Macでマイクを使用しているアプリを知る方法

知っておくべきこと
- メニュー バーのコントロール センターアイコンの横に黄色い点が表示されている場合は、アプリがマイクを使用しています。
- メニュー バーの[コントロール センター] をクリックして、黄色のマイクアイコンの横にアプリの名前を表示します。
- マイクへのアクセスを調整するには、 [システム環境設定] > [セキュリティとプライバシー] > [プライバシー] > [マイク] を選択します。
この記事では、どのアプリがマイクにアクセスできるかを確認する方法など、アプリが Mac でマイクを使用していることを確認する方法について説明します。
Mac のマイクが使用されているかどうかを確認するにはどうすればよいですか?
macOS では、メニュー バーをちらりと見ることで、マイクが現在使用されているかどうかを確認できます。メニュー バーにはコントロール センター アイコンがあり、マイクが現在使用されている場合は、そのアイコンのすぐ横に黄色の点が表示されます。このドットが表示されないと、アプリはマイクをアクティブに制御できないため、これは便利なセキュリティ機能です。
Mac のマイクにアクセスしているアプリを知るにはどうすればよいですか?
メニュー バーに黄色い点が表示されている場合は、アプリが現在マイクから音声にアクセスしていることを意味します。Mac のマイクにアクセスしているアプリを正確に調べるには、コントロール センターを開く必要があります。
Mac でマイクにアクセスしているアプリを確認する方法は次のとおりです。
- メニューバーのコントロールセンターアイコンをクリックします。
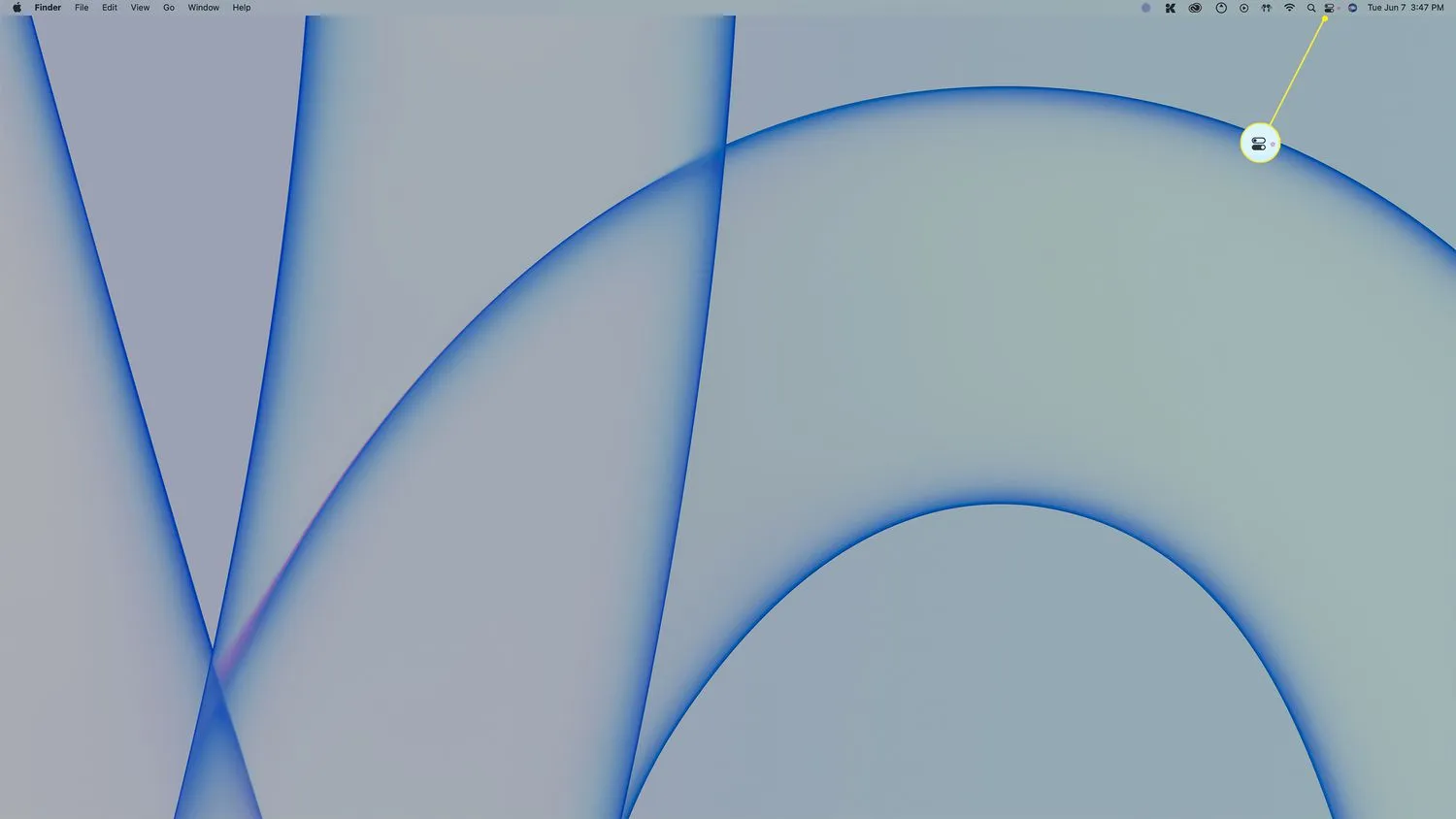
- コントロール センターで黄色のマイクアイコンを探します。

- マイクにアクセスしているアプリの名前が、黄色のマイク アイコンのすぐ横に表示されます。
Mac でマイクへのアクセスを制御するにはどうすればよいですか?
macOS のセキュリティとプライバシーのオプションを使用すると、マイクへのアクセスを許可するアプリを制御できます。また、過去に許可を要求したアプリのリストを表示することもできます。
Mac でマイクへのアクセスを制御する方法は次のとおりです。
- Apple メニュー> [システム環境設定]を開きます。
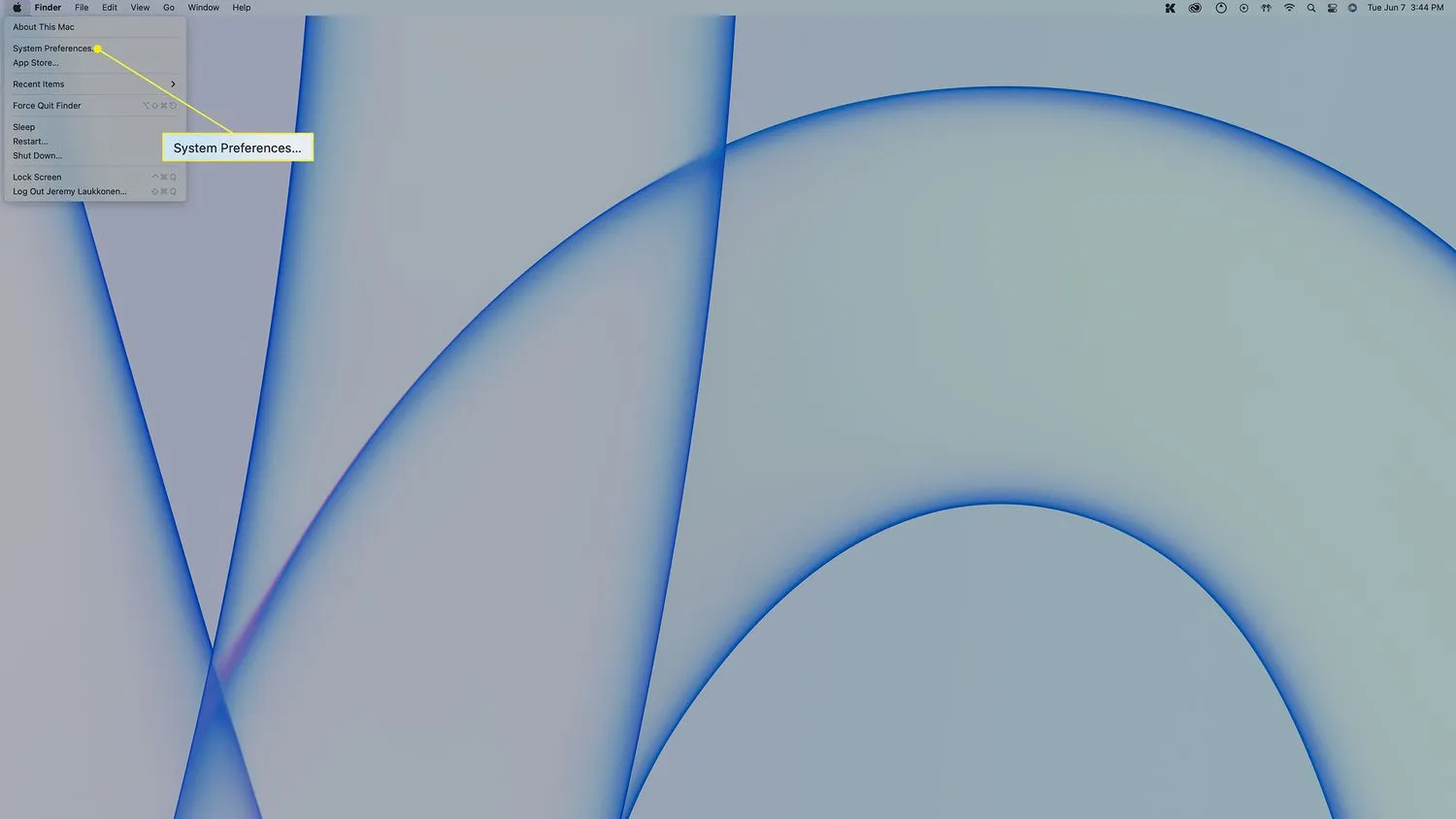
- [セキュリティとプライバシー]をクリックします。
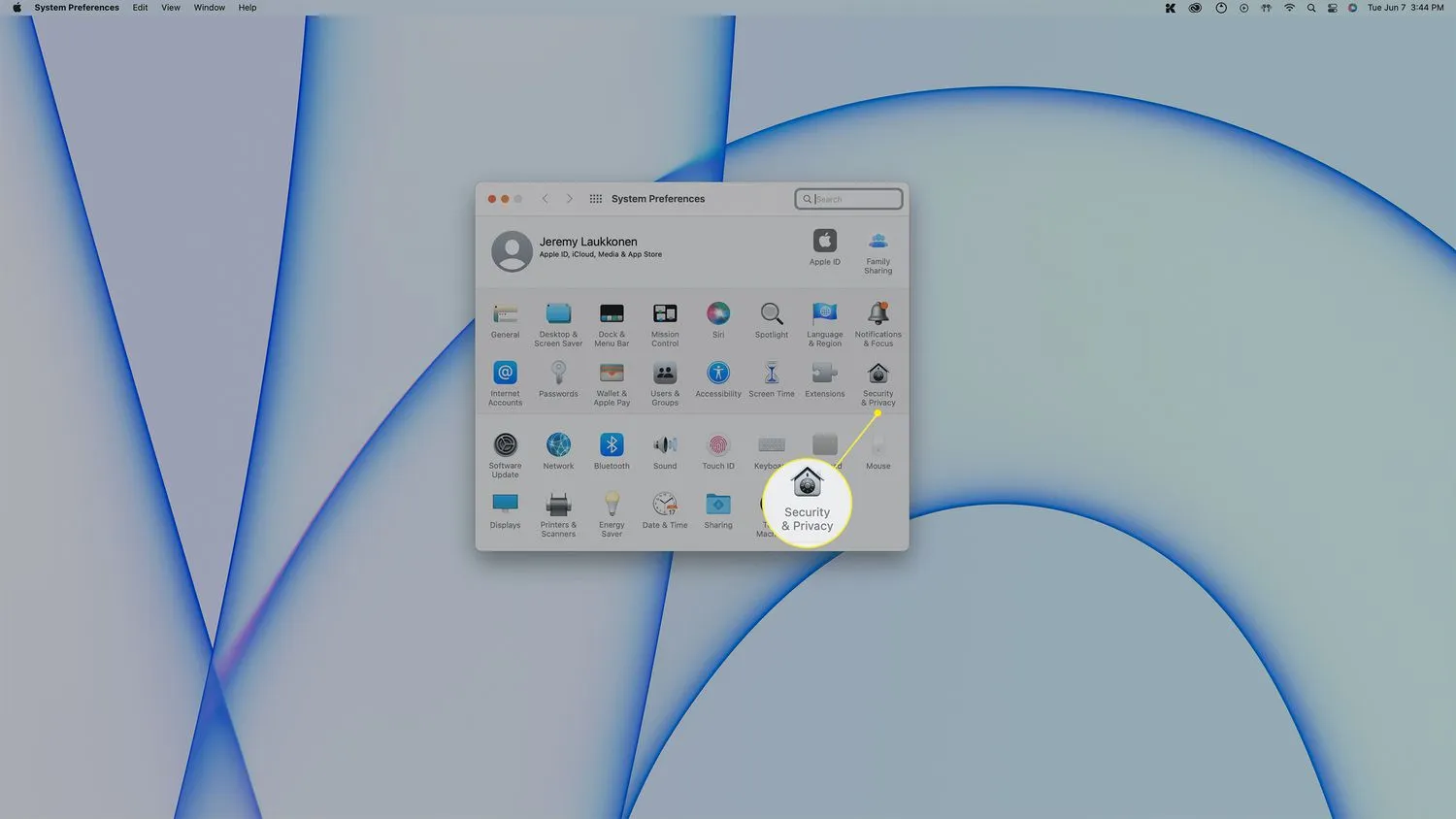
- [プライバシー]をクリックします。
![macOS のセキュリティとプライバシーで強調表示された [プライバシー] タブ macOS のセキュリティとプライバシーで強調表示された [プライバシー] タブ](https://cdn.thewindowsclub.blog/wp-content/uploads/2022/12/b3-app-using-microphone-on-mac_-20576ce7f5fa48358d17fe04186f7f4e.webp)
- マイクをクリックします。
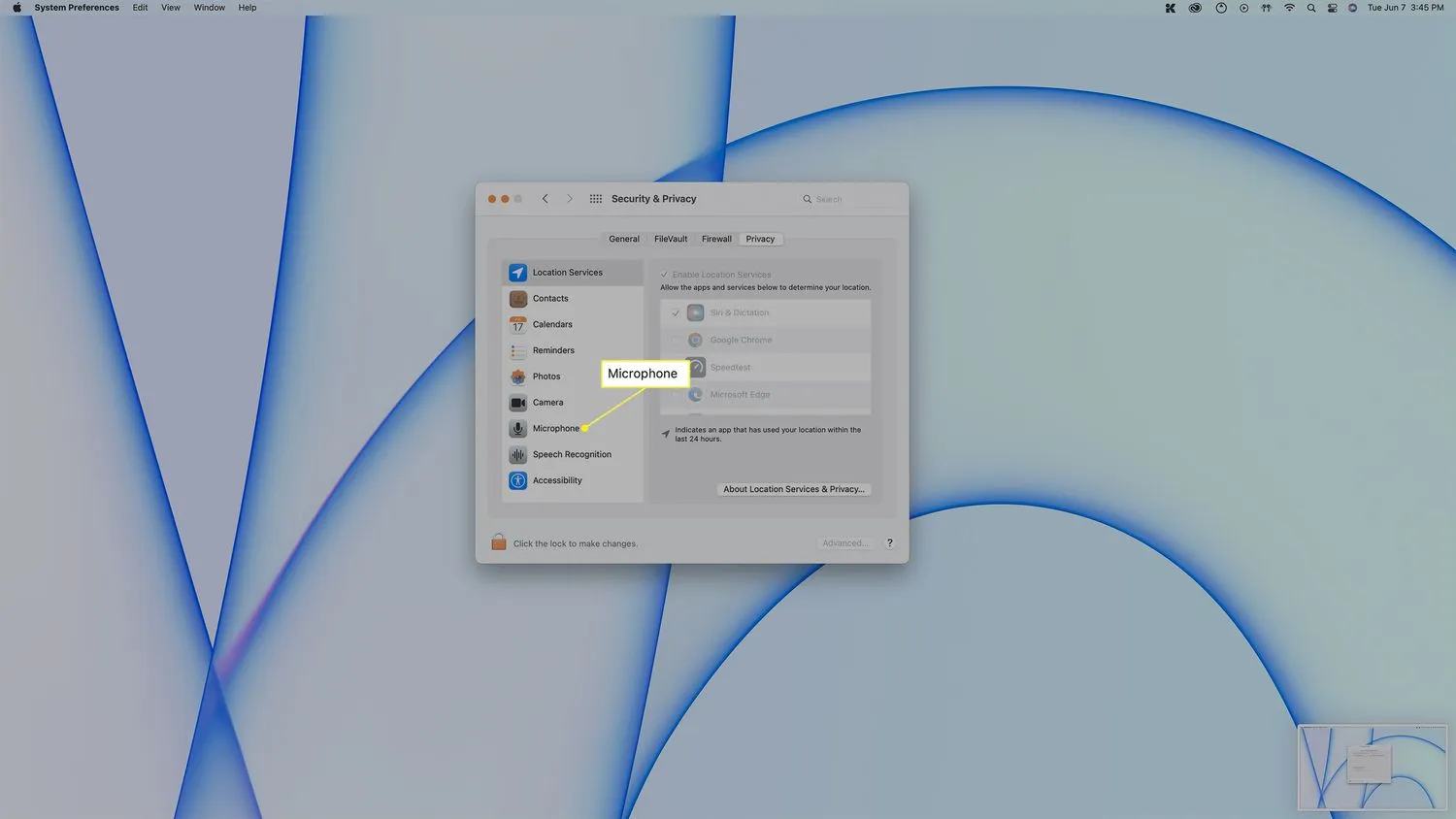
- このリストには、マイクにアクセスできるアプリが表示されます。
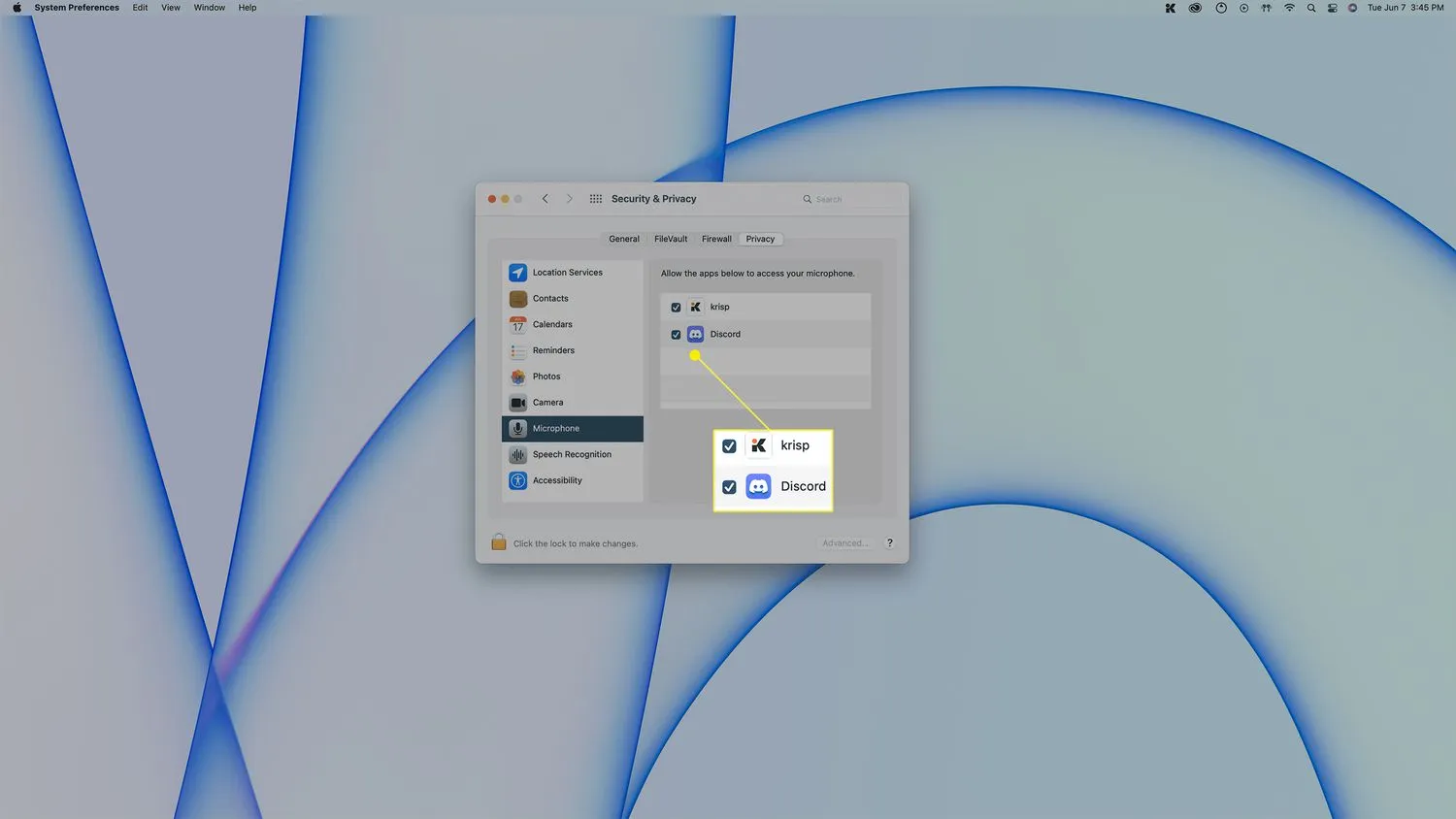 アプリからマイクへのアクセスを削除するには、そのアプリの横にあるチェック マークをクリックします。アクセスを許可するには、アプリの横にある空のボックスをクリックします。
アプリからマイクへのアクセスを削除するには、そのアプリの横にあるチェック マークをクリックします。アクセスを許可するには、アプリの横にある空のボックスをクリックします。
- Mac でマイクを有効にするにはどうすればよいですか? [Apple メニュー] > [システム環境設定] > [プライバシー] > [マイク] に移動し、トグル スイッチが[オン] になっていることを確認します。マイクへのアクセスを許可する各アプリの横にあるチェックボックスを選択します。
- Mac で外部マイクを使用するにはどうすればよいですか?マイクをコンピュータに接続するには、Mac の USB ポートに接続するか、Bluetooth を使用してワイヤレス マイクをセットアップします。アプリで使用する場合は、外部マイクが選択されていることを確認してください。
- Mac のマイク アイコンを削除するにはどうすればよいですか?Mac の音声コントロールをオフにします。[システム環境設定] > [アクセシビリティ] > [音声コントロール]に移動し、[音声コントロール] トグル スイッチを無効にします。


コメントを残す