Google ドライブ オフラインの使用方法

知っておくべきこと
- PC で Chrome を開き、Google Docs Offline拡張機能をインストールします。[マイ ドライブ]ページで、[設定] > [一般] を選択します。
- [ Google Docs、Sheets、Slides、および Drawings ファイルをこのコンピューターに同期して、オフラインで編集できるようにする] > [完了]を選択します。
- ファイルをパソコンにダウンロードして編集するには、Google ドライブのバックアップと同期をインストールします。
この記事では、Windows PC、Mac、iOS および Android デバイスで Google ドライブにオフラインでアクセスする方法について説明します。
Windows PCでオフラインでGoogleドライブにアクセスする方法
インターネットに接続していない場合でも、PC、Mac、モバイル デバイスからオフラインで Google ドライブにアクセスできます。Google ドキュメント、Google スプレッドシート、Google スライドをオフラインで編集すると、デバイスが次回インターネットと同期したときに更新が自動的に適用されます。
Google ドライブをオフラインで使用できるように設定するには、インターネット接続が必要です。また、Chrome をシークレット モードにすることはできません。Windows を実行している PC で Google ドライブへのオフライン アクセスを有効にするには:
- Google Chrome ブラウザーを開きます。
インターネットに接続していないコンピュータから Google ドライブ ファイルを開くには、Google Chrome を既定のブラウザにする必要があります。 - Google ドキュメントのオフライン Chrome 拡張機能を Chrome ウェブストアからダウンロードしてインストールします。
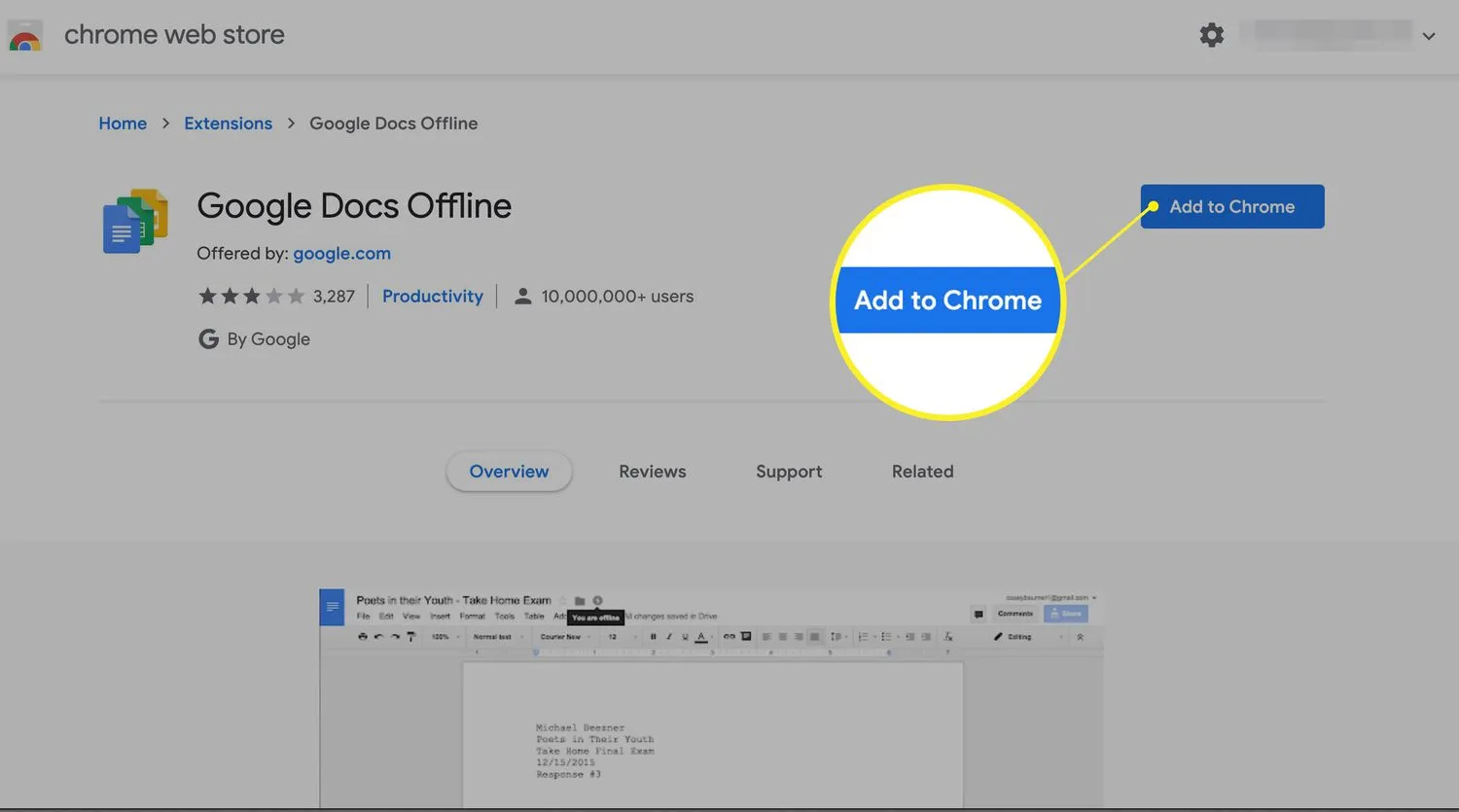
- まだサインインしていない場合は、 Google アカウントにログインします。
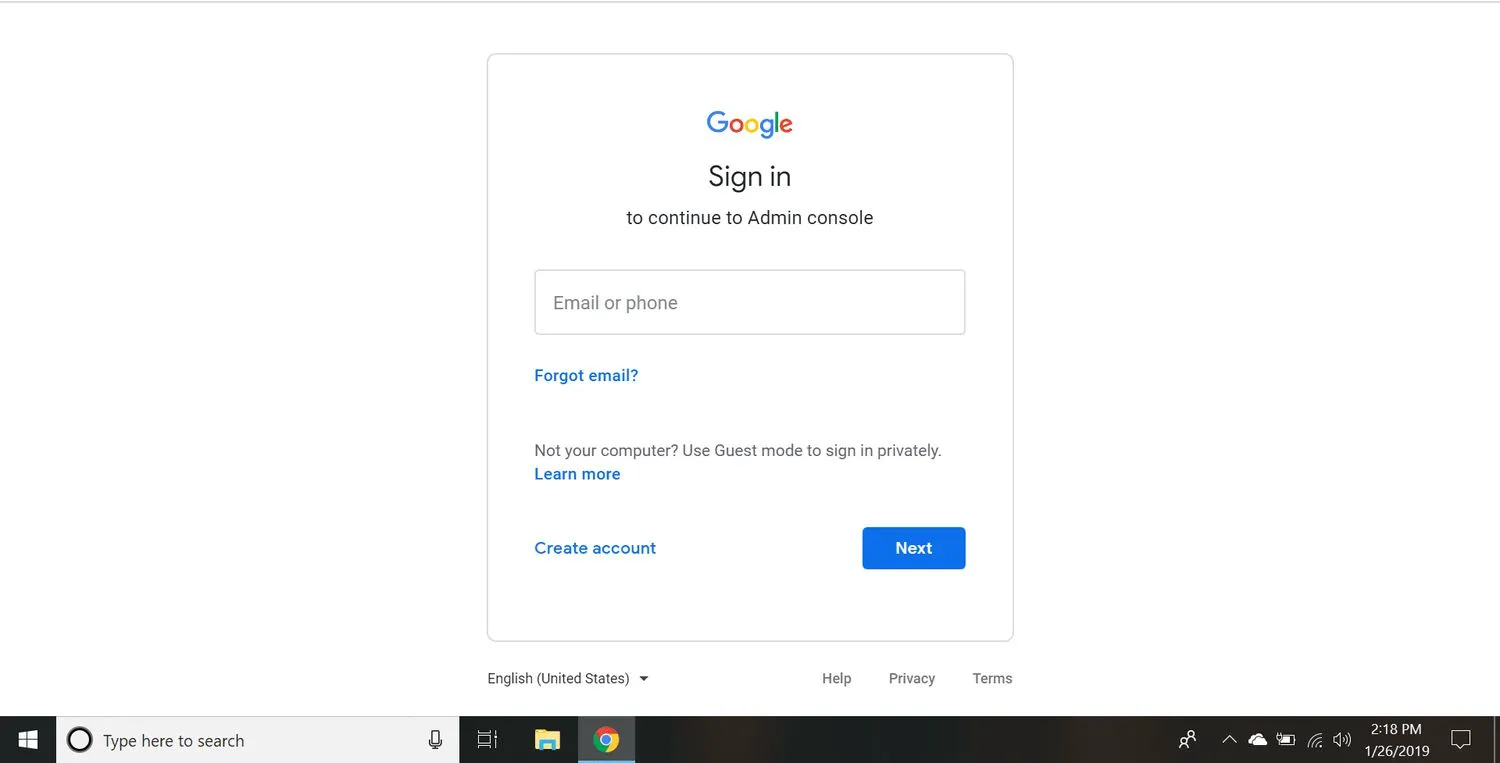
- [マイ ドライブ]ページで、右上隅にある[設定] (歯車のアイコン) を選択します。
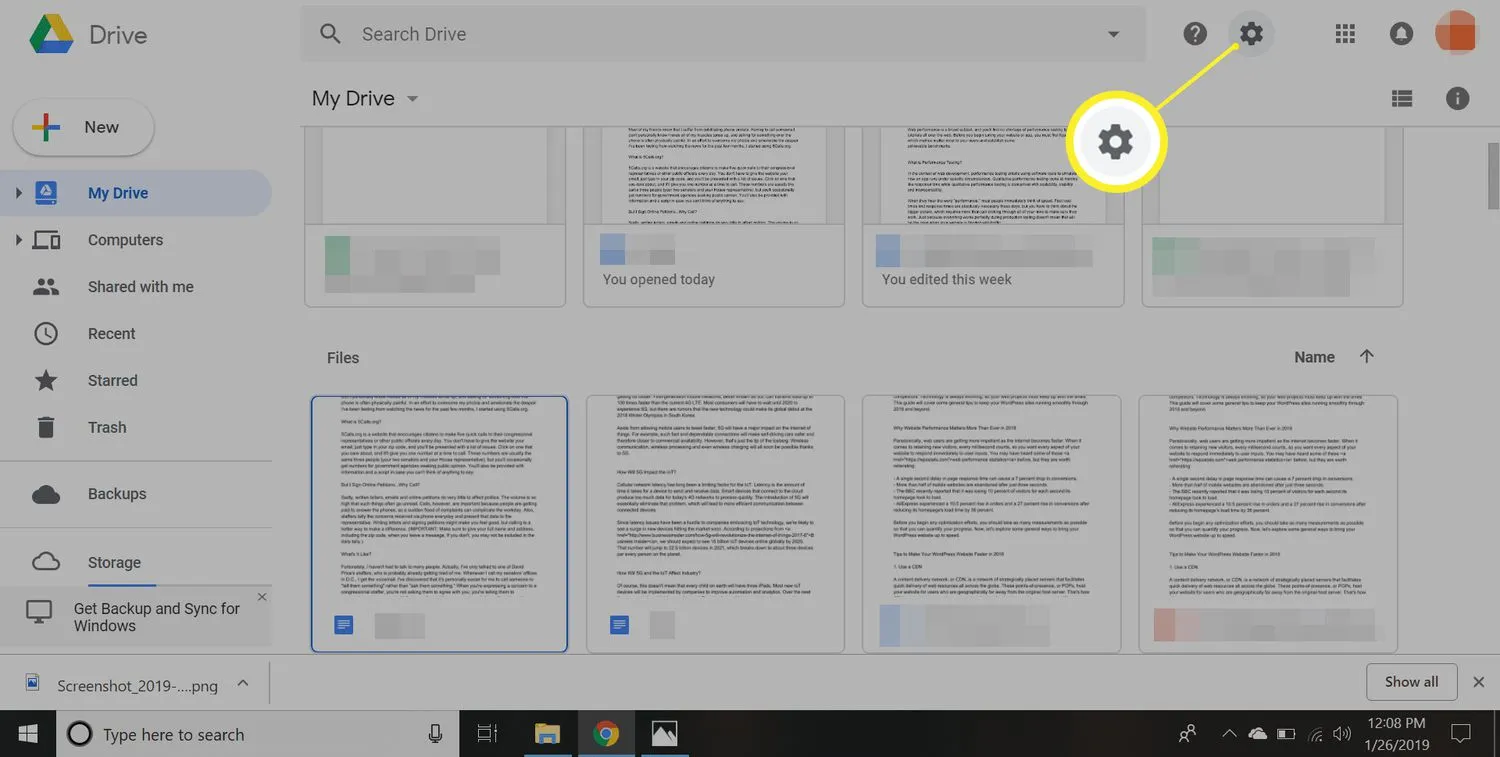
- 左ペインから [全般] を選択し、[オフラインで編集できるように、Google ドキュメント、スプレッドシート、スライド、図形描画のファイルをこのコンピューターに同期する]の横にあるチェックボックスをオンにします。
![[Google ドキュメント、スプレッドシート、スライド、図形描画のファイルをこのコンピューターに同期する] の横にあるチェックボックスをオンにします。 [Google ドキュメント、スプレッドシート、スライド、図形描画のファイルをこのコンピューターに同期する] の横にあるチェックボックスをオンにします。](https://cdn.thewindowsclub.blog/wp-content/uploads/2022/12/general_sync-02e162eba5a64eee8b6e9921a470a95a.webp) インターネットに接続せずにファイルを編集していると、ドキュメント名の横に稲妻が表示されます。オンラインに戻ると、すべての変更が同期され、シンボルが消えます。
インターネットに接続せずにファイルを編集していると、ドキュメント名の横に稲妻が表示されます。オンラインに戻ると、すべての変更が同期され、シンボルが消えます。 - [完了]を選択します。オフラインの場合でも、Chrome ブラウザ内で Google ドキュメント、Google スプレッドシート、または Google スライドのファイルで作業を続けることができるようになりました。行った変更はすべてローカルにキャッシュされ、次回インターネットに接続したときにオンライン バージョンが更新されます。
インターネット接続が失われた場合に備えて作業を保存したいだけであれば、これで十分です。ただし、Google ドライブ ファイルをパソコンにダウンロードしていつでも編集できるようにする場合は、引き続きバックアップと同期をインストールする必要があります。 - Google ドライブのバックアップと同期の無料の個人用バージョンをダウンロードしてインストールします。
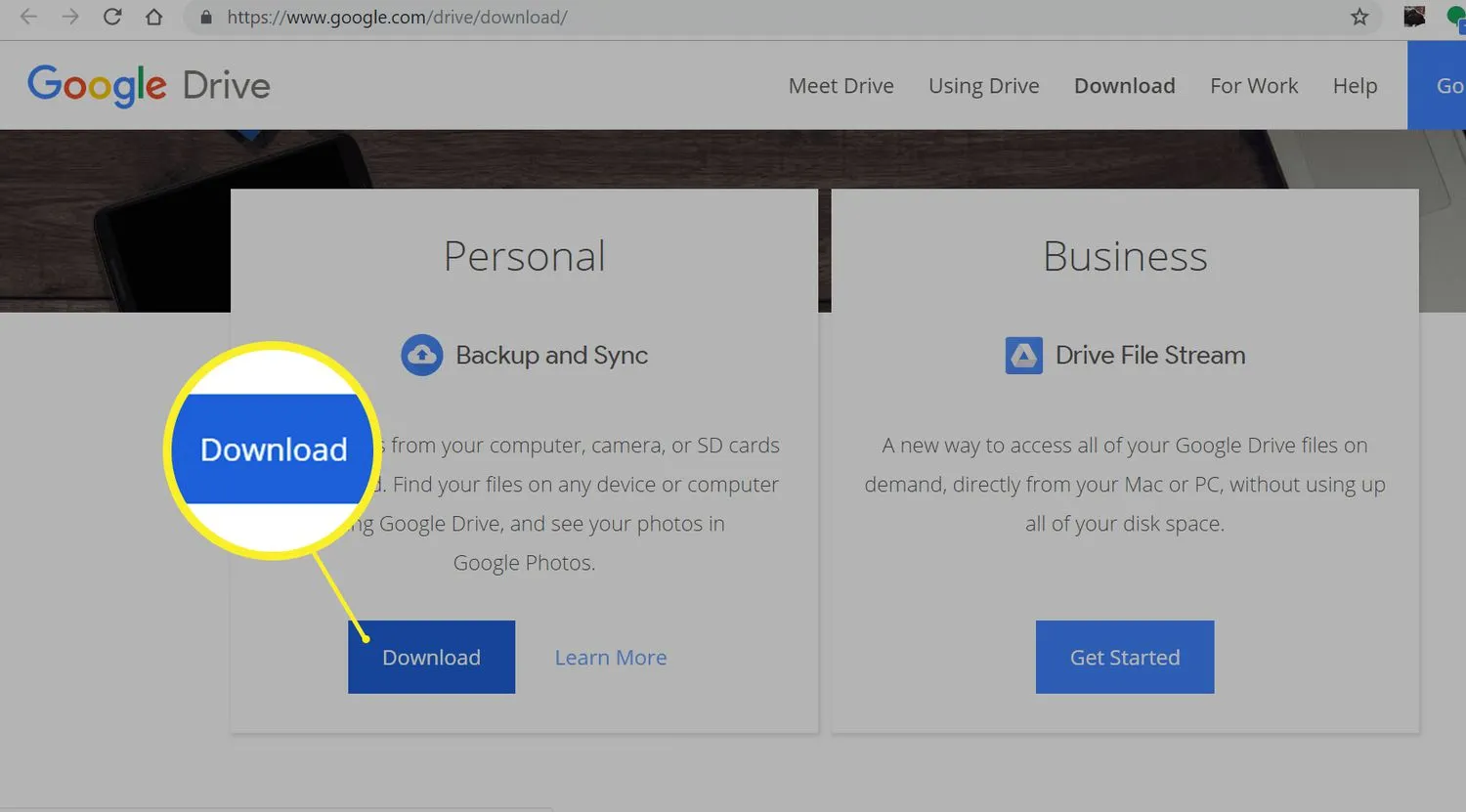
- バックアップと同期を開き、Google アカウントにログインします。
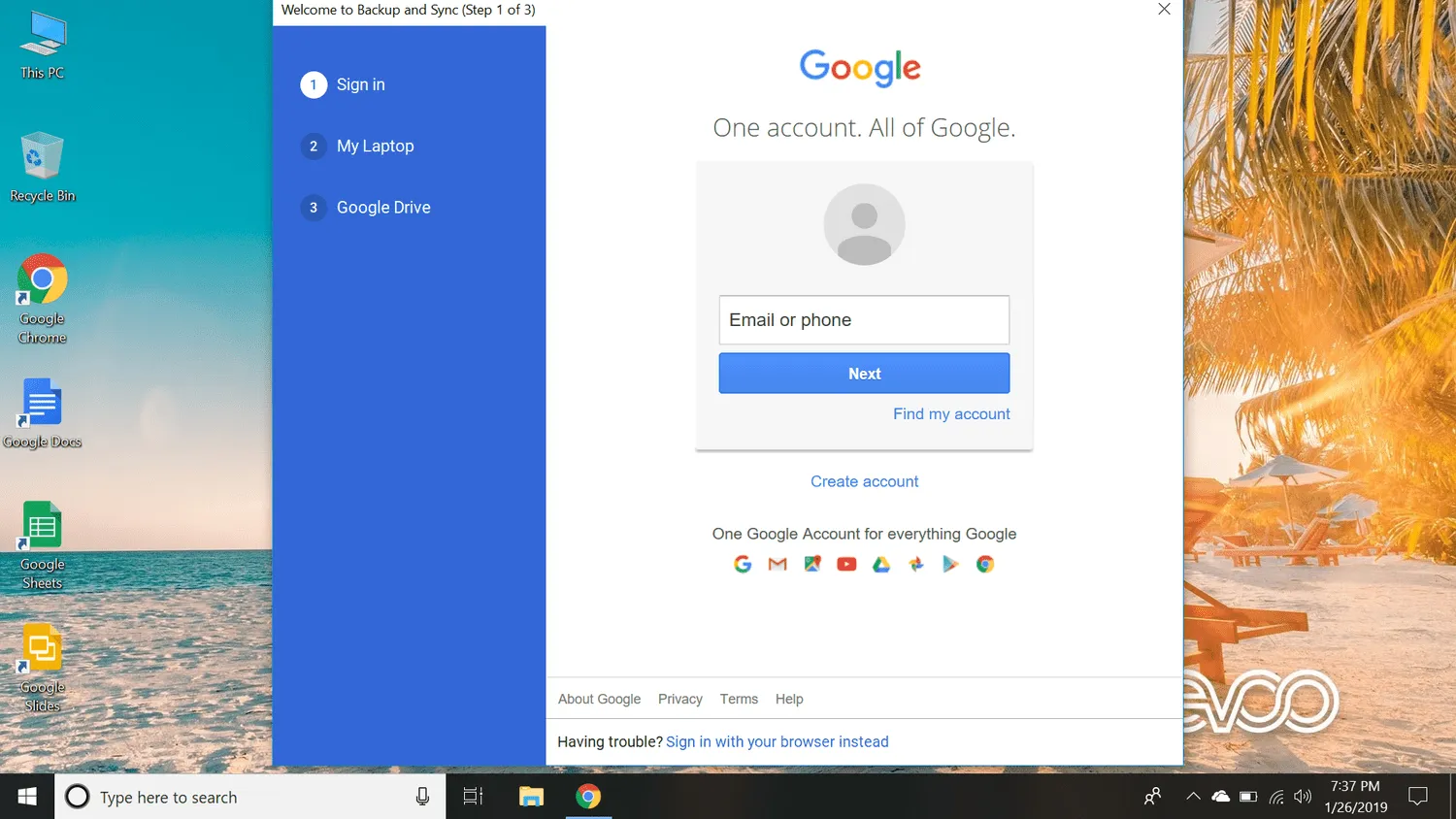
- 必要に応じて、コンピューター上のファイルを Google ドライブに直接保存できるようになりました。そうしたくない場合は、各フォルダーの横にあるボックスの選択を解除し、 [次へ] を選択します。
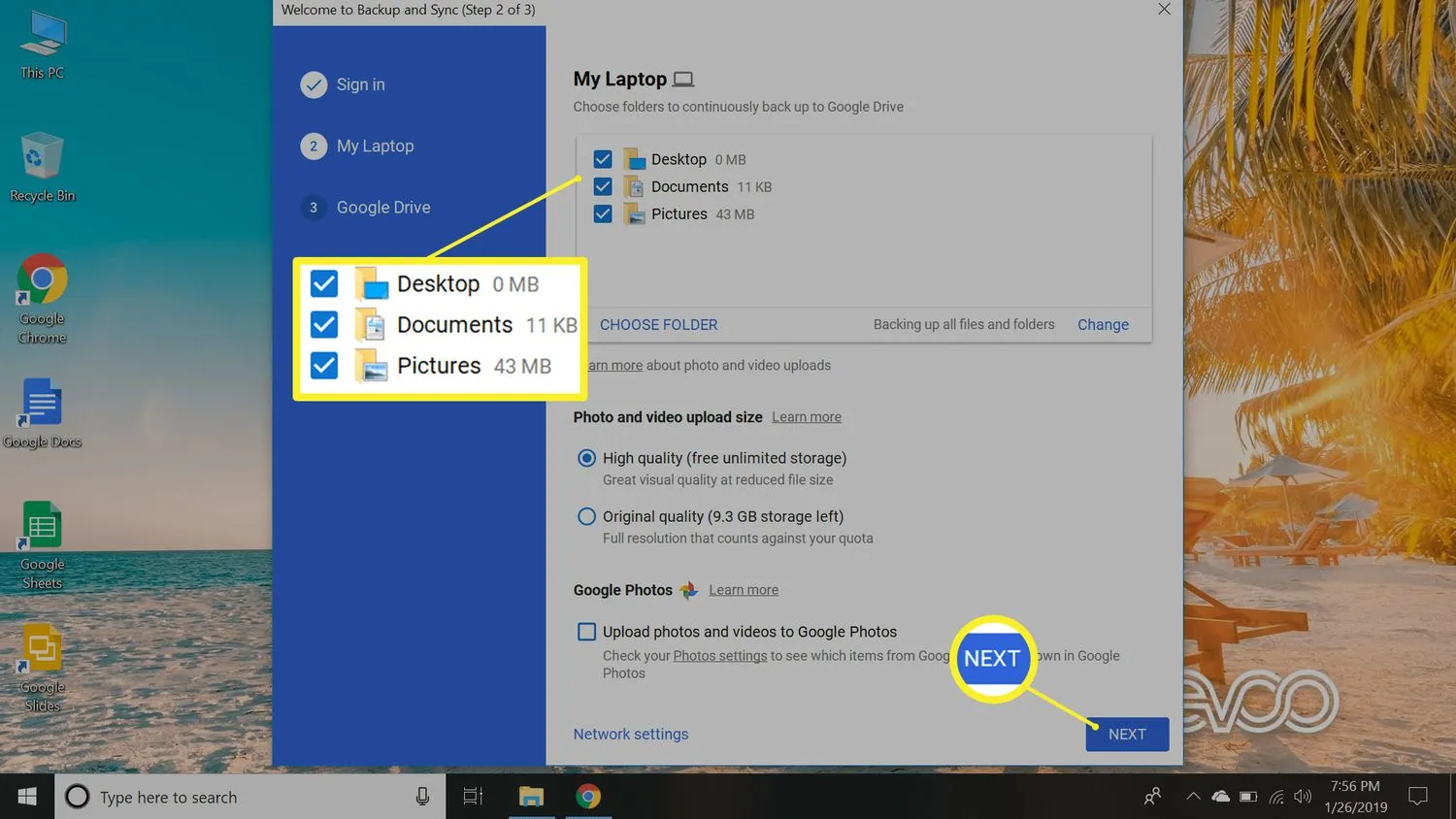
- [マイ ドライブをこのコンピューターに同期 ]の横にあるボックスを選択し、[開始]を選択します。
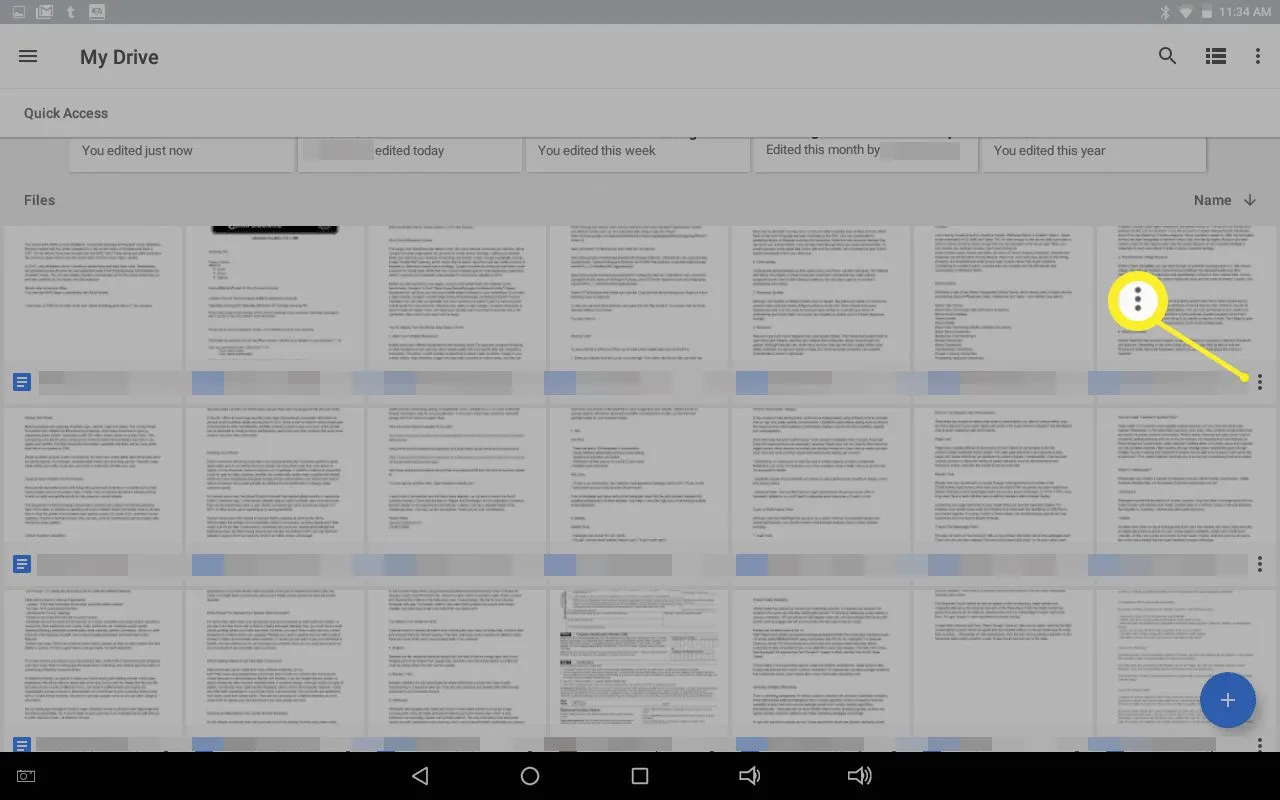
- 表示されるメニューで [オフラインで使用可能] をタップして、オフライン編集を有効にします。
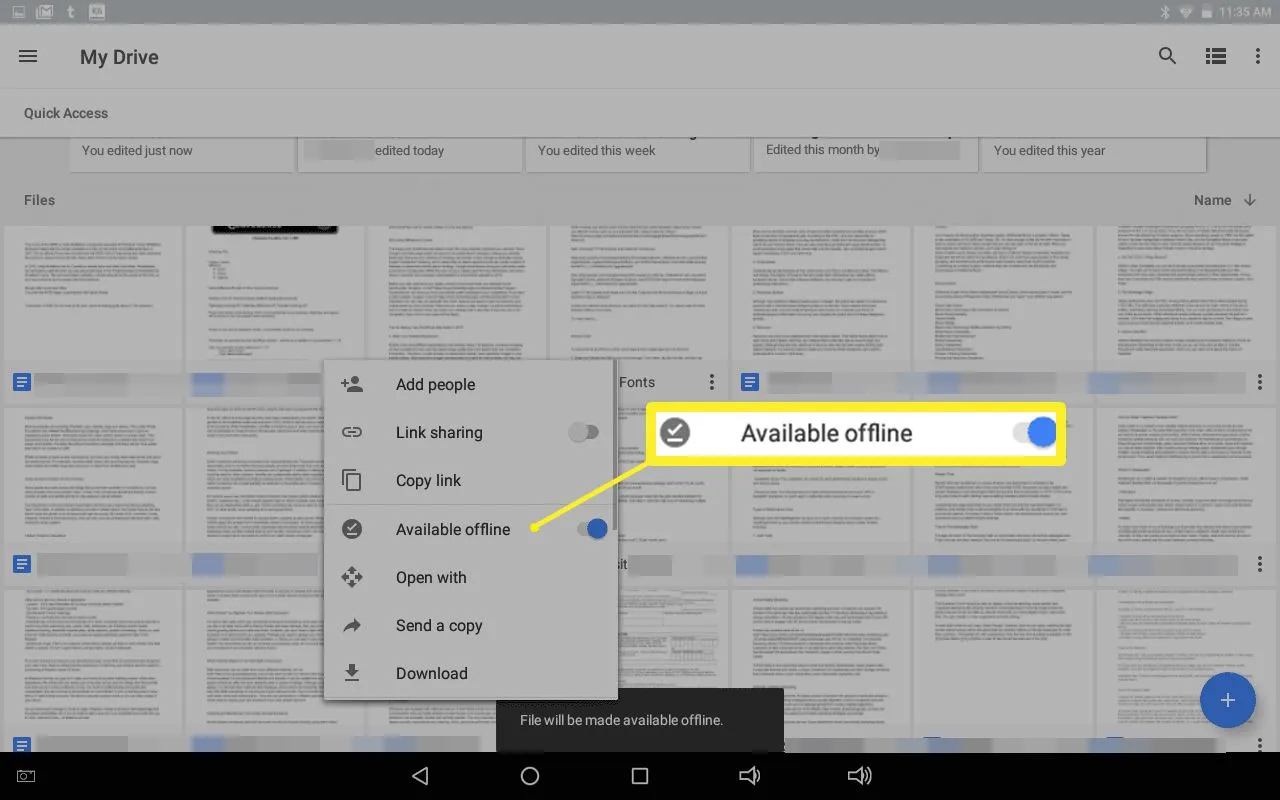
- オフラインで使用できるようにしたファイルを表示するには、左上隅にあるハンバーガーアイコンをタップしてメニューを開き、[オフライン] をタップします。他のデバイスでオフラインで使用できるようにしたファイルは、現在インターネットに接続している場合、自動的にローカルにキャッシュされます。
- 最近作業したファイルは、Googleドキュメント、スプレッドシート、スライドアプリ内で自動的にオフラインで利用できるようにすることができます。アプリ ウィンドウの左上隅にあるハンバーガーメニューをタップし、[設定] > [最近使用したファイルをオフラインで使用できるようにする] をタップします。
![Apple メニューの macos システム環境設定 設定 > 最近使用したファイルをオフラインで使用できるようにする"title="設定 > 最近使用したファイルをオフラインで使用できるようにする"幅 = "1280"高さ = "800"読み込み = "遅延"クラス = "wp-image"src = "https://cdn. thewindowsclub.blog/wp-content/uploads/2022/12/makerecentfilesavailableoffline-79a255cf63d24169927191c982371fcd.webp”>同期の問題で進行状況が失われないように、Google ドライブのファイルをさまざまなデバイスからオフラインで編集しないでください。</li> </ol> <h2> Mac で Google ドライブ オフラインにアクセスする</h2> <p> Mac を使用してドライブ ファイルにオフラインでアクセスするには、Google Chrome を既定のブラウザとして設定する必要があります。 この手順を行わずにドキュメント、スプレッドシート、スライドのファイルをオフラインで開こうとすると、エラー ページが表示されます。 後でいつでも Safari に戻すことができます。 macOS で Google ドライブ ファイルをオフラインで編集するには: </p> <ol> <li> Chrome for Mac をダウンロードしてインストールします。 </li> <li> Dock の <strong>Apple</strong> アイコンをクリックし、[<strong>システム環境設定</strong>] をクリックします。<br><img decode=](https://cdn.thewindowsclub.blog/wp-content/uploads/2022/12/macossystempreferencesinmenu-e5608503b88a4ae7b4151739b55e04b8.webp)
- 左ペインから[一般] をクリックします。
一般 > デフォルトの Web ブラウザー」 title=”システム設定 > 一般 > デフォルトの Web ブラウザー”width=”1500″height=”1129″loading=”lazy”class=”wp-image”src=”https://cdn.thewindowsclub. blog/wp-content/uploads/2022/12/general_defaultbrowser-ae934dbf2e484aff8a6443cb9cc18349.webp”>Chrome をインストールしたばかりで、オプションとしてリストされていない場合は、コンピューターを再起動してもう一度試してください。
- Chrome ブラウザーを使用して、 Google ドキュメントのオフライン Chrome 拡張機能をダウンロードしてインストールします。
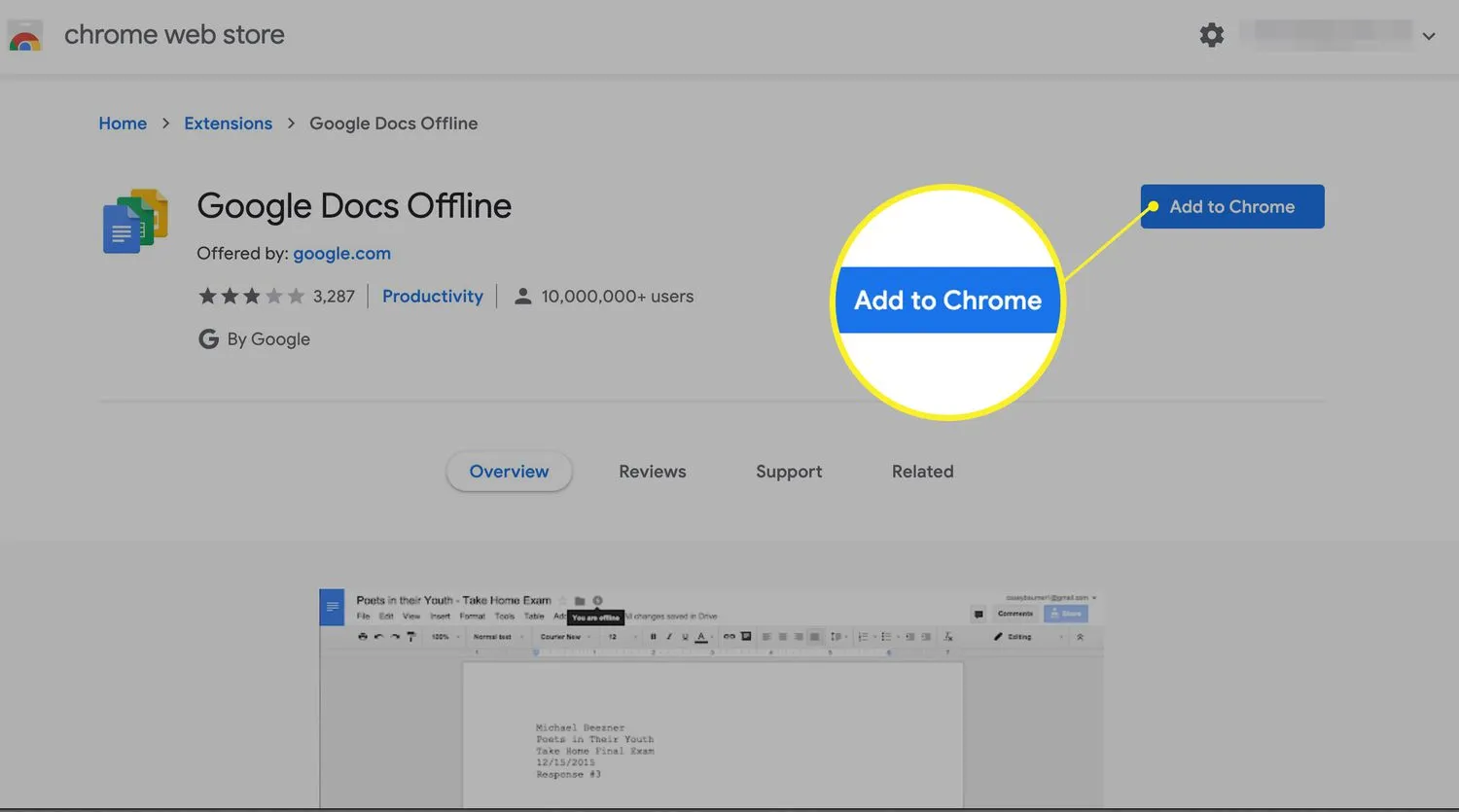
- Google アカウントにサインインします。
- [マイ ドライブ]ページで、右上隅の[設定] (歯車アイコン) を選択します。
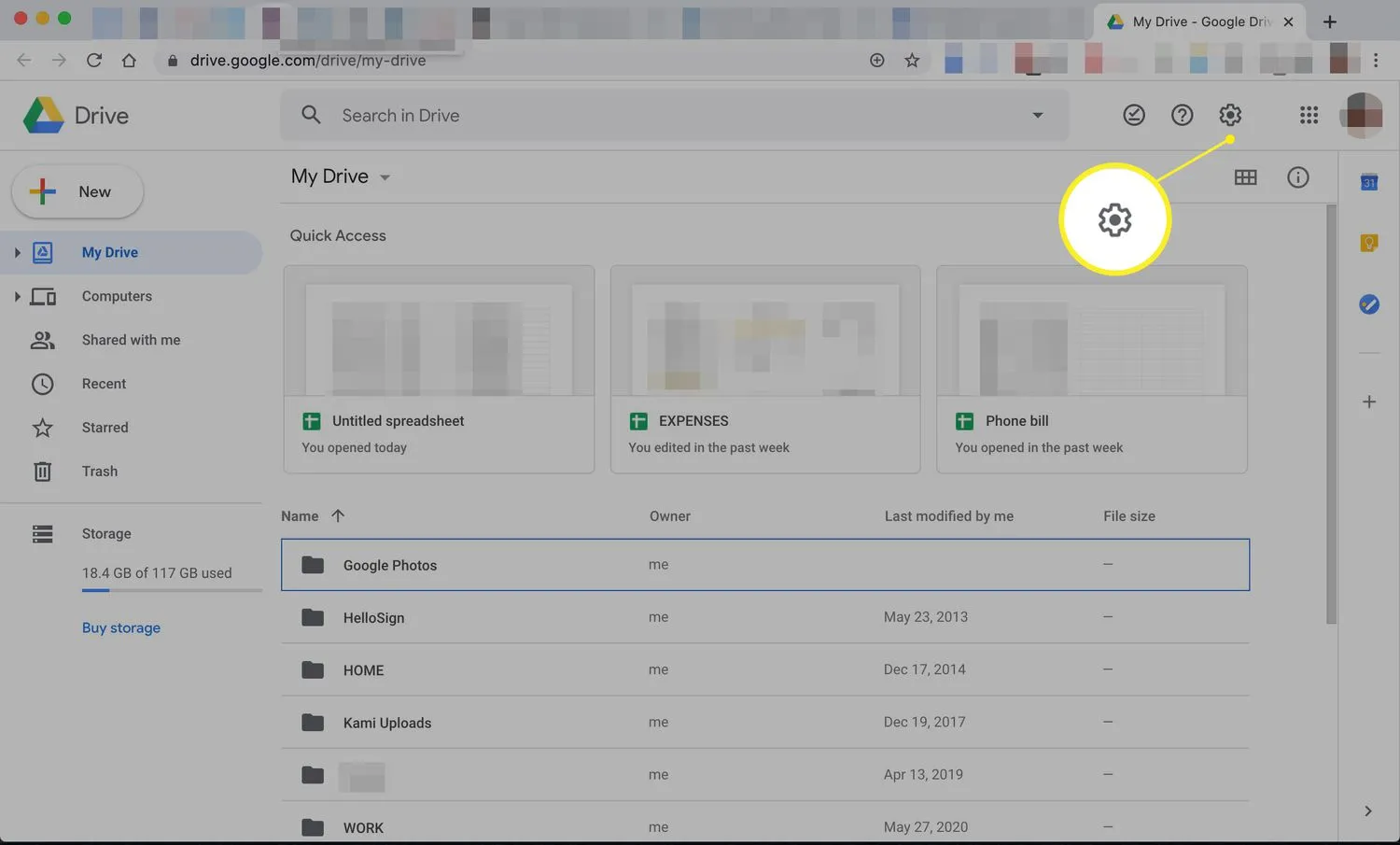
- 左側のリストから[全般] をクリックし、[オフラインで編集できるように、Google ドキュメント、スプレッドシート、スライド、図形描画のファイルをこのコンピューターに同期する] の横にあるチェックボックスをオンにします。
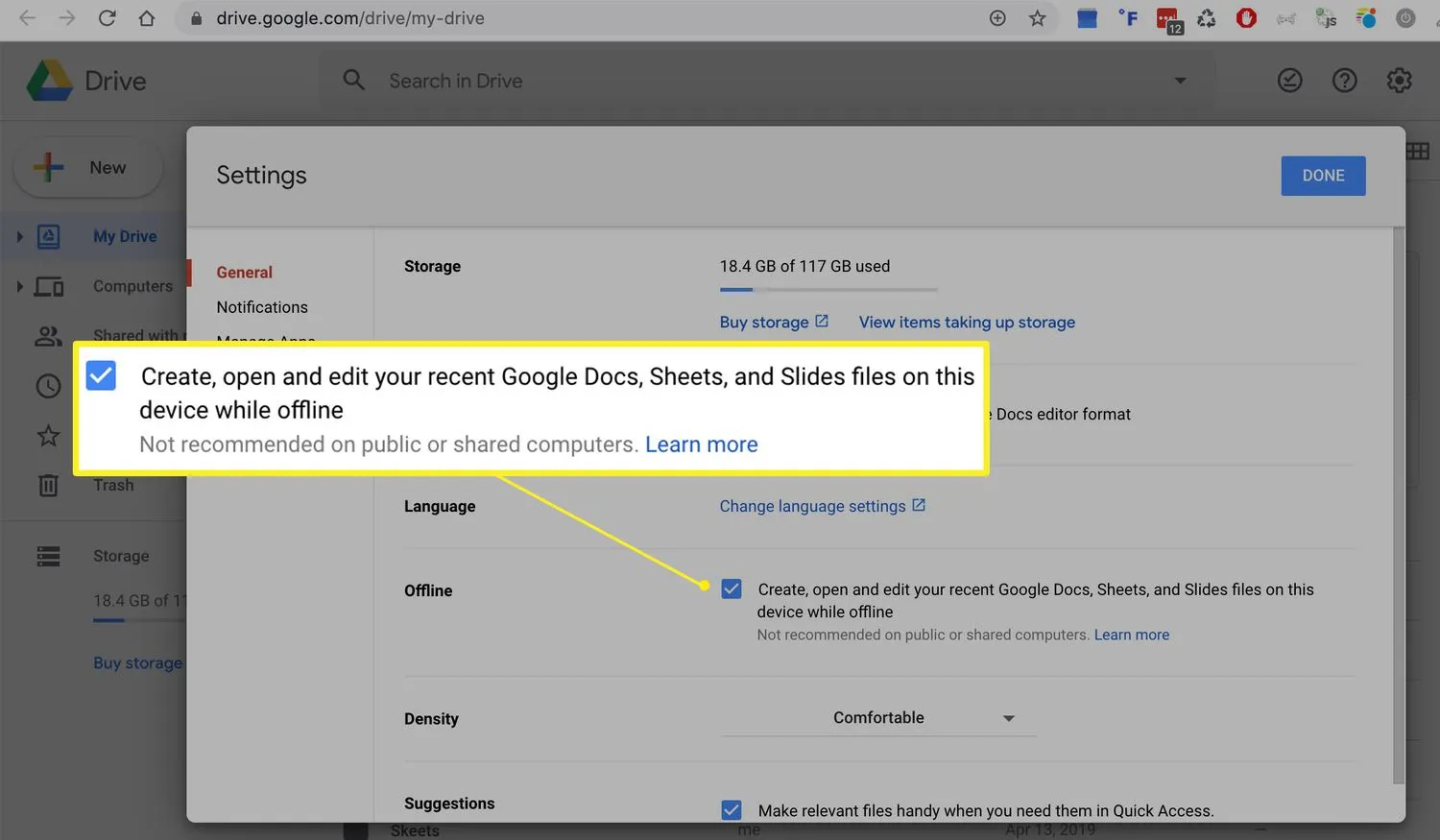
- [完了]をクリックします。Wi-Fi 接続がなくても、Chrome ブラウザ内で Google ドキュメント、Google スプレッドシート、Google スライドのファイルを操作できるようになりました。行った変更はすべてローカルにキャッシュされ、次回インターネットに接続したときにオンライン バージョンが更新されます。
Google ドライブのバックアップと同期。
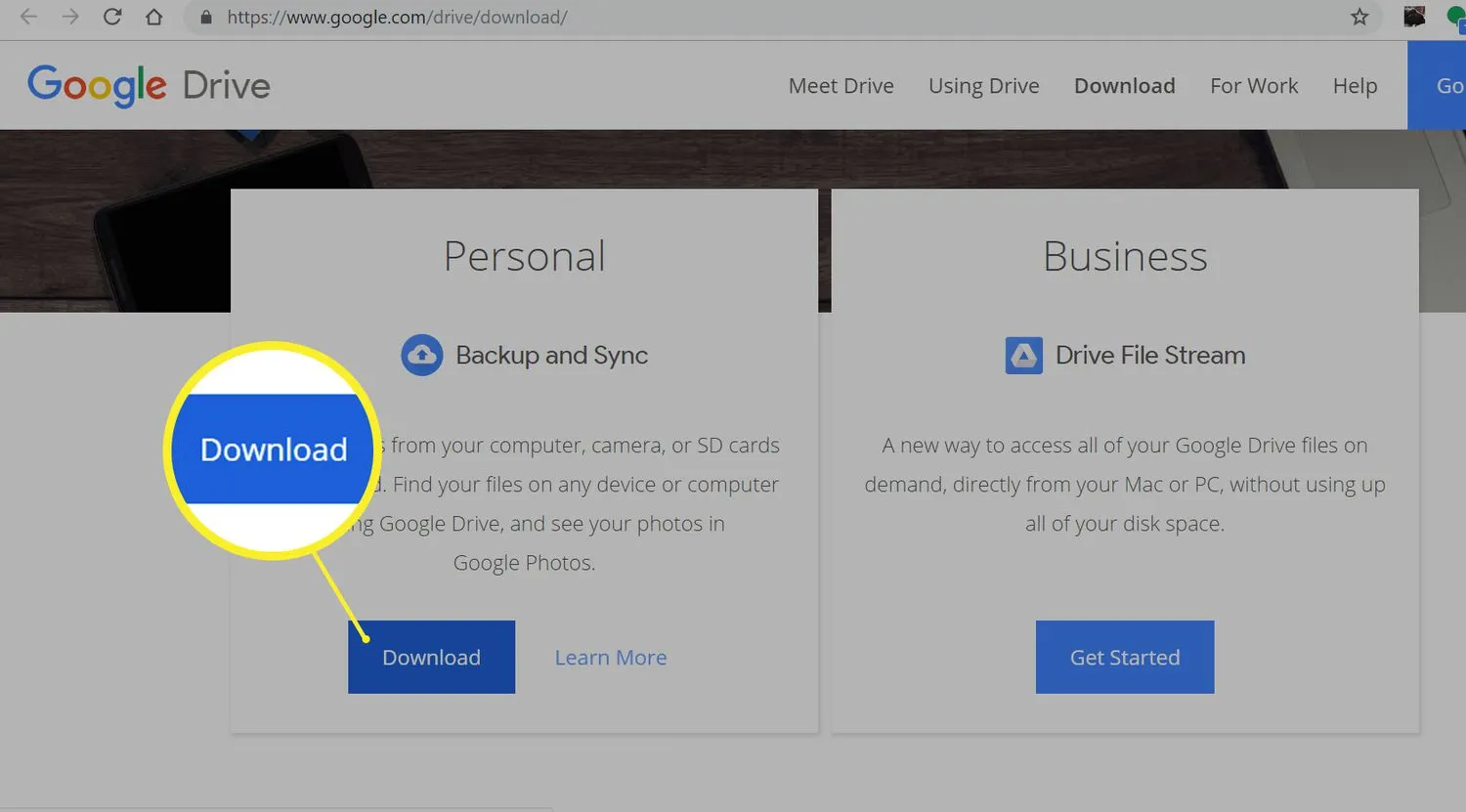
- バックアップと同期をアプリケーションフォルダに移動してから開きます。
- Google アカウントにサインインします。
- 必要に応じて、コンピュータ上のファイルを Google ドライブに直接保存することを選択し、[次へ] をクリックします。
- [マイ ドライブ をこのコンピューターに同期]の横にあるボックスをクリックし、[開始] をクリックします。数分後、Google ドライブのファイルが Google ドライブ という名前のフォルダにダウンロードされ、今後Google ドライブに追加するファイルは自動的にコンピュータにダウンロードされます。


コメントを残す