Microsoft .NET エラー HRESULT エラー 0xc8000222 : 修正方法

マイクロソフト。 NET Framework は多くの Windows アプリケーションで使用されています。ただし、インストール中。 NET Framework をコンピュータにインストールしている場合、「インストールは成功しませんでした。」というメッセージが表示される場合があります。セットアップ ページのHRESULT ox0xc8000222 」。このインストールの失敗は珍しいことではなく、いくつかの簡単なトリックに従って解決できます。したがって、これ以上時間を無駄にすることなく、これらの修正を適用してください。 NET Framework のインストールはすぐに完了します。
解決策 1 – Windows Update サービスを停止する
この中断に直面している主な理由は、Windows Update サービスがシステム上で実行されているためです。
ステップ 1 – Win+Sキーを押した後、 「services」を検索します。
ステップ 2 –次に、「ベストマッチ」の下にある「サービス」をタップして開きます。
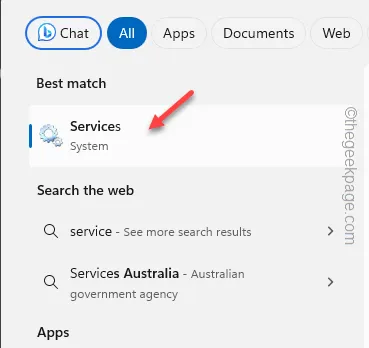
ステップ 3 –ここで、一番下までスクロールして「Windows Update」サービスを見つけます。
ステップ 4 –次に、そのサービスを右クリックし、「停止」をタップします。
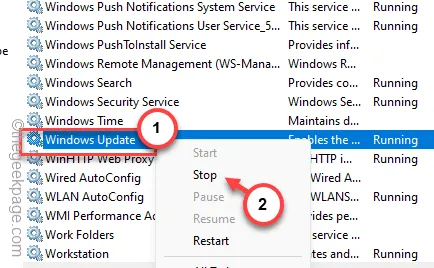
ステップ 5 –メインのサービスページに戻り、「Background Intelligence Transfer Service」を見つけます。
ステップ 6 –そのサービスを右クリックし、「停止」をクリックして同様に停止します。

これらのサービスを停止した後、「サービス」ページを終了します。
ステップ 7 –次に、Windows + Rボタンを同時に押します。
ステップ 8 –後で、これを入力してEnterを押します。
%windir%

ステップ 9 – Windows ディレクトリに移動します。 「 SoftwareDistribution 」フォルダーを探します。
ステップ 10 –それを右クリックし、コンテキストメニューから「名前の変更」アイコンをタップします。
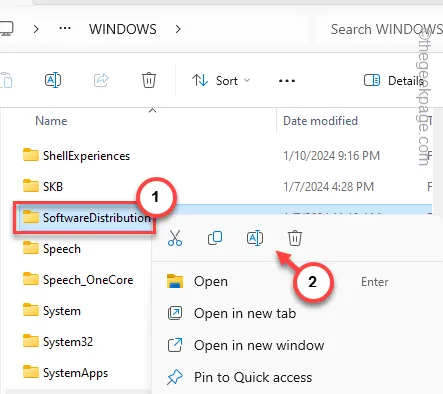
ステップ 11 –これの名前を「SDold」に変更し、Enterを押します。

ステップ 12 –これはシステムフォルダーであるため、Windows により警告メッセージが表示されます。それを無視して「続行」をクリックします。

この方法では、SoftwareDistribution フォルダーの名前を変更する必要があります。
この後、 を実行します。 NET Framework パッケージ インストーラーをダウンロードし、セットアップ プロセスを完了します。この後コンピュータを再起動すれば準備完了です。
解決策 2 – を実行します。管理者としての NET インストーラー
この「HRESULT エラー」が表示されるもう 1 つの理由は、管理者からの適切な許可がないことです。
ステップ 1 –インストーラー ファイルの場所に移動します。
ステップ 2 –次に、 .NET Framework インストーラーファイルを右クリックし、「管理者として実行」をクリックして、インストーラーを管理者として実行します。

次に、セットアップ画面の残りの手順に従って、インストール プロセスを完了します。
解決策 3 – 最新の Windows アップデートをインストールする
重要なもののいくつか。 Windows 11、10 の NET Framework 更新プログラムは、Windows Update を通じて配信されます。
ステップ 1 – [設定]ページを開き、[ Windows Update ] タブに移動します。
ステップ 2 –「アップデートを確認」をタップして、システム上の最新のアップデートを確認します。

ステップ 3 –が見つかるかどうかを確認します。 NET Framework 機能がダウンロードを待機しています。 「ダウンロードしてインストール」ボタンをタップしてダウンロードしてインストールします。
Windows にすべての更新プログラムをダウンロードさせ、コンピューターにインストールさせます。
ステップ 4 –この後、「今すぐ再起動」をタップしてシステムを完了します。
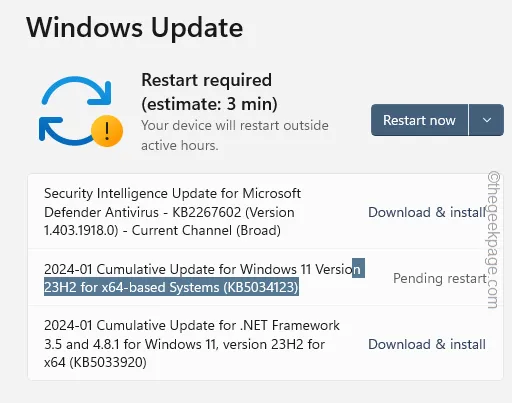
この後、 を実行してみてください。 NET Framework インストーラーをもう一度実行します。
解決策 4 – を実行します。 NET修復ツール
以前のバージョンをお持ちの場合。 NET 修復ツールをダウンロードして実行し、問題を解決します。
ステップ 1 – .NET Framework 修復ツールをダウンロードします。
ステップ 2 –「ダウンロード」をタップしてダウンロードします。

ステップ 3 –システム上でこの修復ツールを実行します。
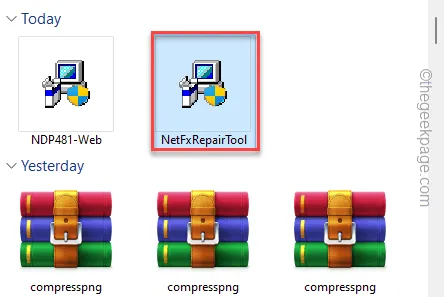
実行して修正してください。 NET Frameworkの問題。
ステップ 4 –システムに合わせたソリューションが処方されます。そこで「次へ」をタップします。

最後にオリジナルを実行します。 NET Framework インストーラーをダウンロードしてインストールを完了します。
で「 HRESULT Error 0xc8000222 」が再び表示されることはありません。 NET フレームワークのセットアップ。
解決策 5 – をアクティブ化します。 NET ランタイム機能
を有効化することができます。 NET ランタイム機能をコンピュータに直接インストールします。
ステップ 1 – Win+Rキーを同時に押します。
ステップ 2 –次に、これを空の実行パネルに貼り付け、「 OK」をクリックします。
optionalfeatures
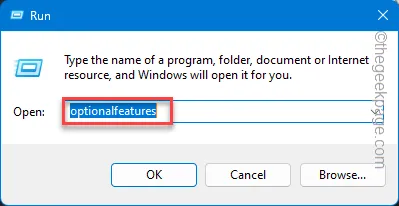
ステップ 3 – Windows の機能メニューを開いた後、正しいことを確認します。NET Framework をオプションに追加して、コンピューター上でそれをアクティブ化します。
ステップ 4 –「OK」をタップします。
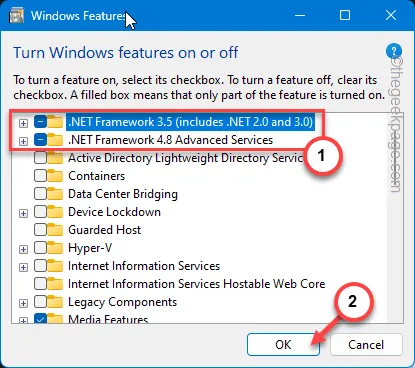
その後、Windows はこの機能を自動的に取得し、コンピューターにインストールします。スタンドアロン インストーラーを使用する必要はもうありません。
そのためには、コンピュータを一度再起動する必要があります。 NET Framework をアクティブ化します。


コメントを残す