Office 365 サブスクリプションを確認できませんでした
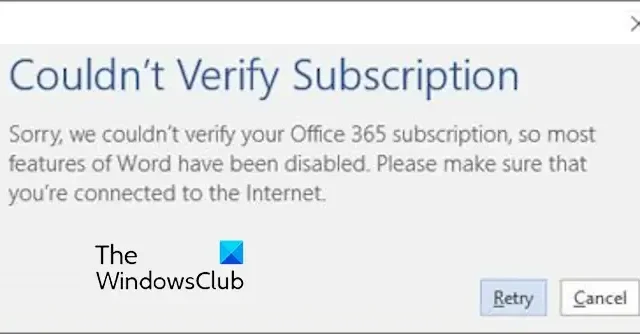
Microsoft Office アプリで「サブスクリプションを確認できませんでした」というエラー プロンプトが表示され続けますか?一部の Office ユーザーは、別の Office アプリでこのエラー メッセージが表示されると報告しています。
さまざまなアプリでのこのエラー メッセージの例をいくつか示します。
申し訳ありませんが、Office 365 サブスクリプションを確認できなかったため、Word のほとんどの機能が無効になっています。インターネットに接続していることを確認してください。
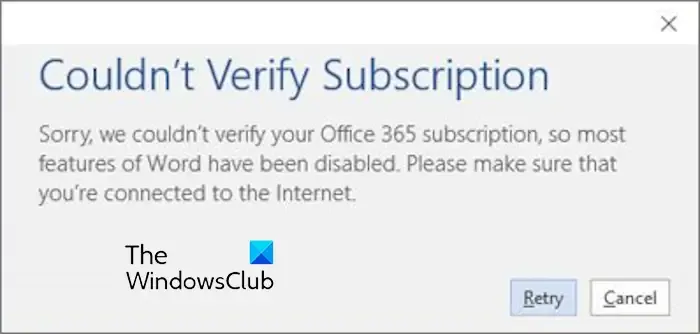
PowerPoint、Excel、Outlook は Office 365 サブスクリプションを確認できませんでした。インターネットに接続していることを確認してください。
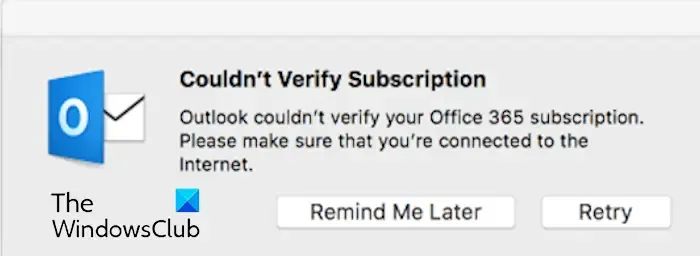
このエラーは、Office サブスクリプションが終了した場合に発生する可能性があります。ただし、破損した Office 資格情報、以前は非アクティブだったライセンス キー、間違ったアカウントなど、他の理由によってこのエラーが発生する可能性があります。
Office 365 サブスクリプションを確認できませんでした
Outlook、PowerPoint、Word、Excel、またはその他の Office アプリで「サブスクリプションを確認できませんでした」エラーが発生した場合、このエラーを修正する解決策は次のとおりです。
- インターネット接続が正常に動作していることを確認してください。
- サブスクリプションのステータスを確認してください。
- 正しいアカウントでログインします。
- Office のコピーが複数インストールされているかどうかを確認します。
- オフィスを更新します。
- Microsoft サポートおよび回復アシスタントのトラブルシューティング ツールを実行します。
- 以前の Office ライセンス認証をクリアします。
- Windows 資格情報マネージャーに保存されている Office 資格情報を削除します。
- Microsoft サポートにお問い合わせください。
1] インターネット接続が正常に動作していることを確認してください
エラー メッセージではインターネット接続を確認するように求められているため、このエラーを修正するには、まずアクティブなインターネット接続に適切に接続していることを確認する必要があります。接続の問題のトラブルシューティングを行ってから、Office を起動してエラーが修正されたかどうかを確認できます。
2] サブスクリプションのステータスを確認する
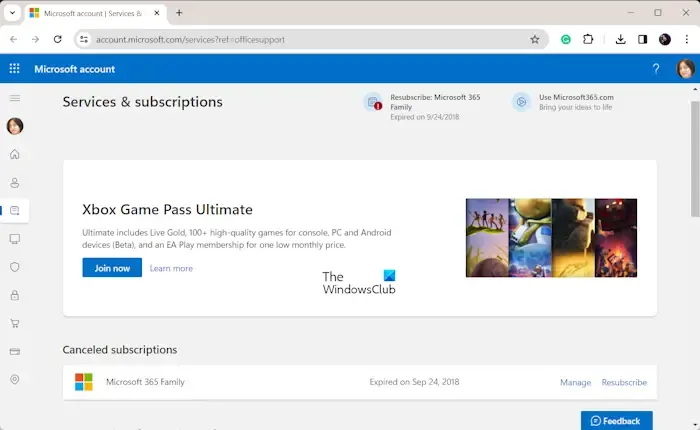
このエラーは、アクティブな Office サブスクリプションがない場合、またはサブスクリプションが終了した場合に発生する可能性が高くなります。したがって、[サービスとサブスクリプション] ページからサブスクリプションのステータスを確認し、必要に応じて更新してください。
これを行うには、以下の手順に従います。
- まず、実行中のすべての Office アプリを終了します。
- 次に、Web ブラウザで[サービスとサブスクリプション]ページにアクセスします。
- 次に、Office サブスクリプションに関連付けられた Microsoft アカウントにサインインします。
- その後、[サブスクリプション]または[キャンセルされたサブスクリプション]セクションでサブスクリプションの詳細を確認します。
- サブスクリプションの有効期限が切れた場合は、 「再サブスクライブ」オプションをクリックしてサブスクリプションを更新できます。
- 完了したら、Office アプリを再起動し、エラーが解決されたかどうかを確認します。
3] 正しいアカウントでログインします
サブスクリプションを購入したときとは異なる、間違った電子メール アドレスを使用して Office にサインインした可能性があります。したがって、このシナリオが該当する場合は、現在のアカウントからログアウトし、正しいサブスクリプション アカウントで Office にログインしてエラーを修正します。
4] Office のコピーが複数インストールされているかどうかを確認します
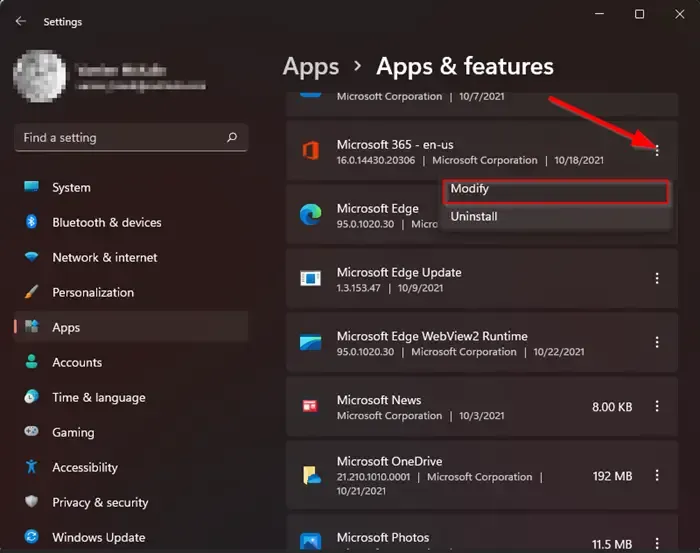
コンピューターに Microsoft Office の複数のコピーをインストールしている場合、ライセンス認証の問題が発生する可能性があります。したがって、「サブスクリプションを確認できませんでした」エラーが続く場合は、PC に複数の Office のコピーが存在するかどうかを確認してください。 「はい」の場合は、不要な Office プログラムをアンインストールし、エラーが解決されるかどうかを確認します。その方法は次のとおりです。
- まず、Win+I を使用して[設定]を開き、 [アプリ] > [インストールされているアプリ]セクションに移動します。
- 次に、検索ボックスに「Office」と入力し、Office のコピーが複数存在するかどうかを確認します。
- 次に、3 点メニュー ボタンをクリックし、[アンインストール]オプションを選択して、不要な Office バージョンをアンインストールします。
- 完了したら、コンピューターを再起動し、Office アプリを開いてエラーが修正されたかどうかを確認します。
参照: これは、Microsoft 365 にサインインするときに有効なユーザー ID のように見えません。
5]オフィスをアップデートする
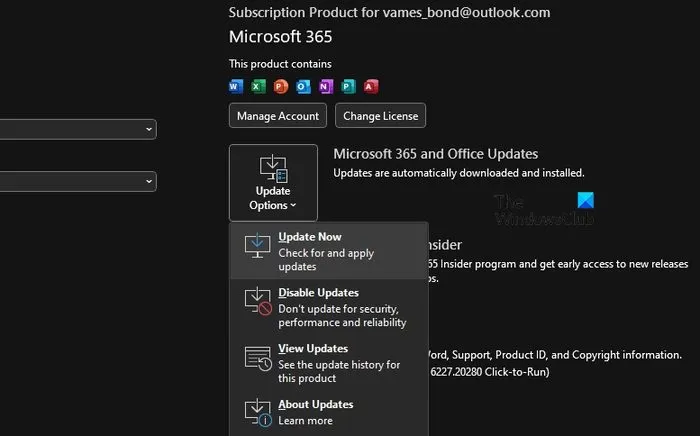
場合によっては、Office が古い場合にこのエラーが発生することがあります。そのため、Microsoft Office を更新し、エラーが停止したかどうかを確認してください。これを行うには、Office アプリを開き、[ファイル] > [アカウント]オプションに移動し、[更新オプション] > [今すぐ更新]オプションをクリックして保留中の Office 更新プログラムをダウンロードしてインストールします。完了したら、Office を再起動して、エラーが解消されたかどうかを確認します。
6] Microsoft サポートおよび回復アシスタントのトラブルシューティング ツールを実行します。
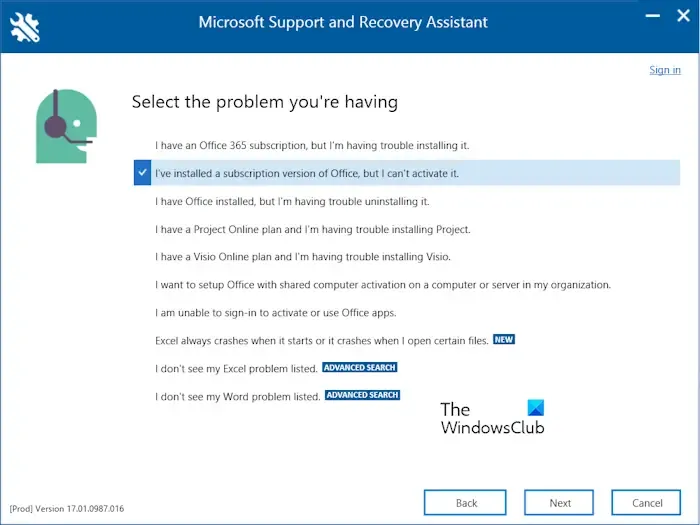
もう 1 つの方法は、Microsoft サポートおよび回復アシスタントのトラブルシューティング ツールを実行して、このエラーを自動的に修正することです。このツールは、Office のエラーや問題を修正するのに役立ちます。ダウンロードしてインストールし、アプリを起動できます。その後、「Office と Office アプリ」を選択して「次へ」を押します。ここで、直面しているサブスクリプションのアクティベーションの問題を選択し、「次へ」をクリックして、画面上の指示に従って問題を解決します。 「Office 365 サブスクリプションを確認できませんでした」エラーが表示されずに、Office アプリを再度開くことができるようになりました。
7] 以前の Office ライセンス認証をクリアします
このエラーを修正する次の方法は、以前の Office ライセンス認証キャッシュをコンピュータから削除することです。その方法は次のとおりです。
まず、以下のいずれかの場所からすべてのライセンス トークン ファイルとフォルダーを削除します。
- %localappdata%\Microsoft\Office\Licenses
- %localappdata%\Microsoft\Office\16.0\Licensing
次に、管理者特権でコマンド プロンプト ウィンドウを開き、次のコマンドのいずれかを入力します。
cd "C:\Program Files\Microsoft Office\Office16"
または
cd "C:\Program Files (x86)\Microsoft Office\Office16"
上記のコマンドは、PC 上の Office がインストールされている場所によって異なります。したがって、フォルダーのパスを適宜置き換えてください。
次に、以下のコマンドを使用して、アクティブなライセンスをすべて一覧表示します。
cscript ospp.vbs /dstatus
出力には、複数のアプリケーションに関連付けられたライセンスが含まれる場合があります。削除するライセンス キーの最後の 5 文字をメモするだけです。
「インストールされたプロダクト キーが検出されませんでした」というメッセージが表示された場合は、この解決策で後述するようにレジストリ エントリを削除できます。
その後、以下のコマンドを入力してアプリケーションのライセンスを削除します。
cscript ospp.vbs /unpkey:<last 5 characters of product key>
削除するライセンス キーが複数ある場合は、上記のコマンドを繰り返します。
次に、レジストリ エディター アプリを開き、次のキーを削除します。
HKEY_CURRENT_USER\Software\Microsoft\Office\16.0\Common\Licensing
完了したら、PC を再起動し、Office を開いてサブスクリプションをアクティブ化します。
エラーが修正されたかどうかを確認してください。
8] Windows 資格情報マネージャーに保存されている Office 資格情報を削除します。
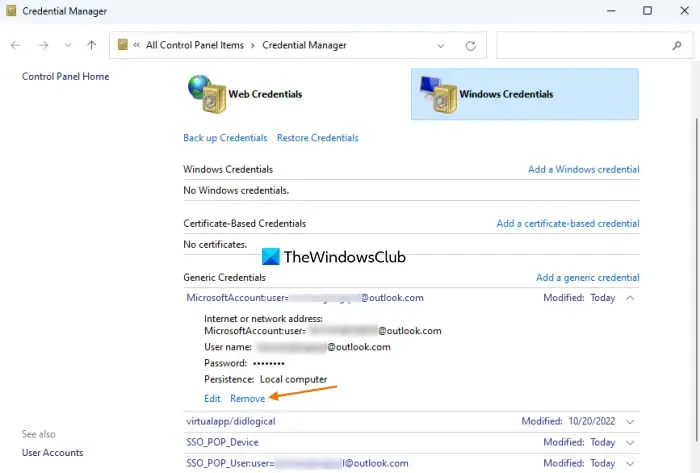
上記の修正が機能しない場合は、 PC 上のOffice 資格情報をクリアしてエラーを修正します。その手順は次のとおりです。
- まず、すべての Office アプリを閉じてから、コントロール パネルを開きます。
- ここで、[ユーザー アカウント]オプションをクリックし、[Windows 資格情報の管理]を選択します。
- 次に、Microsoft Office 資格情報を展開し、[削除]オプションを押します。すべての Office 資格情報に対してこの手順を繰り返します。
- その後、Microsoft Office を開き、「サブスクリプションを確認できませんでした」エラーが修正されているかどうかを確認します。
参照: Microsoft アカウントの支払いに関する問題と問題のトラブルシューティング。
9] Microsoft サポートにお問い合わせください
それでもエラーが表示される場合は、Microsoft の公式サポート チームに連絡して解決策を得ることができます。
これがお役に立てば幸いです!
Microsoft 365 サブスクリプションが機能しないのはなぜですか?
サブスクリプションが Office で機能しない場合、または「Microsoft 365 サブスクリプションで問題が発生しました」エラーが表示される場合は、サブスクリプションの有効期限が切れている可能性があります。したがって、自宅、個人、または大学のサブスクリプションがアクティブであることを確認してください。さらに、お支払い情報が最新でない場合にも問題が発生する可能性があります。その場合は、Microsoft アカウント ページの [支払いオプション] セクションに移動して、支払いの詳細を更新できます。
Microsoft アカウントを確認できない場合はどうすればよいですか?
Microsoft アカウントで本人確認ができない場合は、間違った電話番号またはメール アドレスを入力した可能性があります。したがって、シナリオが該当する場合は、正しい詳細を入力して確認コードを取得してください。電子メール アカウントで確認コードを受け取っていない場合は、スパム フォルダーを確認してください。それに加えて、別の認証方法を試したり、バックアップのセキュリティ情報を更新したり、携帯電話が不明な番号からのテキストメッセージをブロックしないようにしたりすることもできます。


コメントを残す