Windows 11 でゲームをプレイするとコンピューターがフリーズする

Windows PC は、適切な仕様と組み合わせることで、完璧なゲーム デバイスになります。エクスペリエンスは常にスムーズになりますが、特に Windows 11 でゲームのプレイ中にクラッシュが発生する場合があります。この記事では、Windows 11 でゲームのプレイ中にコンピューターがフリーズする問題を解決する方法を説明します。

Windows 11 でゲームをプレイ中にコンピューターがフリーズする原因は何ですか?
ゲーマーにとって最悪の気分は、保存する前に PC がクラッシュしてゲームの進行状況がすべて失われることです。多くのユーザーが Windows 11 PC でこの問題を頻繁に報告しています。この問題の背後にある可能性のある原因は次のとおりです。
- 互換性のない Windows Update または障害のある Windows Update:新しい Windows Update によって、PC の安定性に影響を与えるバグや競合が発生する場合があります。 Windows のアップデートにより、ゲームが互換性を持たなくなる場合もあります。
- GPU ドライバーの欠陥: GPU は、最も重要な PC ゲーム コンポーネントの 1 つです。 GPU ドライバーに欠陥があると、ゲーム中に PC がクラッシュする可能性があります。
- 過熱:ゲームは PC のコンポーネントにストレスを与え、発熱を引き起こします。熱はファンを通じて排出されますが、流出が妨げられると、システムが過熱してクラッシュする可能性があります。
- サイズ変更可能なバー/4G エンコーディング以上の無効化:サイズ変更可能なバーを使用すると、CPU が GPU のメモリ全体にアクセスできるようになり、4G エンコーディング以上では、マザーボードが GPU の 4 GB を超えるメモリをサポートできるようになります。これらを無効にすると、リソースを大量に消費するゲームで PC がクラッシュする可能性があります。
Windows 11 でゲームをプレイするとコンピューターがフリーズする
Windows でゲーム中に PC がフリーズする原因を理解したところで、Windows 11 でゲーム中に Windows コンピューターがフリーズする問題を解決する方法を学びましょう。
- 適切な換気を確保する
- 画面解像度を変更する
- ゲームサービスを再インストールする
- サイズ変更可能な BAR サポートと 4G エンコーディング以上を有効にする
- GPUドライバーをダウングレードする
- 最新の Windows Update をアンインストールする
始める前に、コンピューターのハードウェア仕様がゲームに必要な仕様を満たしていることを確認する必要があります。
1] 適切な換気を確保する
加熱が標準であるにもかかわらず、ゲームを行うとシステム コンポーネントが熱くなります。頭部は通気孔から放散される必要があります。表面の凹凸や通気口やファンのほこりによって通気口がふさがれると、過熱により PC がクラッシュすることがあります。このようなことを防ぐために、パソコンは比較的埃の少ない環境で使用してください。また、GPU ファンに埃が付着していないか定期的に確認してください。
ラップトップを使用している場合は、通気口が塞がれておらず、熱を放散するための十分な換気がある平らな面またはラップトップ スタンドで使用していることを確認してください。
2] 画面解像度を変更する
すべてのディスプレイは、さまざまな範囲の解像度をサポートしています。場合によっては、設定した解像度が特定のゲームでサポートされている最小または最大解像度と一致しないことがあり、PC がクラッシュする可能性があります。ゲームの最小解像度と最大解像度を確認し、それに応じてディスプレイを調整できます。
- ゲーム開発者の公式 Web サイトにアクセスし、プレイしたいゲームの最小および最大のディスプレイ仕様を見つけてください。
- 次に、デスクトップに移動し、を右クリックして、コンテキスト メニューから[ディスプレイ設定]を開きます。
- 下にスクロールして「ディスプレイ解像度」オプションを見つけ、ディスプレイ解像度を拡張します。

- ディスプレイで利用可能なすべての解像度が表示されます。ゲームで利用可能な最小解像度と最大解像度に応じて調整します。
- 変更を適切に有効にするには、PCを再起動します。問題が解決したかどうかを確認してください。
画面解像度の設定がグレー表示になっている場合は、トラブルシューティング ガイドを読んで修正してください。
3] ゲームサービスを再インストールします

ゲーム サービスは通常、Windows でゲームが適切に機能するのを支援するサービスです。ゲーム サービス アプリケーションが破損しているか、PC にインストールされていないとします。その場合、Windows 11 でゲームをプレイしているときに互換性の問題、PC のフリーズまたはクラッシュが頻繁に発生する可能性があります。
- Windows の [スタート] メニューを開き、Windows Powershellを検索し、最初の結果を右クリックして、[管理者として実行]をクリックします。
- これにより、管理者特権の Windows Powershell が開きます。次のコマンドを貼り付けてEnter キーを押します。
get-appxpackage Microsoft.GamingServices | remove-AppxPackage -allusers
- 同じウィンドウに次のコマンドを貼り付けてEnter キーを押します。
start ms-windows-store://pdp/?productid=9MWPM2CQNLHN
- これにより、Windows ゲーム サービスが再インストールされます。 PCを再起動して、問題が解決されたかどうかを確認します。
4] サイズ変更可能な BAR サポートおよび 4G エンコーディング以上を有効にする
CPU とマザーボードはデフォルトでは GPU の全機能にアクセスするように設定されておらず、一部のゲームではデフォルト以上の機能が必要になります。サイズ変更可能なバーを使用すると、CPU が GPU の合計処理能力にアクセスできるようになり、上記の 4G エンコーディングにより、マザーボードが 4GB を超える GPU メモリにアクセスできるようになります。
これは、より多くのデータを同時に転送できるため、CPU と GPU の通信が高速になることを意味します。これにより、GPU の完全な機能にアクセスできるようになり、より優れたスムーズなゲーム体験が実現します。

まずUEFI を更新してから、BIOS/UEFI で ReBAR を有効にする必要があります。
5] GPUドライバーをダウングレードする
欠陥のある GPU ドライバーは最終的に競合し、ゲームに問題を引き起こします。 GPU ドライバーに最近の更新があるか、最新バージョンである場合は、以前のバージョンにダウングレードして問題を解決できます。
- タスクバーの Windows スタート アイコンを右クリックし、Poweruser メニューからデバイス マネージャーを開きます。
- デバイス マネージャーで[ディスプレイ アダプター]オプションを展開し、GPU を見つけて右クリックします。
- コンテキスト メニューから、[デバイスのアンインストール]を選択して続行します。

- デバイスがアンインストールされたら、GPU のOEM Web サイトにアクセスします。
- Web サイトで GPU 名を検索し、ドライバー ページにアクセスします。
- ドライバー ページから、現在のバージョンよりも古いバージョンをダウンロードします。

- インストーラーを実行して、GPU ドライバーをダウングレードします。
- 変更を有効にするには、PCを再起動します。
6]最新のWindows Updateをアンインストールする
最新の Windows アップデートにより、バグや競合が発生したり、ゲームに互換性がなくなったりする場合があります。最新の Windows アップデートをアンインストールすると、ゲームのプレイ中に発生する PC のクラッシュを修正できます。
- キーボードのWindows + Iキーを押して、Windows の設定を開きます。
- Windows 設定の左側のペインからWindows Updateセクションに移動します。
- 次に、Windows Update で、更新履歴を開きます。下にスクロールして「アップデートのアンインストール」オプションを見つけ、クリックして開きます。
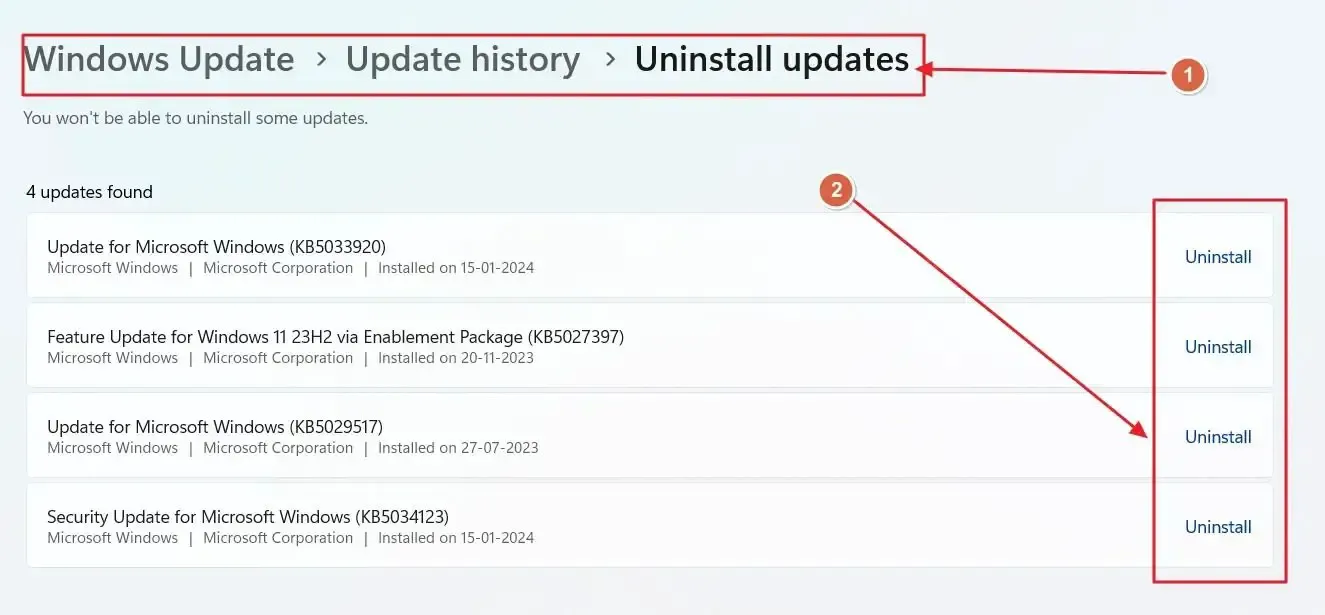
- アンインストールできるすべてのアップデートが表示されます。 PC に問題を引き起こしていると思われる最新のものをアンインストールします。
- PCを再起動し、問題が解決したかどうかを確認します。
ゲーム設定を変更すると起動時に PC がフリーズする
多くのユーザーが、起動時または Windows でゲーム設定を変更するときに PC がフリーズする問題も報告しています。これは通常、BIOS 設定の構成ミスやゲーム設定の問題が原因で発生します。同様の問題を自分で解決するには、次のことを試してみてください。
- BIOS または UEFI をリセットします
- ゲームのグラフィック設定をリセットする
これらの修正について詳しく学習していきましょう。
1] BIOSまたはUEFIをリセットします
ゲームをよりスムーズにするために BIOS または UEFI で何かを変更した場合 (別名PC オーバークロック)、それを通常の状態にして問題が解決されるかどうかを確認するとよいでしょう。
それが役立つ場合は、ドキュメントに目を通し、適切なオーバークロック設定についてフォーラムで質問する必要があります。
2] ゲームのグラフィック設定をリセットする
ゲームのグラフィック設定が正しく構成されていない場合、または問題が発生している場合は、ゲームのグラフィック設定をリセットして、ゲーム設定の変更中に発生する PC フリーズの問題を解決することを広くお勧めします。
- それぞれのゲームのゲーム設定を開きます。
- ゲーム設定で、グラフィックセクションを開きます。
- 次に、グラフィック設定で「デフォルトにリセット」オプションを見つけてクリックし、続行します。
- 設定がデフォルトにリセットされたらゲームを閉じ、PC を再起動して問題が解決したかどうかを確認します。
グラフィック設定をデフォルトにリセットするオプションは、ゲームごとにさまざまな場所に非表示にすることができますが、ほとんどの場合、このオプションは設定のグラフィック セクション付近にのみ見つかります。
RAM が原因でゲームがクラッシュすることはありますか?
はい、RAM に欠陥がある、互換性がない、または正しくインストールされていない場合、ゲームがクラッシュする可能性があります。 RAM は、CPU およびその他のプログラムのデータを保存および取得するメモリです。 RAM が破損しているか、不一致であるか、正しく装着されていない場合、システムにエラーや不安定性が発生する可能性があります。
CPU が悪いとフリーズが発生する可能性がありますか?
はい、CPU が不良または故障していると、コンピューターのフリーズ、クラッシュ、その他のパフォーマンスの問題が発生する可能性があります。 CPU は、すべての計算とロジックを処理するコンピューターの頭脳です。 CPU が損傷したり、過熱したり、電気的な問題が発生したりすると、CPU が不安定になり、誤動作する可能性があります。


コメントを残す