充電器が接続されているときにラップトップからビープ音が鳴る [修正]
![充電器が接続されているときにラップトップからビープ音が鳴る [修正]](https://cdn.thewindowsclub.blog/wp-content/uploads/2024/01/laptop-beeps-when-charger-plugged-in-1-640x375.webp)
この記事では、充電器を接続したときに Windows ラップトップでビープ音が鳴る場合の対処法を説明します。影響を受けたユーザーは、充電器を接続して電源をオンにするたびにビープ音が聞こえると報告しました。ラップトップでは、充電器を取り外すときに一部のユーザーに対して同じビープ音を鳴らします。

充電器からビープ音が鳴るのはなぜですか?
充電器からビープ音が鳴るのにはさまざまな理由が考えられます。この問題は、充電器、充電アダプター、充電ポートなどに関連している可能性があります。これとは別に、ラップトップのバッテリーに欠陥がある可能性があります。
充電器が接続されているときにラップトップのビープ音が鳴る問題を修正
充電器が接続されているときに Windows 11/10 ラップトップでビープ音が鳴る場合は、次の提案に従ってこの問題を解決してください。
- それはラップトップの機能である可能性があります
- ラップトップをハードリセットします
- 充電ポートを調べる
- 別の充電器を試してください
- ビープ音をデコードする
- バッテリーテストを実行する
- BIOSをアップデートまたはリセットする
- Realtek HD オーディオ マネージャーを無効にする
- マザーボードが故障している可能性があります
以下では、これらすべてのソリューションについて詳しく説明しました。
1] ラップトップの機能である可能性があります
それはラップトップの機能である可能性があります。詳細については、ラップトップのユーザーマニュアルを参照してください。ただし、以下で説明する解決策をすべて試してみることをお勧めします。
2]ラップトップをハードリセットします
場合によっては、コンデンサの残留電荷が原因で問題が発生することがあります。ハード リセットを実行して、機能するかどうかを確認することをお勧めします。これについては、次の手順で説明します。

- ラップトップの電源を切ります。
- コンピュータに接続されているすべての周辺機器を取り外します。
- 充電器を外し、バッテリーを取り外します。
- 電源ボタンを最大 30 ~ 45 秒間押し続けます。
- ラップトップの電源を入れます。
次に、充電器を接続し、電源をオンにします。何が起こるか見てみましょう。
3]充電ポートを調べる
充電ポートに問題がある可能性もあります。ラップトップの充電ポートを調べてください。汚れている場合は丁寧に掃除してください。また、充電ポートが損傷していないことを確認してください。
4] 別の充電器を試してください
また、別の充電器 (利用可能な場合) を接続することをお勧めします。また、充電器は同じラップトップブランドのものである必要があります。これにより、問題が充電器に関連しているかどうかがわかります。別の充電器を接続してもラップトップからビープ音が鳴らなくなった場合は、現在の充電器を交換する必要があります。ただし、充電器のコードやアダプターに問題がある可能性もあります。
一部のブランドのラップトップには、充電器のアダプターをテストするための専用ソフトウェアが搭載されています。ラップトップのブランドに基づいた専用のアプリまたはソフトウェアを開いて、この機能が利用可能かどうかを確認してください。 「はい」の場合は、アダプターをテストします。
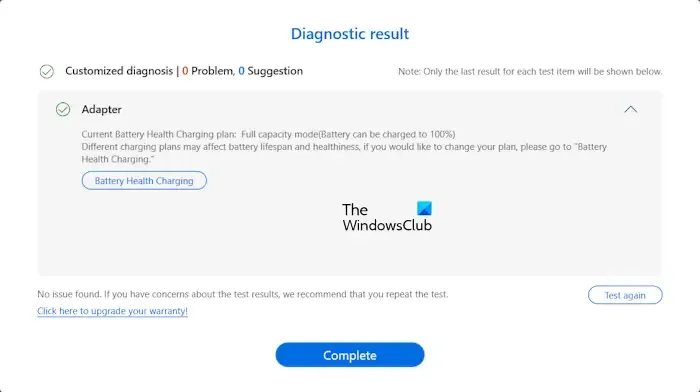
たとえば、MyASUS アプリを使用すると、ユーザーはアダプターの状態をテストできます。 ASUS ラップトップ ユーザーの場合は、MyASUS アプリを開き、左側から[システム診断]を選択します。 「アダプター」チェックボックスを選択し、 「チェックアップ」ボタンをクリックします。このテストを実行する前に、充電器を接続し、電源を入れてください。結果は、[診断履歴]タブで確認できます。
5] ビープ音をデコードする
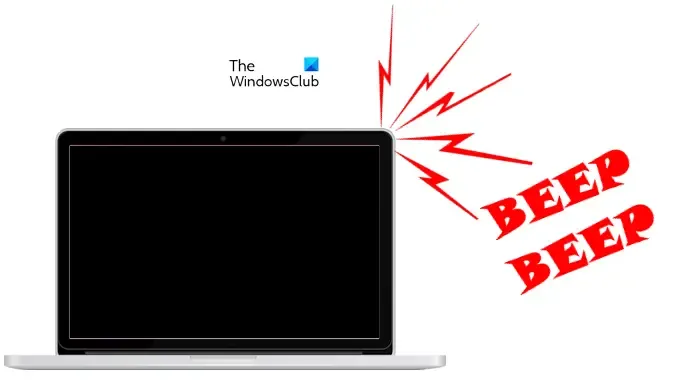
マザーボードは、ハードウェアの問題が検出されるとビープ音を鳴らします。異なるブランドのマザーボードは、異なるビープ音で異なるハードウェアの問題を示します。これらのビープ音はビープコードと呼ばれます。ラップトップまたはマザーボードの製造元に基づいて、ビープ音コードをデコードして、正確なハードウェアの問題を知ることができます。
6] バッテリーテストを実行する

また、ノートパソコンのバッテリーが故障していないかどうかを確認するためにバッテリーテストを実行することをお勧めします。このために、最高の無料バッテリーテストソフトウェアをインストールできます。または、バッテリーの状態をテストする機能があれば、コンピューターの製造元が開発した専用ソフトウェアを使用することもできます。人気のあるソフトウェアには次のようなものがあります。
- MyASUSアプリ
- HP サポート アシスタント
- デルサポートアシスト
7] BIOSをアップデートまたはリセットする
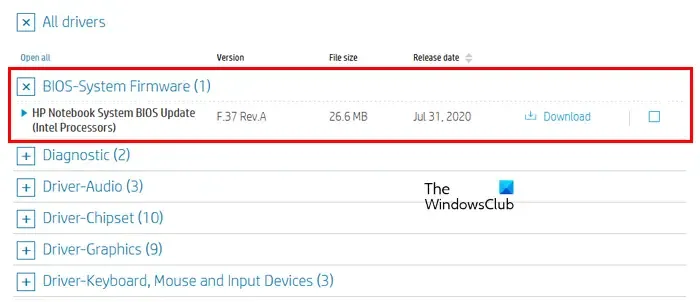
それでも問題が解決しない場合は、ラップトップの BIOS を更新してください。ラップトップの製造元の公式 Web サイトにアクセスし、BIOS のアップデートが利用可能かどうかを確認してください。 「はい」の場合は、アップデートをダウンロードしてインストールします。
BIOS リセットを実行して、問題が解決するかどうかを確認することもできます。
8] Realtek HD オーディオマネージャーを無効にする
ラップトップにRealtek オーディオ マネージャー が搭載されている場合は、それを無効にすると解決することがあります。これは、ボリューム ミキサー オプションまたはサウンド ミキサー オプションで確認できます。 Windows 検索をクリックし、「ボリューム ミキサー」または「サウンド ミキサー」と入力します。一致する結果を選択します。
ボリューム ミキサーが開いたら、Realtek オーディオ マネージャーを無効にします (そこで利用可能な場合)。無効にする前に、上記の修正をすべて実行し、ラップトップのバッテリーまたは充電器に関連する問題が発生していないことを確認してください。
10] マザーボードが故障している可能性があります
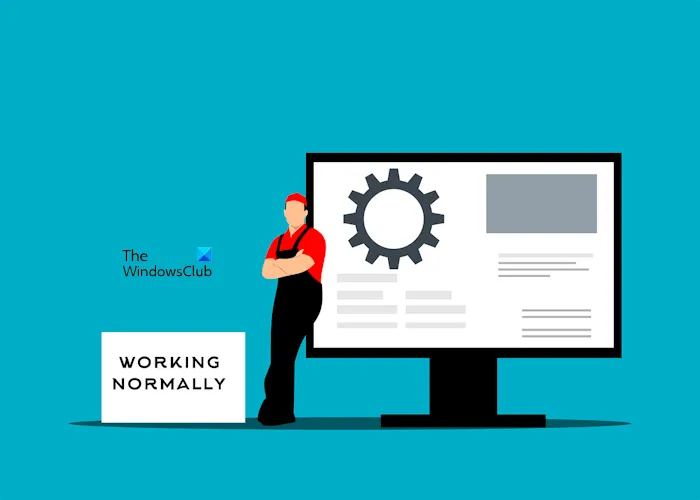
この問題の考えられる原因の 1 つは、マザーボードの欠陥または損傷です。問題が解決しない場合は、ラップトップの修理技術者に相談して、さらなるトラブルシューティングと修理を依頼することをお勧めします。
これがお役に立てば幸いです。
充電しながらラップトップを使用するのは有害ですか?
充電中にラップトップを使用しても害はありません。ノートパソコンのバッテリーが完全に充電されていない場合、または消耗しかけている場合は、充電器を接続し、電源をオンにしてバッテリーを充電します。ラップトップを充電しながら作業を続けることができます。ただし、問題が発生した場合は、サポートにお問い合わせください。


コメントを残す