Photoshop でキーボード ショートカットが機能しない [修正]
![Photoshop でキーボード ショートカットが機能しない [修正]](https://cdn.thewindowsclub.blog/wp-content/uploads/2023/11/keyboard-shortcuts-are-not-working-in-photoshop-1-1-640x375.webp)
Photoshop でキーボード ショートカットが機能しないですか?もしそうなら、この記事はそれを修正するためのガイドです。 Adobe Photoshop は、広範なラスター イメージ編集、一般的なグラフィック デザイン、デジタル アートのために Adobe が開発した強力なコンピュータ ソフトウェアです。これは使いやすいソフトウェアではないため、ソフトウェア上でさまざまなツールを操作および使用する方法を学ぶ必要があります。
![Photoshop でキーボード ショートカットが機能しない [修正] Photoshop でキーボード ショートカットが機能しない](https://cdn.thewindowsclub.blog/wp-content/uploads/2023/11/keyboard-shortcuts-are-not-working-in-photoshop-1.webp)
Adobe を使いやすくし、ワークフローを高速化できるものの 1 つは、プログラム上の特定のツールにすばやくアクセスできる Adobe キーボード ショートカットです。残念なことに、一部の Photoshop ユーザーにとっては、これらのキーボード ショートカットが機能せず、作業速度が低下し、ソフトウェアが使いにくくなっています。これと同じ問題が発生している場合は、使用すべき修正がいくつかあります。
Photoshop でキーボード ショートカットが機能しないのはなぜですか?
PC 上の Photoshop ソフトウェアでキーボード ショートカットが機能しない場合は、さまざまな要因が考えられます。通常、スティッキー キーを有効にしている場合、Shift キーと Ctrl キーが想定どおりに動作しない可能性があり、その結果、Adobe Photoshop ソフトウェアでキーボード ショートカットが機能しなくなることがあります。キーボード ショートカットが時々しか機能しない場合は、Photoshop の操作を妨げる他のプログラム アプリケーションとの競合が原因である可能性があります。
Photoshop でキーボード ショートカットが機能しない場合に疑う必要があるその他の要因としては、Photoshop 環境設定ファイルの侵害、ソフトウェア バージョンの古い、ワークスペース設定の競合などが挙げられます。
Photoshop でキーボード ショートカットが機能しない問題を修正
シームレスな操作を楽しんでいただくために、以下に示すように、PC 上の Adobe Photoshop ソフトウェアで機能しないキーボード ショートカットを修正するための実証済みのさまざまな修正方法を取り上げ、説明しました。ただし、問題が解決するまでは、すべての修正方法を実装するよう努めてください。完全に解決しました。
1. Windows キーボード設定を変更します2。スティッキーキーを無効にする3. Photoshop の環境設定をリセットします4. Photoshop Workspace5をリセットします。クリーン ブート操作を実行します6。 Photoshop アップデートをインストールする
1] Windowsのキーボード設定を変更する
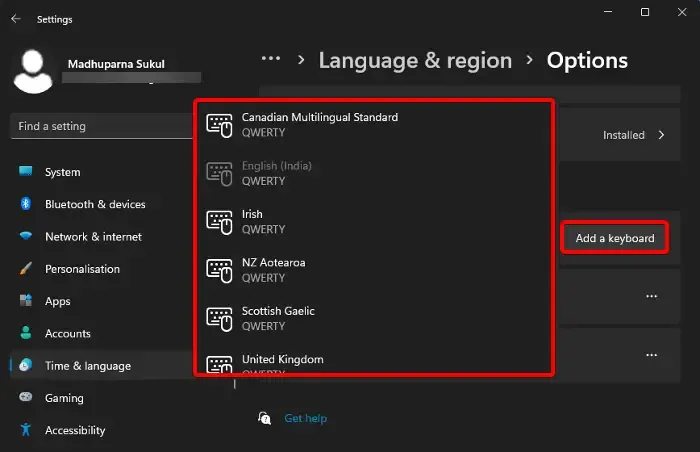
PC 上の Photoshop ソフトウェアのキーボード ショートカットが突然停止した場合、最初に試すべき解決策は、キーボードの言語設定を別のオプションに変更することです。これにより、PC のキーボード設定がリセットされ、問題が解決されます。以下の手順に従います。
- Windows キー + I を押して、 Windows の設定ウィンドウ。
- [時間と]に移動します。言語 > 言語。
- 優先入力言語を別の言語に変更します。 英語 (米国) を選択している場合は、英語 (英国) に変更できます。 .
- PC を再起動し、Photoshop でキーボード ショートカットを再度使用してみてください。
2] スティッキーキーを無効にする
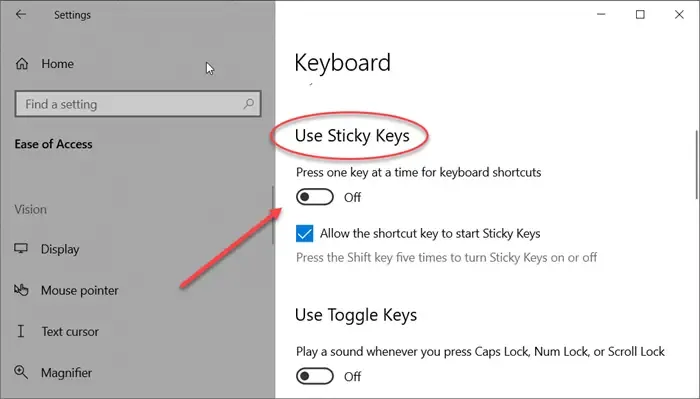
以前に述べたように、スティッキー キーは Windows のユーザー補助機能であり、アクティブ化すると Photoshop のキーボード ショートカットが機能しなくなる可能性があります。 。 PC でスティッキー キーを無効にするには、以下の手順に従ってください。
Windows 10 ユーザー向け
- Windows キー + I を押して、 Windows の設定、簡単アクセスに移動します。
- 左側のパネルのインタラクションセクションで、キーボードをクリックします< a i=4>.
- 固定キーを使用するの下の切り替えをオフにします。
Windows 11 ユーザー向け
- [設定] に移動します。 アクセシビリティ > キーボード > スティッキー キー。
- スティッキー キーの前にあるトグルをオフにします。
PC を再起動し、Photoshop のキーボード ショートカットを使用してみてください。
3] Photoshop の環境設定をリセットする
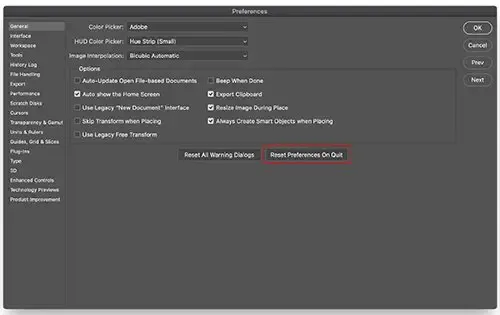
Photoshop で環境設定をリセットすると、すべてのカスタム設定は保存されず、設定がデフォルトに復元されます。使用するカスタム構成を必ず保存またはメモしてください。ただし、これにより、Photoshop でキーボード ショートカットが機能しない場合の問題が解決されることが確認されています。以下の手順に従って実行してください。
- Photoshop ソフトウェアを完全に終了します。
- ソフトウェアを再起動するときに、Ctrl + Alt キーボードのShiftを押します。
- 表示されるダイアログ ボックスではいをクリックして、Photoshop 設定ファイルを削除します。
これで問題は解決され、キーボード ショートカットが機能するようになります。
4] Photoshopワークスペースをリセット
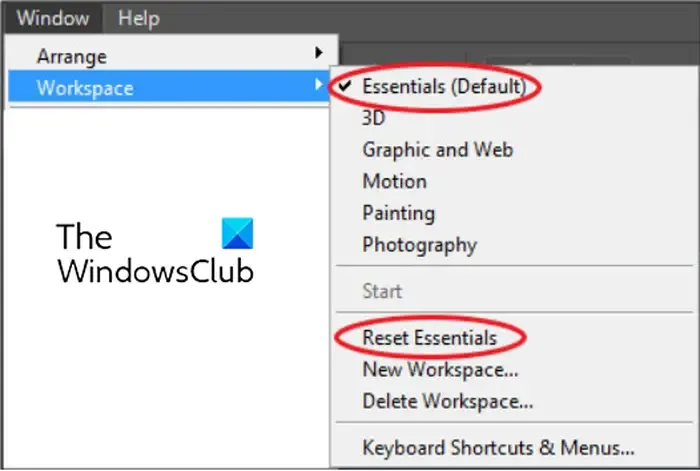
もう 1 つの有効な解決策は、Photoshop のワークスペース設定をリセットして、キーボード ショートカットを再度動作させることです。以下に概説する手順に従ってください。
- PC で Photoshop を開き、ウィンドウ > に移動します。 ワークスペース > {現在のワークスペース、例: Essentials (デフォルト)}をリセットする
- Photoshop を再起動し、キーボード ショートカットのいずれかを使用して、Photoshop が動作できることを確認します。
5] クリーン ブート状態でのトラブルシューティング
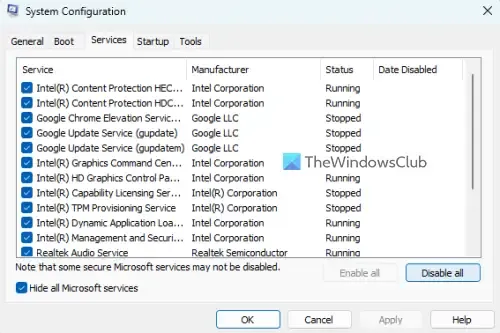
Photoshop のキーボード ショートカットがまだ機能しない場合は、実行中のプログラムの競合が問題の原因である可能性があります。原因となっている可能性のあるプログラムを特定するには、クリーン ブート状態でトラブルシューティングを行う必要があります。
6] Photoshop アップデートをインストールする
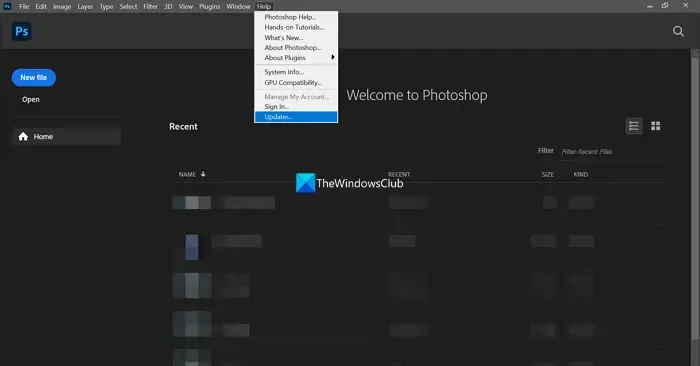
最新の Photoshop アップデートを PC にインストールして、機能しないキーボード ショートカットを修正することもできます。以下に概説する手順に従ってください。
- PC で Photoshop ソフトウェアを開き、メニュー バーのヘルプに移動し、更新。
- 利用可能なアップデートをダウンロードしてインストールし、その後 PC を再起動します。
PC の Photoshop で機能しないキーボード ショートカットを修正するには、問題が完全に解決されるまで、この記事で説明されているすべての修正を実行する必要がある場合があります。 Windows キーボードの設定を数回変更し、問題が解決しない場合は、スティッキー キーを無効にしてから、他の解決策を試してください。ようやく Photoshop のキーボード ショートカットが再び使えるようになることを願っています。幸運を。
Photoshop で入力できないのはなぜですか?
これは、設定によって Photoshop テキスト ツールが動作しないことが原因である可能性があります。これを修正するには、Photoshop の一般設定で環境設定をリセットする必要があります。
Photoshop でテキストを編集できないのはなぜですか?
これは、設定とレイヤーのステータスが原因である可能性があります。ロックされている場合は編集できません。したがって、編集するときはレイヤーのロックが解除されていることを確認してください。


コメントを残す