Bluetooth スピーカーのボリューム コントロールが Windows 11/10 で機能しない

Bluetooth スピーカーの音量コントロールが機能せず、Windows 11/10 コンピューターでBluetooth スピーカーの音量を調整できない場合、この記事ではこの問題を解決する方法を説明します。ユーザーによると、Bluetoothスピーカーの音量は特定のレベルに固定されており、音量スライダーを動かしても音量は変わりません. 同時に、一部のユーザーは、音量スライダーの位置に関係なく、Bluetooth スピーカーから音が聞こえないと報告しました。
Bluetooth スピーカーのボリューム コントロールが Windows 11/10 で機能しない
Bluetooth スピーカーのボリューム コントロールが機能しない場合は、コンピューターを再起動し、問題が解決しないかどうかを確認してください。それでも Windows 11/10 コンピューターで Bluetooth スピーカーの音量を調整できない場合は、次の修正で問題を解決できます。
- Bluetooth トラブルシューティング ツールを実行します。
- Bluetoothスピーカーがデフォルトのデバイスとして設定されていることを確認してください
- Bluetooth アダプターをロールバックまたは再インストールする
- 最新の Windows Update をアンインストールする
- Bluetooth デバイスを削除して再度追加する
- Bluetooth サポート サービスのステータスを確認する
- 絶対ボリュームを無効にする
これらすべての修正を詳細に見てみましょう。
1] Bluetoothトラブルシューティングツールを実行します
2] Bluetoothスピーカーがデフォルトのデバイスとして設定されていることを確認してください
一部のユーザーは、Bluetooth スピーカーから音が聞こえないと報告しました。この問題は、接続されている Bluetooth スピーカーが既定のデバイスとして設定されていない場合に発生します。これを確認する手順は次のとおりです。
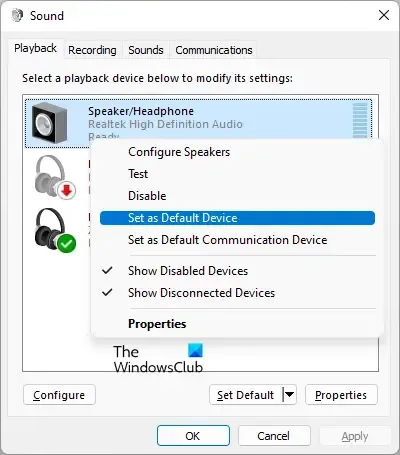
- コントロール パネルを開きます。
- コントロール パネルの検索バーでサウンドを検索します。
- 検索結果から[サウンド]をクリックします。
- [サウンド] ダイアログ ボックスで、[再生]タブを選択します。
- Bluetooth スピーカーを右クリックし、[既定のデバイスとして設定]を選択します。
- [適用]をクリックし、[OK]をクリックします。
3] Bluetoothアダプタをロールバックまたは再インストールします
Bluetooth アダプターは、Windows コンピューターで Bluetooth デバイスが適切に機能するようにします。デバイス マネージャーを開き、Bluetooth アダプターでロールバック オプションが使用できるかどうかを確認します。はいの場合は、Bluetooth アダプターを元に戻します。
Bluetooth アダプターのロールバックが機能しない場合は、デバイス マネージャーを使用してアンインストールし、コンピューターを再起動します。Windows は、再起動時に不足しているドライバーを自動的にインストールします。
4]最新のWindows Updateをアンインストールする
一部のユーザーは、Windows Update のインストール後にこの問題に直面していました。Windows には、ユーザーが問題のある Windows Update をアンインストールできる機能が付属しています。最近コンピューターを更新してから問題が発生し始めた場合は、その Windows Update をアンインストールすると解決することがあります。
5] Bluetoothデバイスを削除して再度追加する
Bluetooth デバイスをコンピュータから削除して追加することもできます。これを行うには、以下の指示に従ってください。

- Windows PC で [設定] を開きます。
- Bluetooth とデバイスに移動します。
- Bluetooth デバイスを選択し、[デバイスの削除]を選択します。
- コンピューターを再起動してから、Bluetooth デバイスを再度追加します。
6] Bluetoothサポートサービスの状態を確認する
Bluetooth サポート サービスは、リモートの Bluetooth デバイスを処理します。このサービスを停止または無効にすると、既にインストールされている Bluetooth デバイスが正常に動作しなくなり、新しい Bluetooth デバイスを接続できなくなる可能性があります。このサービスが実行されているかどうかを確認します。そうでない場合は、開始します。すでに実行されている場合は、再起動します。

次の手順に従ってください。
- サービス マネージャーを開きます。
- Bluetooth サポート サービスを見つけます。
- 停止している場合は、右クリックして[開始]を選択します。すでに実行されている場合は、右クリックのコンテキスト メニューで[再起動]を選択します。
- 次に、それをダブルクリックして、そのプロパティを開きます。
- 一般タブを選択します。
- [スタートアップの種類] を[自動]に設定します。
- [適用]をクリックし、[OK]をクリックします。
7]絶対音量を無効にする
絶対音量は Windows 11/10 コンピューターの機能で、ユーザーは Bluetooth スピーカーまたはヘッドフォンの音量をより適切に制御できます。これは便利な機能です。ただし、特定の Bluetooth デバイスで問題が発生する可能性があり、ユーザーは左右のチャンネルの音量を個別に調整できなくなります。そのため、Bluetooth スピーカーまたはヘッドフォンで問題が発生している場合は、この機能を無効にすると解決することがあります。
コンピュータで絶対ボリュームを無効にするには、Windows レジストリを変更する必要があります。したがって、続行する前に、システムの復元ポイントを作成し、レジストリをバックアップすることをお勧めします。
Windows 11 で Bluetooth の音量を調整するにはどうすればよいですか?
音量コントロール スライダーを動かすことで、Windows 11 の Bluetooth 音量を簡単に調整できます。タスクバーの右側にあるサウンドアイコンをクリックし、スライダーを左右に動かして、Bluetooth の音量をそれぞれ下げたり上げたりします。
Windows 11 には Bluetooth の問題がありますか?
Windows 11 には Bluetooth の問題はありません。ただし、どのマシンでも問題が発生する可能性があります。Windows 11 で Bluetooth の問題が発生した場合は、Bluetooth デバイスの削除と追加、Bluetooth トラブルシューティング ツールの実行、Bluetooth デバイスのバッテリーの交換 (バッテリーが切れている場合) など、いくつかの効果的な修正を使用して問題を解決できます。


コメントを残す