7 十分に活用されていない Microsoft Outlook の機能
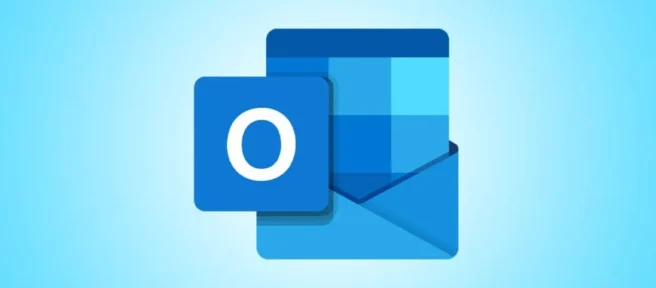
メールのチェックと作成に夢中になり、受信トレイの残りの部分を調べる時間がない場合があります。Microsoft Outlook には、あまり使用されていない機能がいくつかありますが、日常業務には非常に役立ちます。
1. メールを聞くために声を出して読む
小さなツールバーが表示され、再生、一時停止、前進、巻き戻しのボタンが表示されます。歯車アイコンを使用して、速度または音声を調整することもできます。
2.多かれ少なかれ見るためのメッセージプレビュー
メッセージ プレビュー機能は画期的なものではありませんが、多くの人が知らない機能です。受信トレイで電子メールを表示する場合、すべてのフォルダーまたは 1 つのフォルダーについて、メッセージ リストに 1 行、2 行、または 3 行を表示できます。この機能を完全にオフにすることもできます。
受信トレイ ビューの [表示] タブに移動し、[メッセージ プレビュー] ドロップダウン矢印を選択します。表示する行数を選択します。
![[表示] タブのメッセージ プレビュー [表示] タブのメッセージ プレビュー](https://cdn.thewindowsclub.blog/wp-content/uploads/2022/12/messagepreview-outlookunderusedfeatures.webp)
設定をすべてのメールボックスに適用するか、現在のフォルダーのみに適用するかを確認するメッセージが表示されます。選択すると、受信トレイの更新が表示されます。
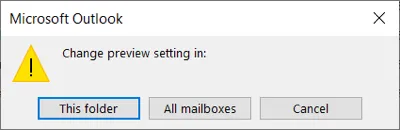
これは、実際に電子メールを開かなくても、より多くの電子メールを表示できる便利な機能です。それは後で待つことができるものか、すぐにアクションが必要なものであることがわかるかもしれません。
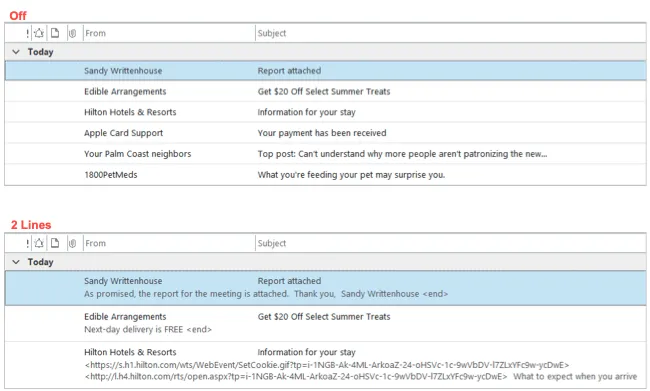
3. 誰かの注意を引くためのメンション
大勢の人にメールを送信する場合、メンション機能を使用して、Facebook、Twitter、Slack と同じように特定の人の注意を引くことができます。電子メール本文で人にメンションすると、その名前が強調表示され、自動的に宛先行に追加され、受信トレイの電子メール リストに @ (アットマーク) 記号が表示されます。
@ 記号の後に名前または最初の数文字を入力することから始めます。候補が表示されるので、正しい連絡先を選択するだけです。
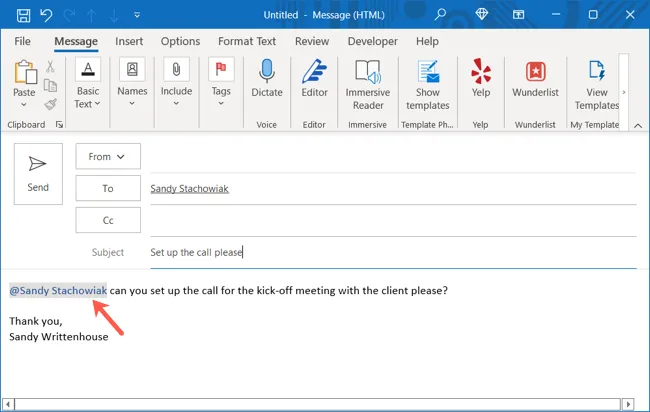
他の人がメールであなたのことをメンションすると、これらすべてのメッセージを簡単に見ることができます。[メンション] 列を受信トレイに追加できます。または、受信トレイの上部にある [フィルター] ボタンを使用して、[メンション付きメール] を選択します。その後、誰かがあなたをメンションしたメールが表示されます。
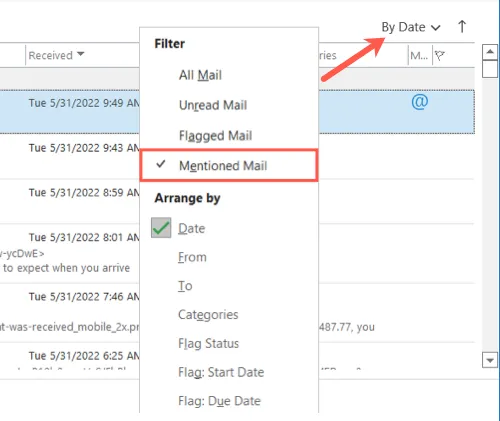
4. 作成のジャンプスタート用のメール テンプレート
Word や Excel でテンプレートを使用している場合は、その価値がわかります。ドキュメントやシートを最初から作成しなくても、必要な基本情報を取得してから、独自の詳細を挿入できます。独自のテンプレートを作成することで、Outlook でも同じことができます。
通常どおり、新しいメッセージを作成します。[ファイル] > [名前を付けて保存] を選択します。ダイアログ ボックスでファイル名を入力し、[ファイルの種類] ドロップダウン リストで [Outlook テンプレート] を選択します。
注: 既定では、Outlook テンプレートは c:\users\username\appdata\roaming\microsoft\templates に保存されます。
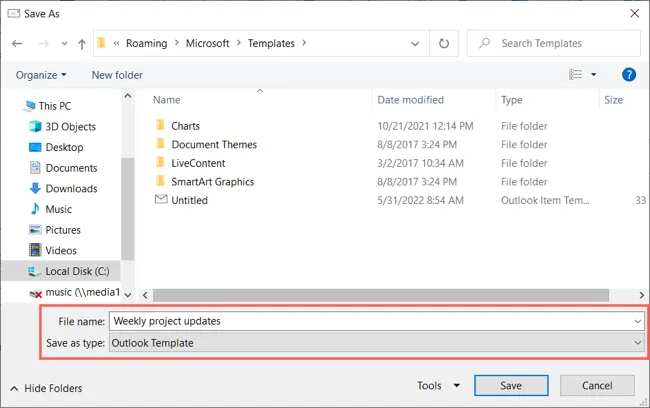
テンプレートを使用するには、[ホーム] タブに移動し、[新しいアイテム] ドロップダウン メニューを開きます。[その他のアイテム] に移動し、[フォームを選択] を選択します。
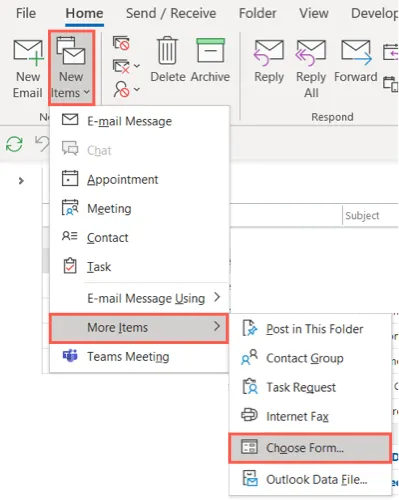
ポップアップ ウィンドウの上部にある [探す場所] ドロップダウン リストで、[ファイル システム内のユーザー テンプレート] を選択します。リストからテンプレートを選択し、「開く」をクリックします。
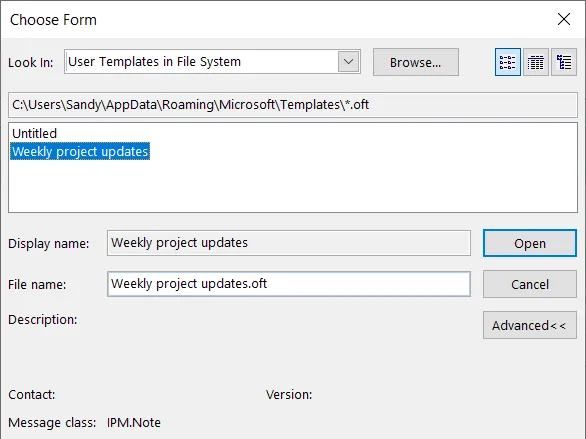
テンプレートが新しいメッセージ ボックスに表示され、入力して送信できます。
5. 迅速なアクションのためのドラッグ アンド ドロップ
受信した電子メールをイベントまたはタスクの基礎として使用する場合は、ドラッグ アンド ドロップを使用するだけです。
メールを左側のナビゲーション ペインのカレンダーまたはタスク アイコンにドラッグして放します。

新しいイベントまたはタスクが表示され、本文にメールが表示されます。イベントへの招待またはタスクを通常どおり完了します。
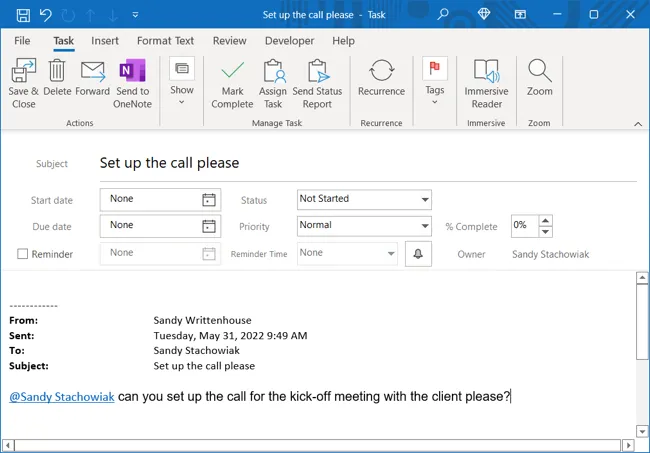
6.クリックでタスクを完了するためのクイックステップ
クイック ステップは、電子メールで一度に複数のタスクを実行するための優れた機能です。プリセットのクイック ステップをカスタマイズしたり、独自のクイック ステップを作成したりできます。
[ホーム] タブに移動すると、リボンの同じ名前のセクションにクイック ステップ コレクションが表示されます。プリセットを使用するには、ボックスで選択します。[初回セットアップ] ウィンドウが表示されます。ここで必要な詳細を追加し、終了したら [保存] をクリックします。
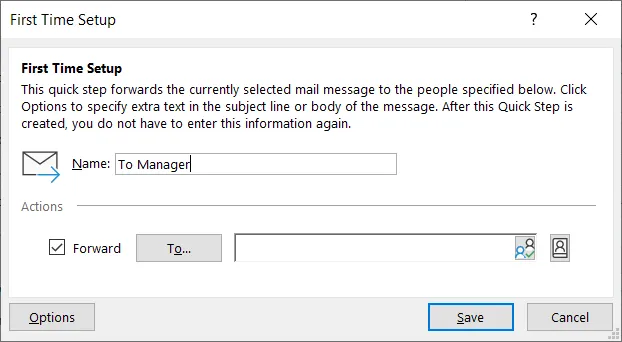
独自のステップを作成するには、[クイック ステップ] ボックスで [新規作成] を選択するか、[新しいクイック ステップ] ポップアップ メニューを使用して開始点を選択します。
![[クイック ステップ] ドロップダウンで新規作成 [クイック ステップ] ドロップダウンで新規作成](https://cdn.thewindowsclub.blog/wp-content/uploads/2022/12/newquickstep-outlookunderusedfeatures.webp)
最初のアクションを選択し、詳細を入力します。別の場合は、「アクションの追加」をクリックして同じことを行います。[完了] を選択して、クイック ステップを保存します。
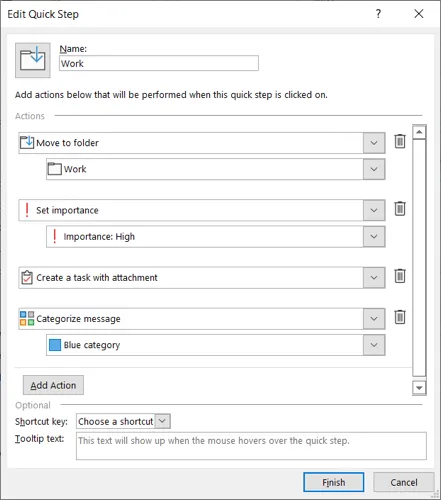
プリセットまたはカスタムのクイック ステップを使用するには、メールを選択し、[ホーム] タブのリボンから [クイック ステップ] を選択するか、右クリックしてショートカット メニューの [クイック ステップ] からオプションを選択します。

7.忘れたファイルの添付ファイルのリマインダーの欠落
Outlook for business を使用している場合、添付ファイルについて言及したメールを送信した後、ファイルを添付するのを忘れることはよくあることです。後で添付ファイル付きの電子メールを再送信する時間を節約するには、Outlook の組み込みの警告システムを利用します。
この機能を有効にするには、[ファイル] > [オプション] に移動します。左側の [メール] を選択し、右側の [メッセージの送信] まで下にスクロールします。
添付ファイルがない可能性があるメッセージを送信するときに警告するのチェックボックスをオンにし、[OK] を選択して変更を保存します。
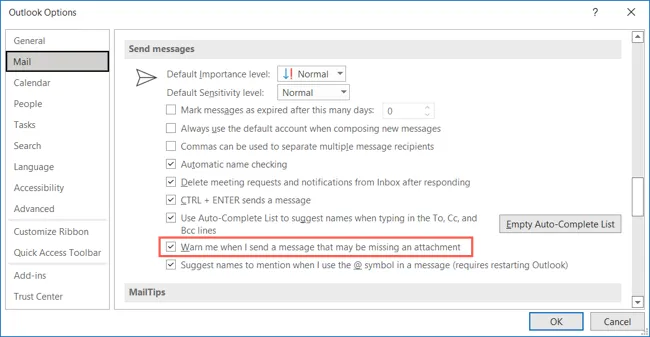
この警告を有効にすると、”Attachment”または “Attached”という単語を含む電子メールを作成する際に、その単語がない場合、Outlook はファイルを添付するのを忘れたことを通知するポップアップ メッセージを表示します。
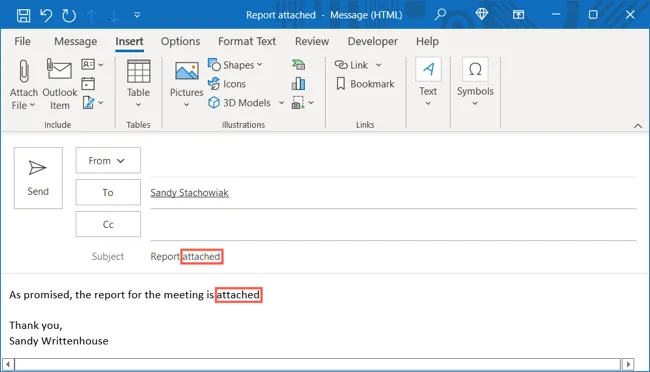
次に、「送信しない」を選択してファイルを添付するか、添付ファイルが必要ない場合は「とにかく送信する」を選択できます。
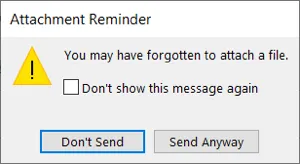
これらの十分に活用されていない機能の 1 つまたは複数を利用して、Outlook のタスクが少し簡単になるかどうかを確認してください。Office スイートでプレゼンテーションも作成している場合は、十分に活用されていない PowerPoint 機能のリストもご覧ください。


コメントを残す