Window 11 Copilot: 最良のヒントとコツ
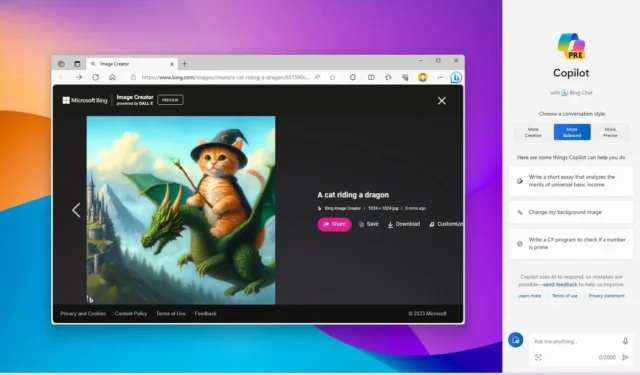
Windows 11では、タスクバーから Copilot AI を使用できるようになりました。このガイドでは、チャットボットを最大限に活用するための最良のヒントとテクニックを学びます。
Copilotは、 Cortana に代わる新しいデジタル アシスタント エクスペリエンスであり、自然言語を使用してチャットボットと対話し、事実上あらゆる質問に対する完全な回答を取得したり、システム設定を変更したりする機能などの新しい機能を解放します。ただし、フライアウト パネルには最小限のヘルプを備えたコマンド プロンプトしか提供されないため、Copilot はその機能の活用方法を知っている場合にのみ役に立ちます。
このガイドでは、Windows 11 の Copilot で使用できる最良のヒントとコツを概説します。
Copilot を始めるための最良のヒントとコツ
Copilot の使い方は簡単ですが、このガイドでは、簡単なキーボード ショートカットによるチャットボットの迅速な呼び出しから、音声での質問、さまざまなアクションの実行、設定の変更、 Windows 11 の機能を完全に無効にするには、AI チャットボットを再起動します。
1. タスクバーからボタンを削除し、ショートカットを使用します
Windows 11 では、「Windows キー + C」キーボード ショートカットでコパイロットが開き、チャットボットとすばやく対話できるようになります。つまり、タスク バー ボタンは必要ありません。
タスクバーから [コパイロット] ボタンを削除するには、次の手順を実行します。
-
Windows 11 で[設定]を開きます。
-
[個人用設定]をクリックします。
-
「タスクバー」タブをクリックします。
-
ボタンをタスクバーからリモートにするには、Copilotトグル スイッチをオフにします。
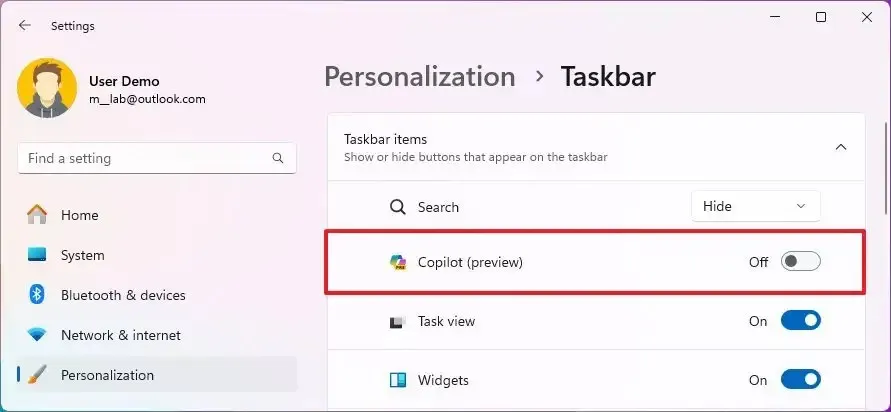
この手順を完了すると、タスク バーで [コパイロット] ボタンは使用できなくなりますが、キーボード ショートカットを使用してこの機能にアクセスすることはできます。
2.Copilotによる音声検索
テキストの使用に加えて、音声を使用して質問したり、さまざまなアクションを実行したりできます。
Copilot で音声で質問するには、次の手順を実行します。
-
タスクバーの「コパイロット」 (Windows キー + C) ボタンをクリックします。
-
右上のマイクアイコンをクリックします。
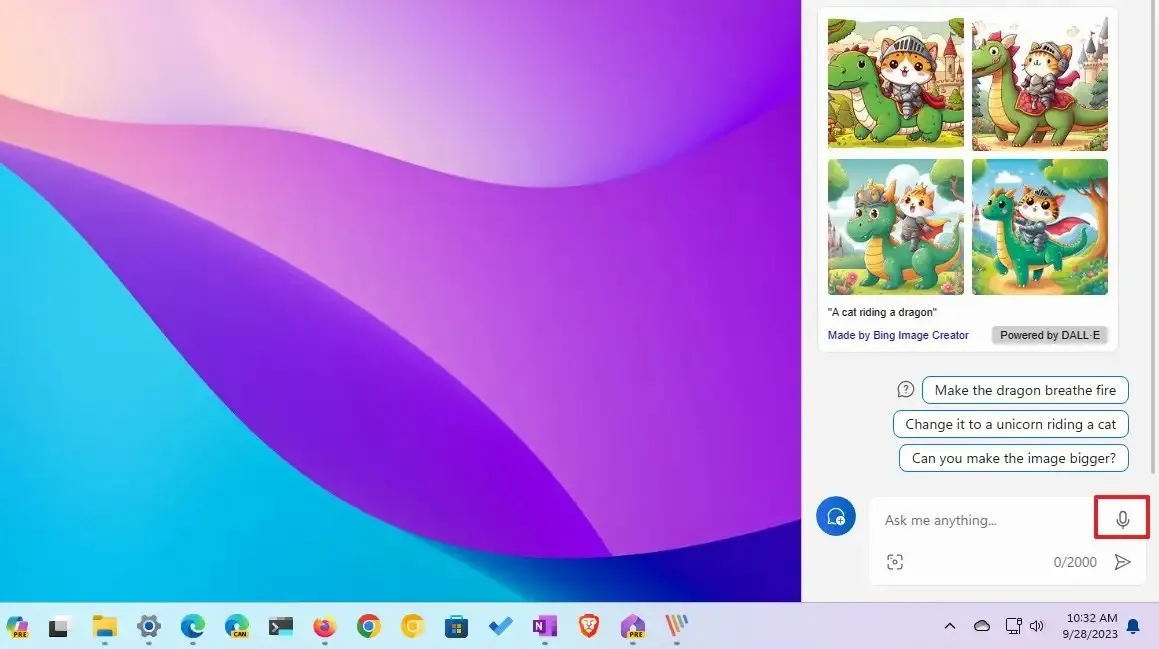
-
音声を使用してプロンプトを作成します。
手順を完了すると、チャットボットはプライバシーを向上させるために Microsoft サーバーに情報を送信せずに、あなたの音声を処理してクエリを決定し、回答が得られます。また、プロンプトはユーザーの音声を使用して作成されたため、Copilot はテキストだけでなく音声 (実際の人間の声に非常によく似ています) も使用して質問に回答します。
3. Windows 11でシステム設定を変更する
Copilot は基本的に Web 上のエクスペリエンスと同じですが、Windows 11 ではより深く統合されています。ただし、システム設定の変更など、追加のタスクを実行することもできます。チャットボットにレジストリの編集やグループ ポリシー エディターでのポリシーの変更を依頼することはできませんが、基本的なタスクを実行することはできます。
Copilot を使用して Windows 11 のシステム設定を変更するには、次の手順を実行します。
-
タスクバーの「コパイロット」 (Windows キー + C) ボタンをクリックします。
-
設定を変更するためのプロンプトを作成し、Enterを押します。たとえば、「Bluetooth をオンにする」、 「ダーク モードを有効にする」などです。
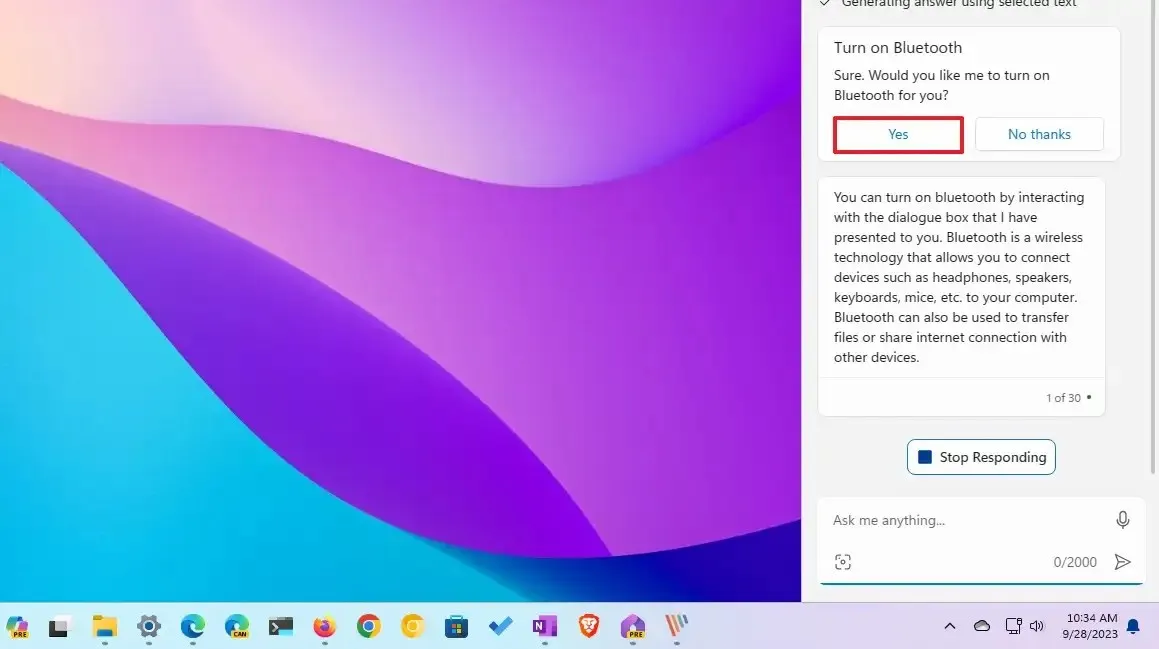
- [はい]ボタンをクリックします(該当する場合)。
他の設定を有効化、無効化、または変更するように要求することもできます。AI がアクションを実行できない場合は、更新する設定を含むページで設定アプリが開きます。
4. Copilot でアプリを起動する
Copilot はアプリ ランチャーとしても機能するため、[スタート] メニューに移動する必要がなく、テキストまたは音声を使用できます。
Copilot でアプリを起動するには、次の手順を実行します。
-
タスクバーの「コパイロット」 (Windows キー + C) ボタンをクリックします。
- [はい]ボタンをクリックします(該当する場合)。
手順を完了すると、アプリが自動的に開きます。 「はい」ボタンをクリックしてプロンプトを確認する必要がある場合があります。
5. プラグインを使用して他のチャットボットと対話する
プラグインは、Copilot の機能を拡張するために、さまざまなサービスの他のチャットボットと対話するために手動で有効にできる接続です。
Windows 11 で Copilot プラグインの使用を開始するには、次の手順を実行します。
-
タスクバーの「コパイロット」 (Windows キー + C) ボタンをクリックします。
-
右上隅にある「プラグイン」ボタンをクリックします。
-
プラグインを有効にするためのトグル スイッチをオンにします。
-
左上隅の「戻る」(X)ボタンをクリックします。
-
プラグインを使用するためのプロンプトを作成します。たとえば、「Instacart を使用してアップルパイのレシピを探し、材料を教えてください。」
-
「送信」ボタンをクリックします。
手順を完了すると、Copilot はプラグインに接続し、他のチャットボットにアクセスして応答を生成します。
現在、次の 6 つのプラグインがあります。
- Instacart:レシピと必要な材料のリストを提供します。また、地元の店舗からすべての食材を配達するためのサポートも提供します。
- Kayak:航空券、ホテル、レンタカーを検索します。場所を提案することもできます。
- Klarna:米国のオンライン小売業者の製品価格を検索して比較します。
- OpenTable:レストランをお勧めし、予約します。
- ショップ:オンライン製品の価格を検索します。
- スノ: AIプロンプト1つで曲を作るんです。
一度に最大 3 つのプラグインしか有効にできないことに注意してください。必須ではありませんが、Copilot がプラグインに接続していることを確認するために、プロンプトでプラグインの名前を指定することをお勧めします。
リストには「検索」プラグインもあります。これは、Copilot ユーザーが Bing に接続する接続です。これを無効にしても、Copilot は引き続き使用できますが、インターネットからの情報にはアクセスできなくなります。
6. Copilot でスクリーンショットを撮る
Windows 11 では、Copilot はタスクを自動的に実行しません。代わりに、利用可能なシステム ツールが使用されます。これは、オペレーティング システムで利用できる機能にあまり詳しくないユーザーにとってより便利です。
Copilot を使用して Windows 11 でスクリーンショットを撮るには、次の手順を実行します。
-
タスクバーの「コパイロット」 (Windows キー + C) ボタンをクリックします。
-
クエリを作成してEnterを押します。たとえば、「スクリーンショットを撮る」などです。
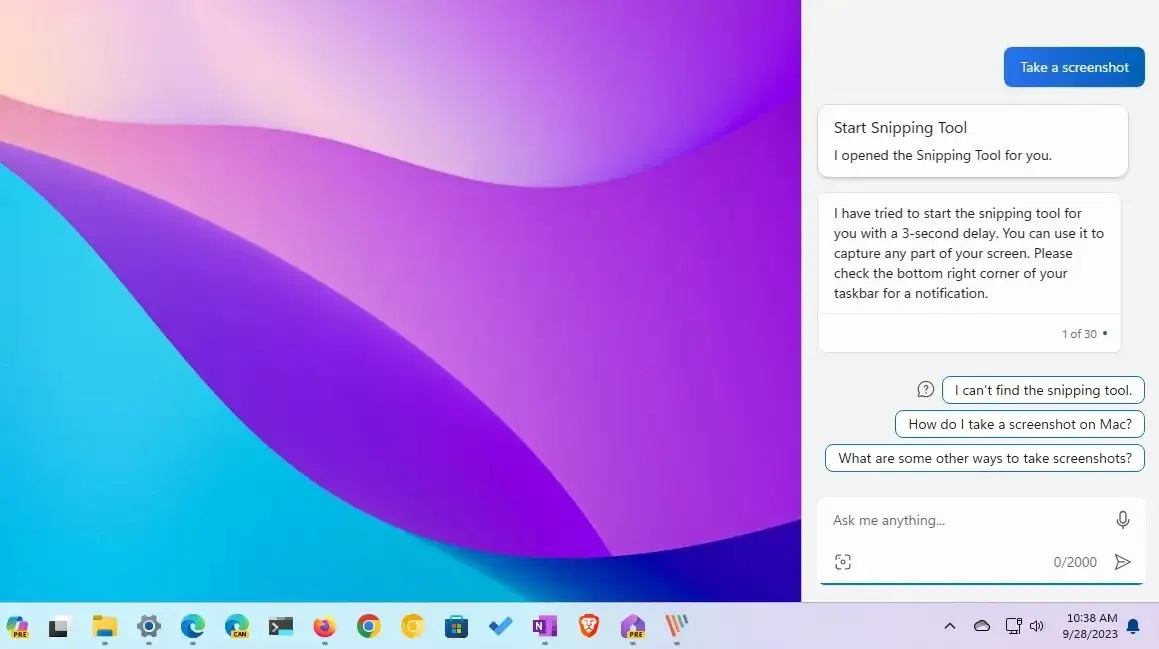
Copilot にスクリーンショットを撮るように依頼することはできますが、代わりにスクリーンショットを撮ってくれません。代わりに、 Snipping Toolアプリと Windows 11 でスクリーンショットを撮る手順が表示されます。
音声を使用すると、デジタル アシスタントは音声を使用して手順を説明することもできるため、説明書を読むよりも便利です。
7. 最新の GPT バージョンを使用するには、「より正確な」スタイルに変更します。
Windows 11 で Copilot を使用する場合、会話スタイルを変更して応答のトーンを切り替えることができます。ただし、会話スタイルを変更すると、回答の生成に使用される言語モデルのバージョンも変更されることをおそらくご存じなかったでしょう。たとえば、「バランスの取れた」オプションを選択した場合、チャットボットは古いバージョンの ChatGPT を使用して質問に回答する場合があり、「正確な」オプションを選択した場合、チャットボットは最新バージョンの ChatGPT を使用する場合があります。 。これは自動的に行われるため、その時点で使用しているバージョンを確認する方法はありませんが、「正確な」オプションでは最新バージョンが使用される可能性があります。
Windows 11 で Copilot の会話スタイルを変更するには、次の手順を実行します。
-
タスクバーの「コパイロット」 (Windows キー + C) ボタンをクリックします。
-
会話のタイプを選択します。たとえば、チャットボットのデフォルトの会話スタイルは「バランス型」です。これにより、チャットボットはより中立的に応答できます。つまり、特定のトピックについてどちらかの側につくことはありません。ただし、トーンを「クリエイティブ」に変更すると、より遊び心のある独創的な応答が生成されます。または、「正確」に変更すると、より多くの事実を含む最も正確な応答が生成されます。
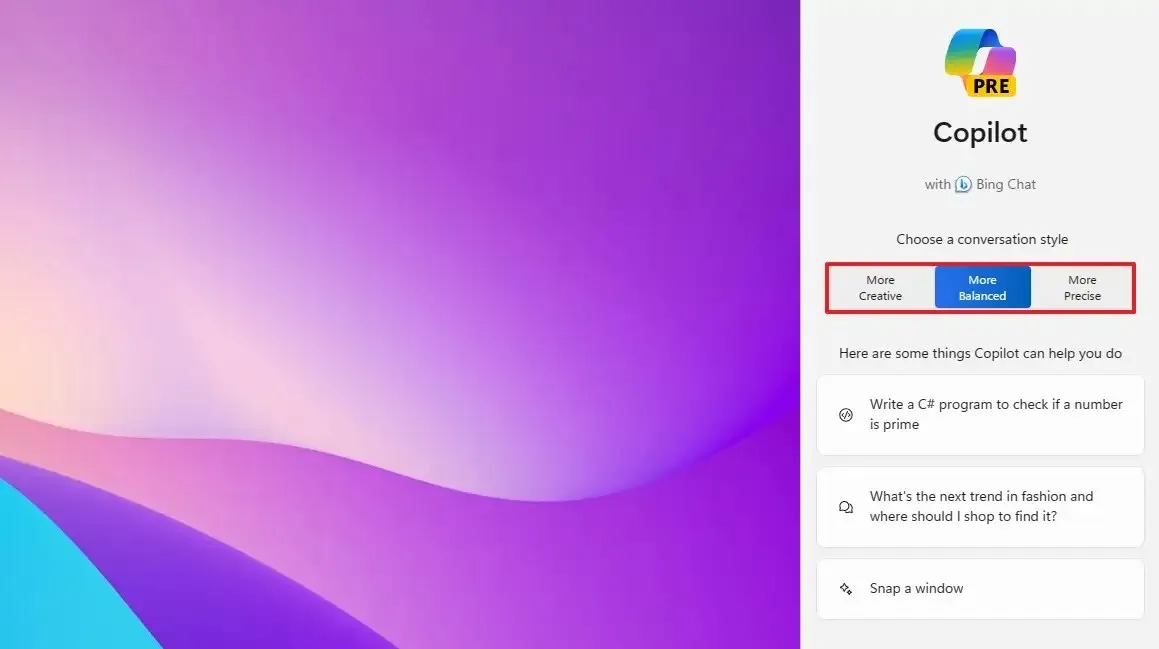
-
クエリを作成してEnterを押します。
手順を完了すると、チャットボットはクエリに答えるのに適した ChatGPT のバージョンを選択します。
8. テキスト説明付きの AI 画像を生成する
Windows 11 では、Copilot 機能は DALL-E AI 言語モデルを使用して、テキストの説明に基づいて画像を生成します。これは、 Microsoft Image CreatorおよびCocreator 機能を備えた Microsoft Paintで使用できるのと同じ機能です。
Windows 11 で Copilot を使用して AI を使用してイメージを作成するには、次の手順を実行します。
-
タスクバーの「コパイロット」 (Windows キー + C) ボタンをクリックします。
-
作成するイメージの説明を作成し、Enterを押します。
-
画像をクリックすると、Web ブラウザで結果が開きます。
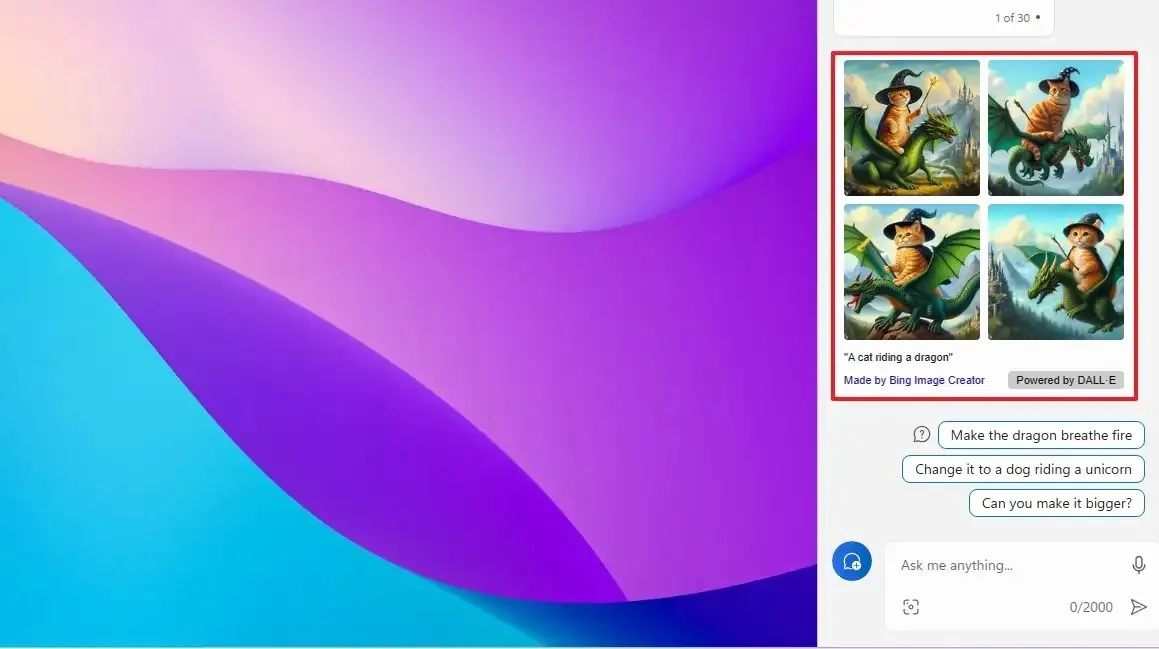
-
「ダウンロード」ボタンをクリックします。
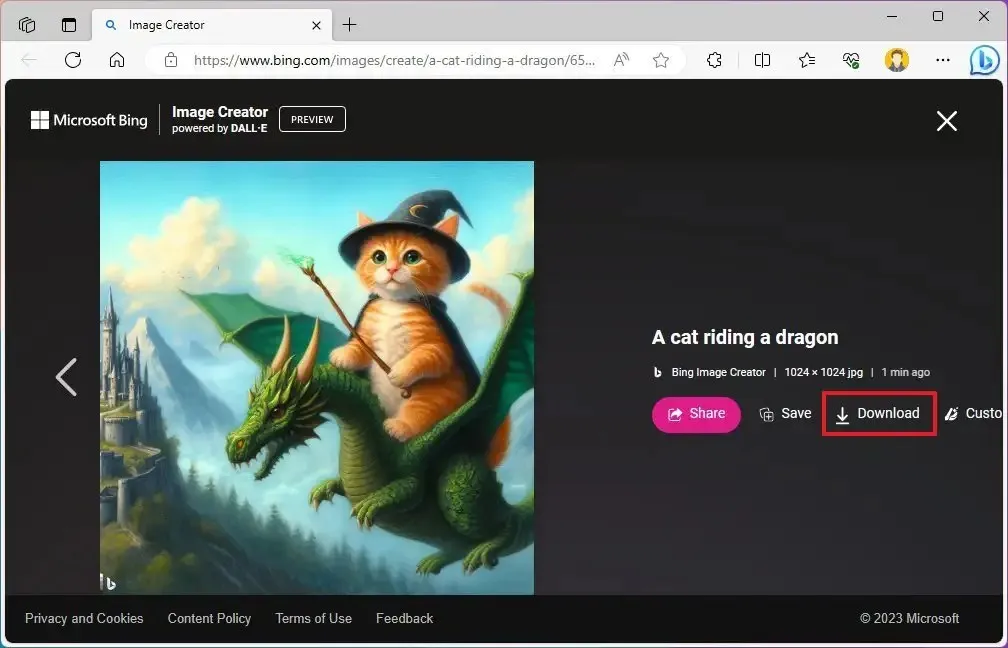
手順を完了すると、画像は、AI が生成したイラストであることを示す透かしが付いた 1024 x 1024 ピクセルの「.jpg」ファイルとしてコンピューターにダウンロードされます。 ( Copilot Proを使用すると、画像の解像度は 1792 x 1014 ピクセルに増加します。)
この機能を使用する場合、説明をより具体的にすると、AI サービスがより正確な画像を生成するのに役立ちます。画像の作成には通常の回答よりも少し時間がかかります。サービスがクエリを処理すると、4 つのバリエーションの画像を受け取ります。
9. Edge で Copilot を開かずに Web サイトのコンテンツを要約する
Copilot を使用する際の最良のヒントの 1 つは、Web サイトのコンテンツを要約する機能であり、これは多くの状況で役立ちます。たとえば、コンテンツの要約を使用すると、乱雑な要素を無視して、より多くのコンテンツを迅速に利用し、トピックをより深く理解できるようになります。この要約を学校の勉強の出発点として使用できます。オンライン コンテンツを要約する機能は、仕事でのタスクを完了するために必要な情報を収集するのに役立ちます。
Copilot を使用して Web ページのコンテンツを要約するには、次の手順を実行します。
-
タスクバーの「コパイロット」 (Windows キー + C) ボタンをクリックします。
-
Microsoft Edgeで Web コンテンツを開きます。簡単なメモ: この記事の執筆時点では、Copilot の要約は Microsoft Edge でのみ機能します。
-
コンテンツを要約するクエリを作成し、Enterを押します。たとえば、「この Web ページの概要を作成します。」
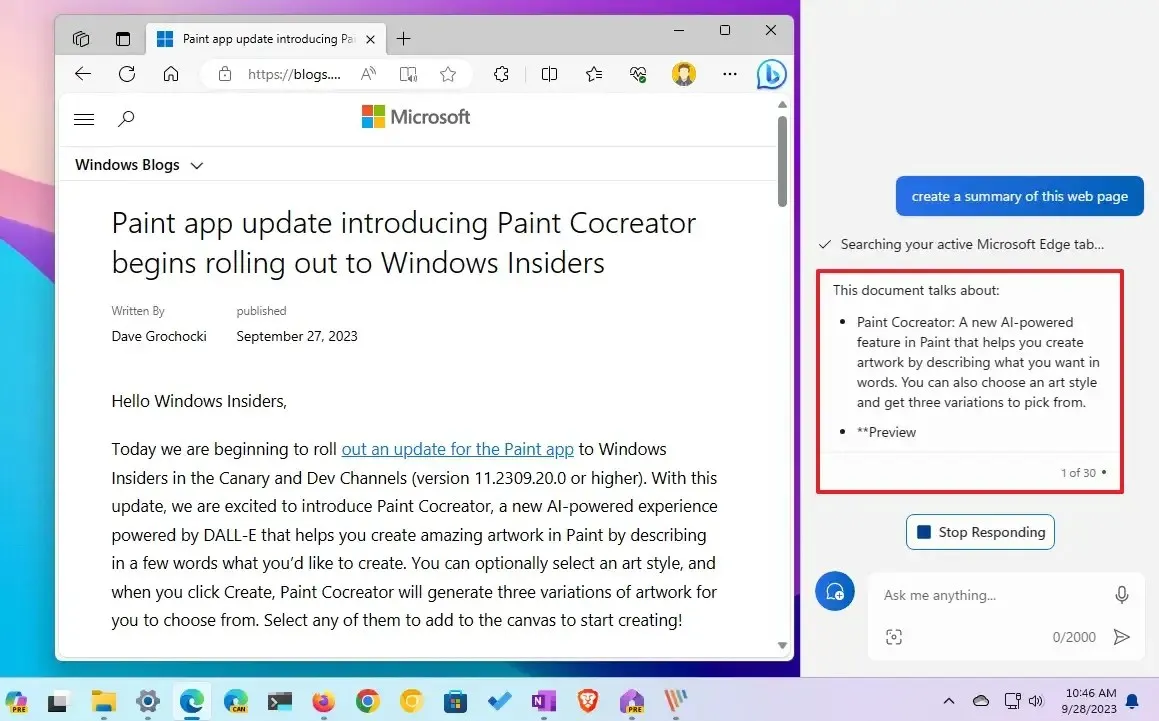
手順を完了すると、Copilot は Microsoft Edge で現在アクティブなタブを確認し、ブラウザーでチャットボットのサイド パネルを開かなくても、ページの概要を作成します。
10. Copilot を再起動して一般的な問題を解決します
[新しいトピック] ボタンを使用してチャットをリセットできますが、Copilot を使用すると問題やエラーが発生する場合があります。この場合、重要なのは、Windows 11 でチャットボットを再起動して、一般的な問題を解決することです (応答しないアプリケーションを再起動するのと同様)。
Windows 11 で Copilot を再起動するには、次の手順を実行します。
-
「コパイロット」ボタンをクリックします。
-
右上隅にあるメニュー (3 つの点) ボタンをクリックし、「更新」オプションを選択してエクスペリエンスを再開します。簡単なメモ: Microsoft はメニューの横に新しい[更新]ボタンを追加し、機能にすばやくアクセスできるようにしました。
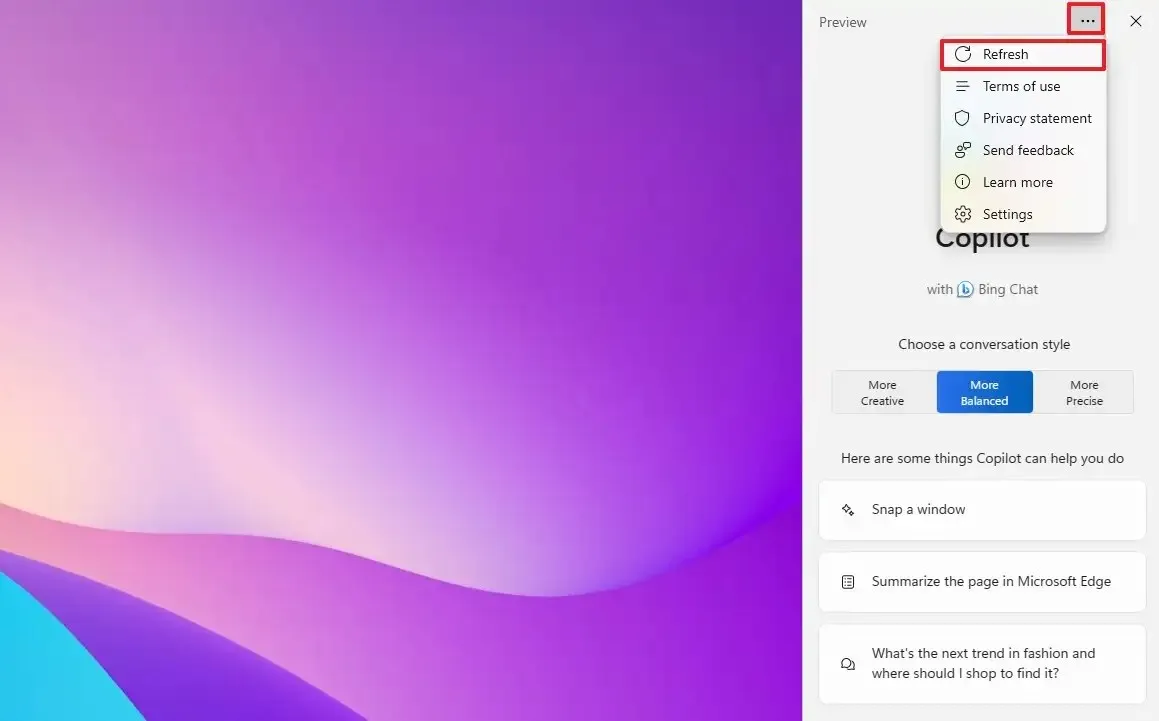 簡単なメモ: Microsoft はメニューの横に新しい[更新]ボタンを追加し、機能にすばやくアクセスできるようにしました。
簡単なメモ: Microsoft はメニューの横に新しい[更新]ボタンを追加し、機能にすばやくアクセスできるようにしました。
手順を完了すると、Copilot のプロセスとサービス部分が再起動され、新たに開始され、問題が解決されます。
11. Windows 11 で Copilot を無効にする
Copilot をアンインストールすることはできませんが、この機能が役に立たない場合は、Windows 11 で完全に無効にすることができます。これは、グループ ポリシー エディターまたはレジストリから実行できます。
Windows 11 で Copilot を無効にするには、次の手順を実行します。
-
[スタート]を開きます。
-
gpeditを検索し、一番上の結果をクリックしてグループ ポリシー エディターを開きます。
-
次のパスを開きます。
User Configuration > Administrative Templates > Windows Components > Windows Copilot -
「Windows Copilot をオフにする」ポリシーをダブルクリックします。
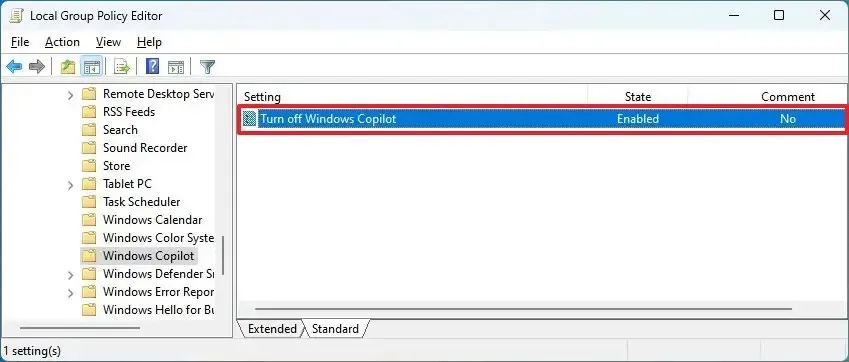
-
「有効」オプションを選択します。
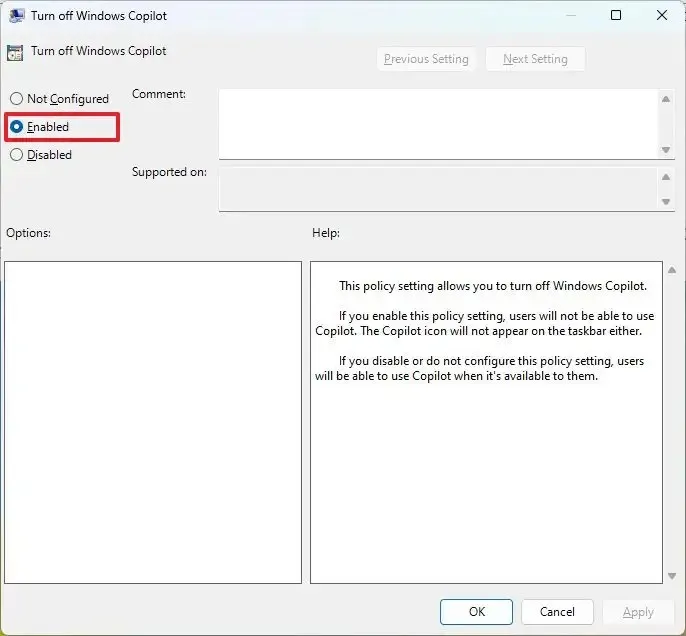
-
「適用」ボタンをクリックします。
-
「OK」ボタンをクリックします。
-
コンピュータを再起動します。
手順を完了すると、[コパイロット] ボタンがタスク バーに表示されなくなり、ユーザーは「Windows キー + C」キーボード ショートカットを使用してチャットボットを開くこともできなくなります。この操作により、タスクバー設定ページから「コパイロット」設定が削除されます。
機能を再度有効にする場合は、同じ手順を使用しますが、ステップ 4で「未構成」オプションを選択します。
Windows 11 Home を実行しているデバイスがある場合は、グループ ポリシー エディターにアクセスできませんが、次の手順に従ってレジストリからこのタスクを完了できます。
Copilot に関するもう 1 つのヒントは、自然言語を使用してチャットボットと対話できることを覚えておくことです。つまり、回答を得るためにキーワードや特定の質問を覚えている必要はありません。できる限り意図を説明するだけで、AI が理解します。
2024 年 1 月 2 日更新:このガイドは正確性を確保するために改訂され、追加のヒントが含まれています。


コメントを残す