MSG ファイルを PST 形式に変換する 4 つの簡単な方法
MSG ファイル形式は電子メールで広く使用されており、簡単に開くことができますが、数が多すぎる場合は PST 形式に変換する必要が生じます。
PST は広く使用されている形式なので、互換性があります。また、複数の MSG ファイルを扱うと、ストレージ スペースが大量に消費される可能性があります。PST に変換すると、ポータブル形式でもあり、ファイルを圧縮してストレージを節約できるため、アクセスが容易になります。さらに、PST ファイルのサイズはいつでも変更できます。
その他の理由としては、特に 1 つの電子メール クライアントから別の電子メール クライアントまたは別のコンピューターに移動する場合の移行が挙げられます。PST ファイルは、簡単に復元できる優れたバックアップ ソリューションにもなります。
MSG ファイルを PST 形式に変換するにはどうすればよいですか?
1. ドラッグアンドドロップ方式を使用する
- キーを押して「Outlook」Windows と入力し、「開く」をクリックします。
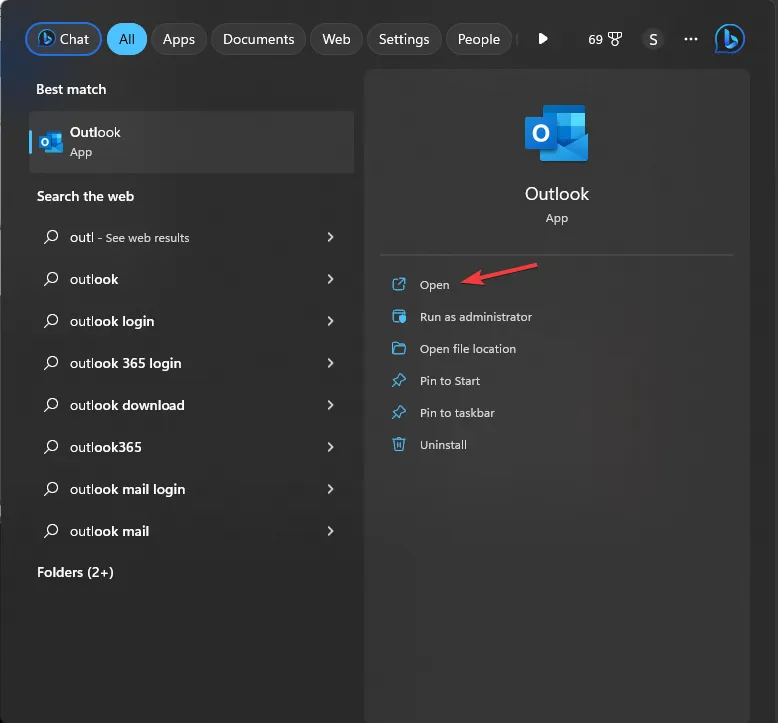
- [フォルダー] タブに移動し、[新しいフォルダー] をクリックします。

- 新しいフォルダー ウィンドウが表示されたら、「Unified Inbox」という名前を付けて、[OK] をクリックします。
![OUTLOOK_フォルダ名を入力して[OK]をクリックします OUTLOOK_フォルダ名を入力して[OK]をクリックします](https://cdn.thewindowsclub.blog/wp-content/uploads/2024/07/outlook_zxv80gh9li.webp)
- ブラウザに移動して、Outlook for webにログインします。
- フォルダー リストを展開して、下部にある [新しいフォルダーの作成] を選択するか、受信トレイ フォルダーを右クリックして [新しいフォルダーの作成]を選択します。
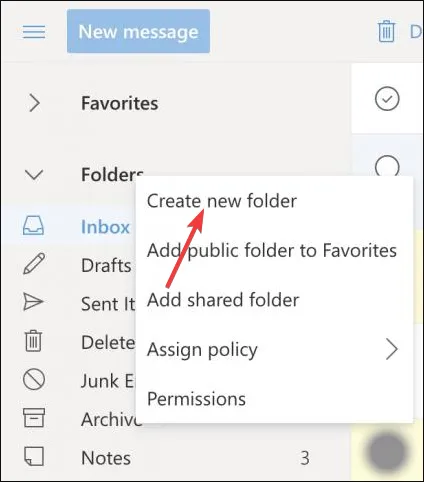
- 新しいフォルダに付ける希望の名前を入力して、 を押しますEnter。
- 次に、Windows+キーを押してファイルエクスプローラーEを開きます。
- MSG ファイルを見つけて、Ctrl +Aキーを押してすべてを選択します。
- 選択したファイルを新しく作成したフォルダーにドラッグします。
2. コピー&ペースト方式を使用する
- キーを押して「Outlook」Windows と入力し、「開く」をクリックします。
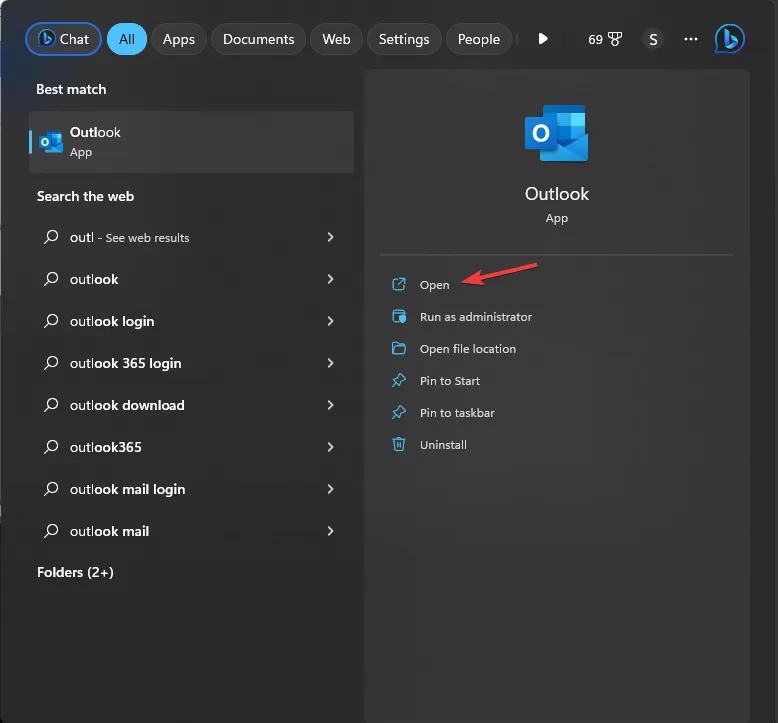
- [フォルダー] タブに移動し、[新しいフォルダー] をクリックします。

- 新しいフォルダー ウィンドウが表示されたら、「Unified Inbox」という名前を付けて、[OK] をクリックします。
![OUTLOOK_フォルダ名を入力して[OK]をクリックします OUTLOOK_フォルダ名を入力して[OK]をクリックします](https://cdn.thewindowsclub.blog/wp-content/uploads/2024/07/outlook_zxv80gh9li-1.webp)
- ブラウザに移動して、Outlook for webにログインします。
- フォルダー リストを展開して、下部にある [新しいフォルダーの作成] を選択するか、受信トレイ フォルダーを右クリックして [新しいフォルダーの作成]を選択します。
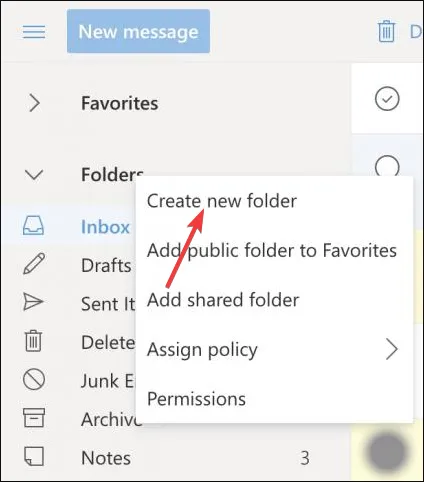
- 新しいフォルダに付ける希望の名前を入力して、 を押しますEnter。
- 次に、Windows+キーを押してファイルエクスプローラーEを開きます。
- MSG ファイルを見つけて、Ctrl +Aキーを押してすべてを選択し、Ctrl+キーCを押してコピーします。
- 新しく作成した Outlook フォルダーに移動し、ファイルを貼り付けます。
どちらの方法でも、MSG ファイルが多すぎる場合は特に、PST 形式への変換に時間がかかることがあります。また、これらのファイルではデータが破損する可能性が高くなります。ミスを最小限に抑えてプロセスを高速化したい場合は、次の手順に進んでください。
3. サードパーティのツールを使用する
- Stellar Converter for PST の Web サイトにアクセスし、[無料ダウンロード]をクリックします。
- インストーラー ファイルをダブルクリックし、UAC プロンプトで[はい]をクリックしてインストール ウィザードを起動します。
- 画面の指示に従って、ソフトウェアをコンピューターにインストールします。プロセスが完了したら、「完了」をクリックしてセットアップを閉じると、ツールが起動します。
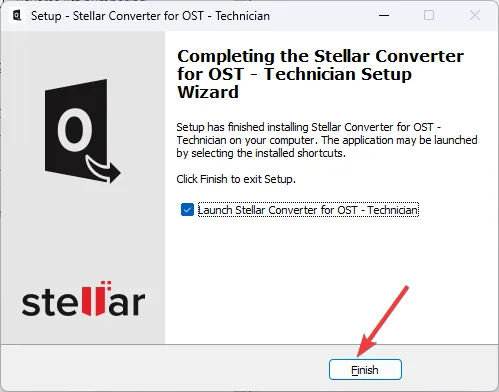
- MSG ファイルの場所がわかっている場合は、[参照] をクリックしてファイルを選択するか、[検索] オプションをクリックして PST ファイルを検索して選択します。[変換]をクリックします。
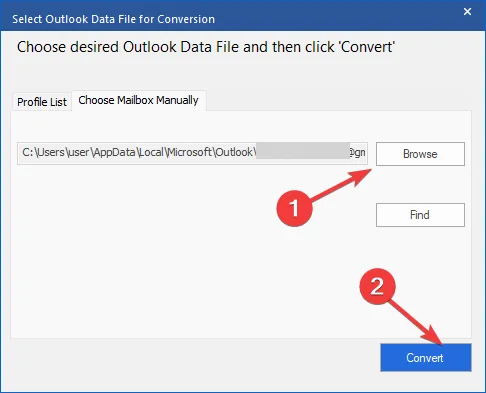
- 場所がわからない場合は、[プロファイル リスト] タブに移動します。[プロファイルの一覧]をクリックします。デフォルトの場所にある Outlook プロファイルに関連するすべての MSG ファイルが表示されます。MSG ファイルを選択し、[変換]をクリックします。
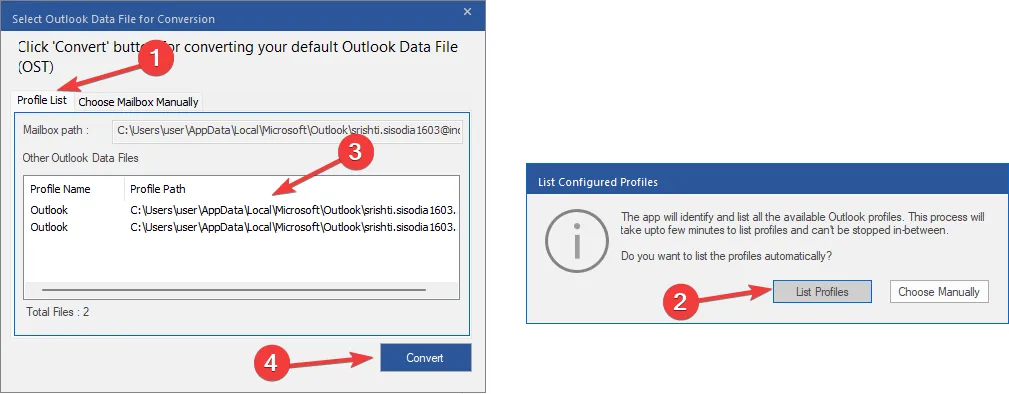
4. オンラインコンバーターを使用する
オンライン ツールをダウンロードする以外に、MSG ファイルをオンラインで PST 形式に変換するのも簡単な方法です。ファイルをアップロードするだけでボタンをクリックするだけで、数秒で PST 形式に変換される Web サイトがいくつかあります。
Aspose サイトは特に簡単であることがわかったので、プログラムをダウンロードして複数の手順を踏むのが嫌な場合は、ぜひ試してみてください。
MSG を PST に変換する際のベスト プラクティス
- テストを実施する– 大量の MSG ファイルを変換する前に、テスト サンプルから開始して精度を確認します。これにより、時間を節約し、初期段階で問題を検出できます。
- バックアップを作成する– どの変換ルートを選択する場合でも、ファイルのバックアップを必ず作成してください。何が起こるかわからないので、データ破損が発生した場合に備えてコピーが必要になります。
- 小さなバッチで変換する– 小さなバッチで実行すると、変換プロセスを正常に完了しやすくなります。
MSG ファイルを正常に変換したら、ファイルを開いて問題がないことを確認します。問題がある場合は、いつでも PST ファイルを修復できます。
これで、MSG ファイルを変換する方法に関する記事は終了です。これらの方法を試しましたか? どれが一番簡単で効率的でしたか? 下のコメント セクションでお知らせください。
コメントを残す