Outlook PST が Microsoft 365 で見つからない: 修正
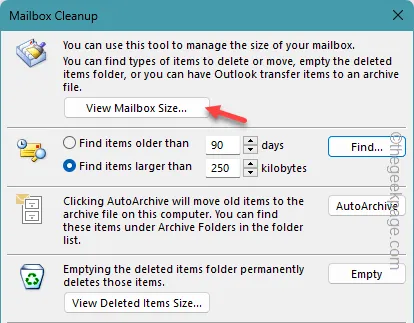
Microsoft Outlook は、メール アカウントに関連付けられた実際の PST ファイルを見つけられない場合、「Outlook PST が見つかりません」というエラー メッセージを表示することがあります。Outlook アプリがアカウントの PST ファイルを読み取れない場合、何も読み込まれません。ただし、Outlook の他の問題と同様に、この PST 関連の問題は修正できます。これらのトリックを使用すれば、すぐに Outlook を正常な状態に戻すことができます。
修正1 – PSTキーを変更する
レジストリを調整して、デバイス上の PST キーを変更してみることもできます。
ステップ 1 – Windows ボタンを押して「regedit」と入力します。
ステップ 2 –これで、この検索ボックスから直接「レジストリ エディター」を開くことができます。
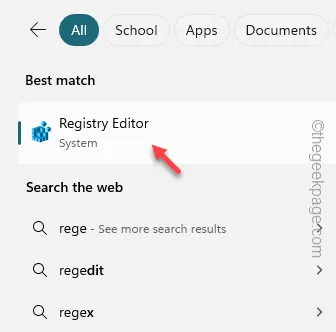
ステップ3 –ここがあなたが行かなければならない場所です –
HKEY_CURRENT_USER\Software\Microsoft\Office.0\Outlook\PST
[「16.0」キーはシステムによって異なる場合があります。Office のバージョンによって異なります。]
ステップ 4 –右側のタブに移動します。そこで右クリックし、「新規 >」をクリックして、「DWORD (32 ビット) 値」を選択します。
ステップ 5 –値に「UseLegacyCacheSize」という名前を付けます。
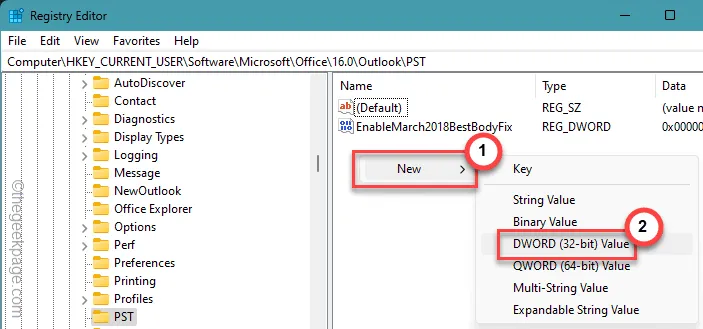
ステップ 6 – この「UseLegacyCacheSize 」の値をダブルタップして変更します。

ステップ 7 – 「 1 」に切り替えます。「OK」をクリックします。
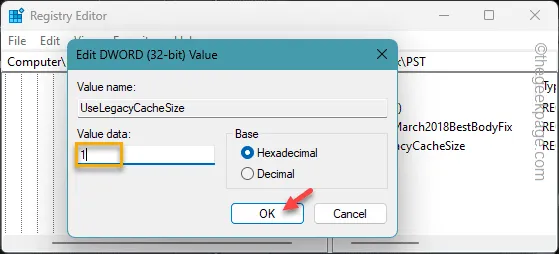
レジストリ エディター タブを終了し、コンピューターを再起動します。
デバイスの起動時に Outlook を確認します。
修正2 – 古いPSTファイルをクリーンアップする
Outlook アプリを継続的に使用すると、PST ファイルのサイズも大きくなります。そのため、ストレージ状況を確認する必要があります。
ステップ 1 – Outlook ウィンドウで、[ファイル] ボタンをクリックします。
ステップ 2 –次に、右側のペインで「ツール」を展開します。
ステップ 3 –「メールボックスのクリーンアップ」ツールを開きます。
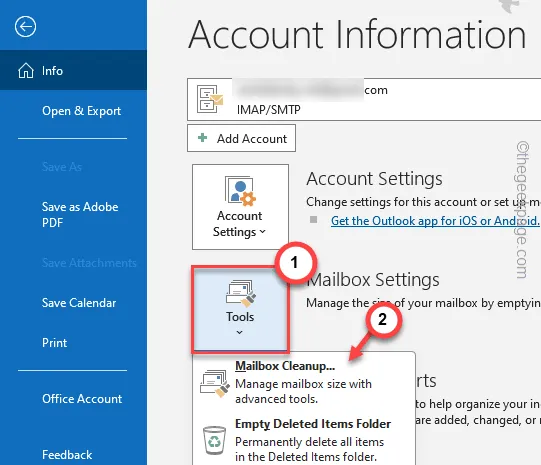
ステップ 4 –次に、「メールボックスのサイズを表示…」をクリックして開きます。
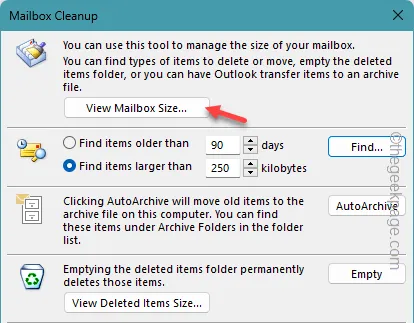
ステップ 5 – Outlook に複数のアカウントがある場合は、そこから正しいメール アドレスを切り替えます。
ステップ 6 –これで、電子メール メッセージを含むすべてのサブフォルダーの包括的なビューが表示されます。
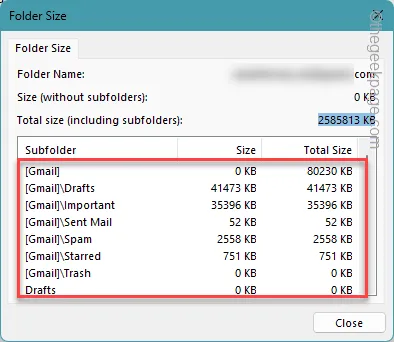
電子メール アカウントのフォルダー/サブフォルダーのいずれかにストレージ制限がある場合は、一部の電子メールを削除する必要があります。まず、ゴミ箱を空にするか、ダウンロードした大きな添付ファイルを含む電子メール メッセージをいくつか削除してください。
修正3 – 新しいPSTファイルを作成する
新しい PST ファイルを作成し、Outlook アカウントに使用します。
ステージ1
コンピュータ上の PST ファイルの現在の場所を取得する必要があります。
ステップ 1 –これを行うには、Outlook パネルを起動する必要があります。
ステップ 2 –左側のパネルで「Outlook データ ファイル」を見つけます。次に、これを右クリックして「ファイルの場所を開く」をクリックします。
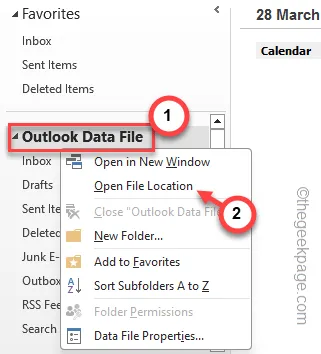
これにより、デバイス上の ODF の場所が表示されます。複数の ODF が見つかる場合があります。
これらのファイルを別の場所にバックアップします。
ステージ2
MS Outlook で新しい PST ファイルを作成する必要があります。
ステップ 1 –「control」を検索します。
ステップ 2 –次に、検索パネルから「コントロール パネル」を開きます。
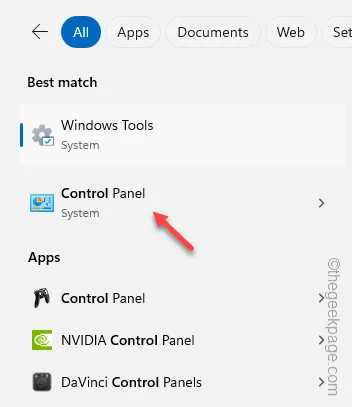
ステップ 3 –「表示方法:」を「小さいアイコン」オプションに固定します。
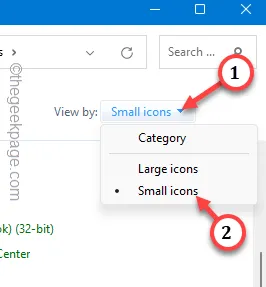
ステップ 4 –リスト内の「メール (Microsoft Outlook 2016) (32 ビット) 」項目を開きます。
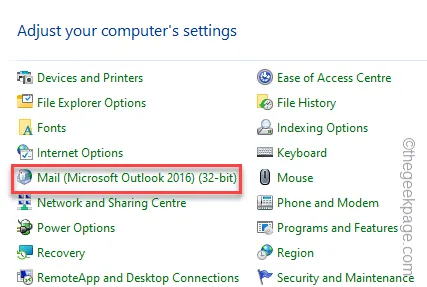
ステップ 5 –次のタブで「プロファイルを表示」をタップします。
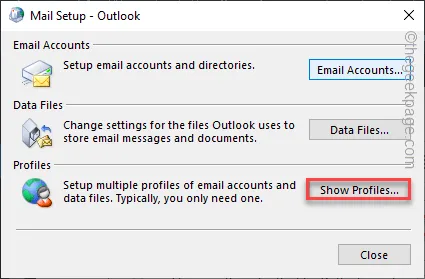
ステップ 6 –そこで「追加」をクリックします。
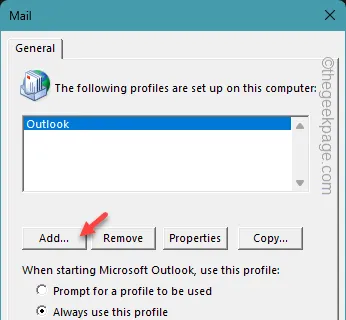
ステップ 7 – この新しいプロファイルに任意の名前を付けて、「 OK」をクリックします。
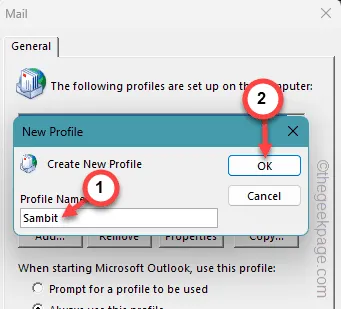
適切なメール ID とその他のログイン情報を使用してアカウントの設定を完了します。
ステップ 8 –後で、コントロール パネルを再度開きます。
ステップ 9 –「メール (Microsoft Outlook 2016) (32 ビット)」パネルを開きます。
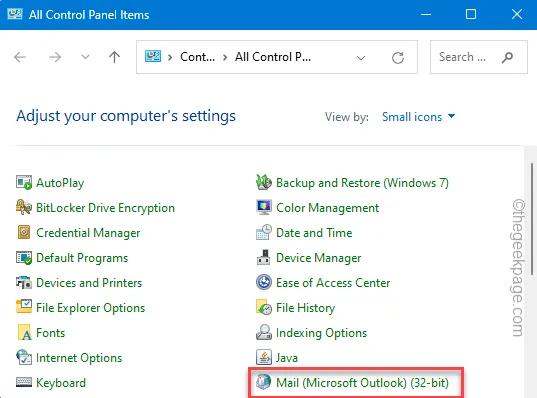
ステップ 10 –今回は、「データ ファイル」を開きます。
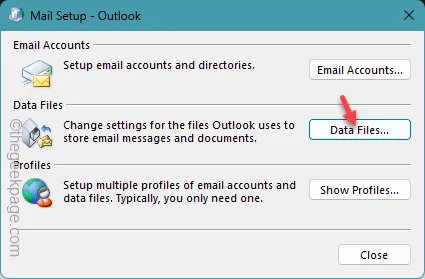
ステップ 11 –後でもう一度「データ ファイル」タブに移動します。
ステップ 12 – Outlook データを選択し、「既定として設定」をタップします。
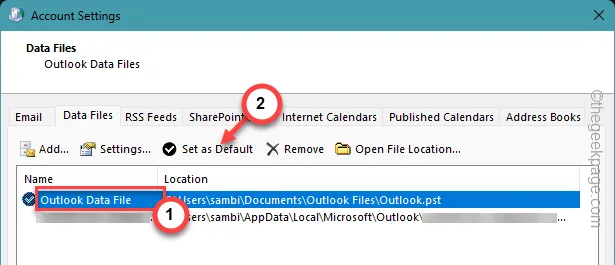
ステップ 13 –この後、「適用」と「OK」を使用して変更します。
これで、新しい PST ファイルを Outlook のデフォルト ファイルとして使用できるようになります。
これが問題のトラブルシューティングに役立つかどうかを確認してください。
修正4 – PSTファイルを修復する
Outlook の PST ファイルの破損が、Outlook がデバイス上でそれを検出できない原因である可能性があります。
ステップ 1 – Outlookアプリを閉じます。
ステップ2 –次に、ファイルエクスプローラーにアクセスして、このアドレスに移動します –
C:\Program Files (x86)\Microsoft Office\root\Office19
[フォルダー「Office19」はデバイス上に存在しない可能性があります。これは、使用している Office パッケージのバージョンによって異なるためです。
MS Office 2016を使用している場合、同じアドレスは次のようになります。
C:\Program Files (x86)\Microsoft Office\root\Office16
]
ステップ 3 –そこから「SCANPST 」ファイルを見つけます。
ステップ 4 – ダブルタップしてOutlook 受信トレイ修復ツールを起動します。
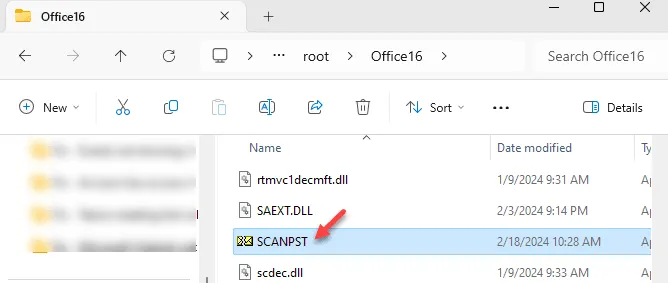
ステップ 5 –ここで、Outlook の日付ファイルを見つける必要があります。
ステップ 6 – データ ファイルを選択し、「参照」をタップします。
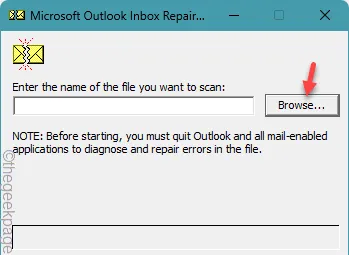
複数のエントリが表示される場合があります。Outlook にアカウントを追加するたびに、個別の PST ファイルが生成されます。
ステップ 7 – Outlook データ ファイルを選択し、「開く」をクリックします。
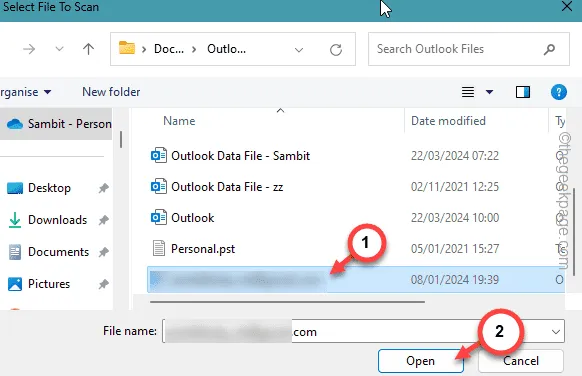
ステップ 9 –次に、「開始」をクリックしてプロセスを開始します。
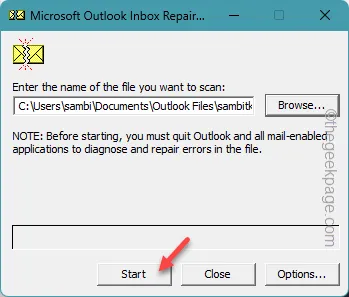
ステップ 10 –最後に、「修復」オプションをタップして開始します。
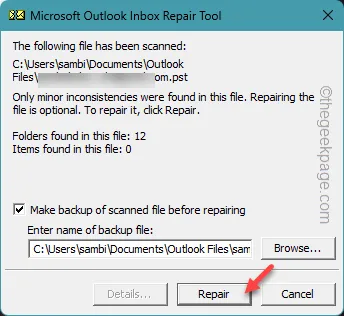
修復プロセス全体は数秒で完了します。もう一度Outlookを確認してください。
修正5 – Officeファイルを修正する
MS Office には、このような問題を修正するための専用の修復ツールがあります。そのため、Office パッケージを修復してください。
ステップ 1 – [スタート] ボタンを押して、「appwiz.cpl」と入力します。
ステップ 2 –検索ボックスに「 appwiz.cpl 」が見つかり、表示されます。それを開きます。
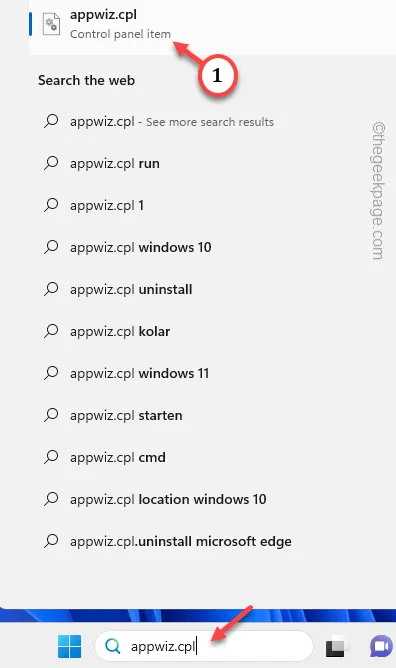
ステップ 3 –上下にスクロールして「Microsoft Office」を検索します。
ステップ 4 –それを見つけたら、右クリックして「変更」をタップします。
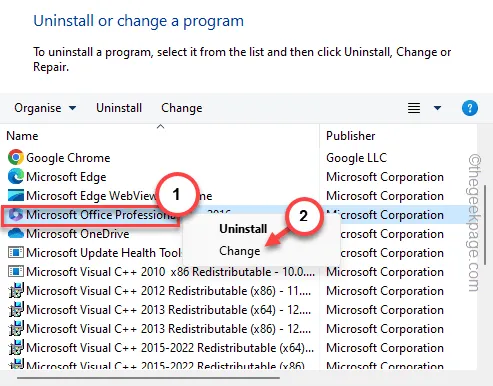
ステップ 5 –そこで「クイック修復」オプションを選択します。
ステップ 6 –「変更」をタップして修復操作を開始します。
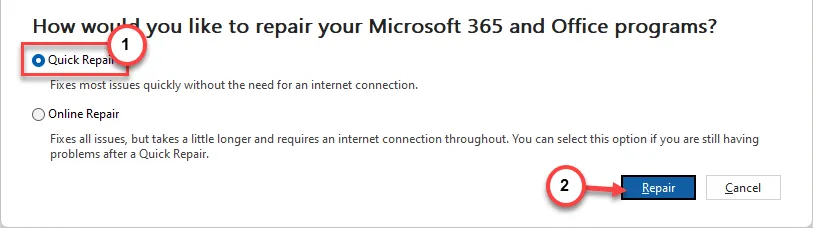
このプロセスにより、Office パッケージとともに Outlook アプリも修正されます。
これで問題が解決することを願っています。


コメントを残す