iCloud の Outlook セットアップ エラー 0x800706ba [修正]
![iCloud の Outlook セットアップ エラー 0x800706ba [修正]](https://cdn.thewindowsclub.blog/wp-content/uploads/2024/04/outlook-setup-for-icloud-error-0x800706ba-1-640x375.webp)
一部の Windows ユーザーから、Outlook で iCloud を設定中にエラー コード 0x800706baが発生したという報告があります。このエラー コードを調べて、解決方法を学びましょう。
iCloud 用の 0x800706ba Outlook セットアップとは何ですか?
エラー コード 0x800706ba は、カレンダー、連絡先、タスクなどの iCloud データを Windows 上の Microsoft Outlook と同期しようとしたときに発生します。このエラーが発生すると、このエラー コードとともに次のエラー メッセージが表示されます。
予期しないエラーのため、セットアップを開始できませんでした。(0x800706ba)
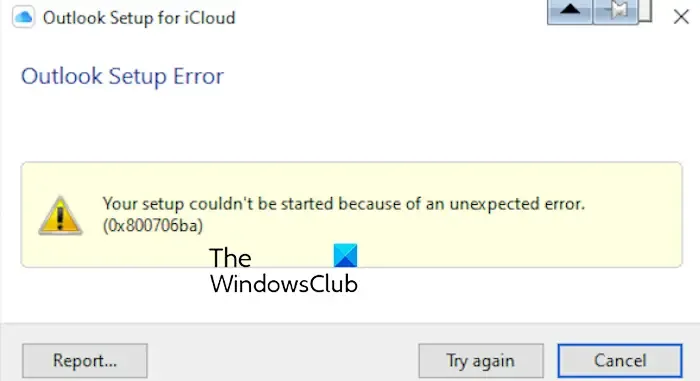
このエラーはさまざまな要因によって発生する可能性があります。アプリが古くなっている場合や、ファイアウォールやウイルス対策の干渉がある場合に発生することがあります。また、Outlook に IMAP プロファイルしかないためにエラーが発生するようだと報告するユーザーもいます。
iCloud エラー 0x800706ba の Outlook セットアップを修正
Windows 上の Outlook で iCloud、カレンダー、その他のアイテムを設定および同期しているときにエラー コード 0x800706ba が表示される場合は、次の修正方法を使用してください。
- 初期チェックリスト。
- セットアップ中に、カレンダー、連絡先、タスクのチェックボックスをオフにします。
- Outlook と iCloud を更新します。
- 新しい PST ファイルを作成し、iCloud を再度設定します。
- ファイアウォール経由で iCloud と Outlook を許可します。
- iCloudを再インストールします。
1] 初期チェックリスト
エラーの修正に役立つ可能性のある一般的なヒントやコツから始めることができます。以下にそのヒントを示します。
- アプリまたは PC を再起動して、エラーがなくなったかどうかを確認します。
- 管理者権限がないためにエラーが発生した場合は、管理者権限で Outlook を実行してみてください。
- Windows 設定アプリを使用して iCloud アプリを修復またはリセットし、エラーがなくなったかどうかを確認します。
- 同期エラーの原因はサーバーの問題である可能性もあります。そのため、Apple システム ステータス ページをチェックして、iCloud サービスがダウンしていないことを確認してください。
2] セットアップ中にカレンダー、連絡先、タスクのチェックボックスをオフにします
Outlook で iCloud を設定する際に、セットアップ中にいくつかの変更を加えて、それが機能するかどうかを確認します。この種類の回避策により、一部のユーザーはエラーを修正できたため、同じことを試してください。手順は次のとおりです。

iCloud を Outlook と同期する際、初期セットアップ時に「一部のカレンダー、連絡先、およびタスク」オプションを選択できます。

その後、カレンダー、連絡先、タスクのチェックボックスをオフにして、コンピューター上の各フォルダーが iCloud と同期しないようにします。セットアップが完了したら、必要に応じてファイルを iCloud フォルダーに転送できます。
最後に、「続行」ボタンを押して、エラーが解決されたかどうかを確認します。
3] OutlookとiCloudを更新する
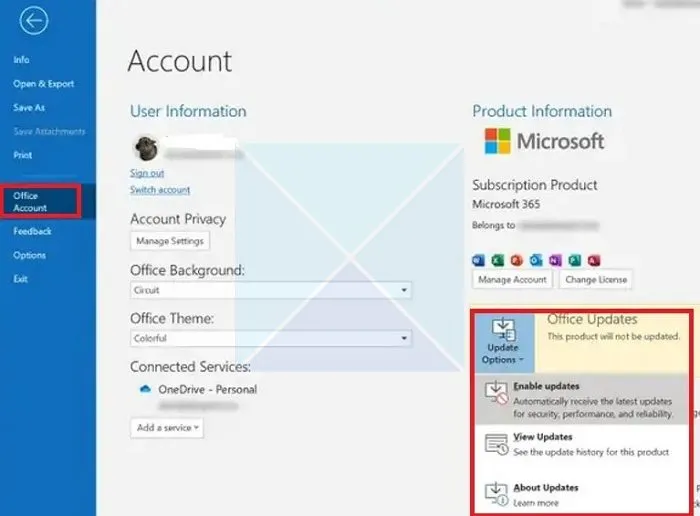
繰り返し述べてきたように、古いアプリケーションは互換性やその他の問題を引き起こします。そのため、Outlook または iCloud アプリが古い場合、0x800706ba などのエラーが発生する可能性があります。したがって、PC で Outlook と iCloud の両方の最新バージョンを使用していることを確認してください。
Apple の Web サイトからインストーラーを使用して iCloud をインストールした場合は、最新バージョンをダウンロードして PC にインストールできます。それ以外の場合は、Microsoft Store から iCloud の UWP アプリを入手した場合は、ストアを開いてライブラリに移動し、[更新プログラムの取得]ボタンをクリックして最新のアプリ更新プログラムをインストールします。
Outlook を更新するには、[ファイル] > [Office アカウント] > [更新オプション] > [今すぐ更新]ボタンをクリックしてください。
参照: Outlook が Gmail からのメールを受信しない。
4] 新しいPSTファイルを作成し、iCloudを再度設定します
一部のユーザーから、Outlook で IMAP ベースのプロファイル (Gmail OST ファイル) がデフォルトとして選択されているため、このエラーが数回発生したという報告がありました。そのため、新しい PST ファイルを作成し、それをデフォルトとして設定すると、エラーが修正されました。同じことを試してから iCloud を再度セットアップして、問題が解決したかどうかを確認することもできます。方法は次のとおりです。
まず、Outlook を開いて、[ファイル]メニューをクリックします。
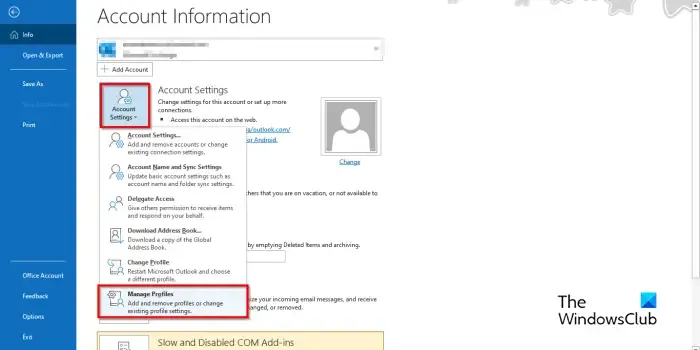
次に、[情報]タブから[アカウント設定]ドロップダウン メニュー ボタンをタップし、利用可能なオプションから[プロファイルの管理]オプションをクリックします。
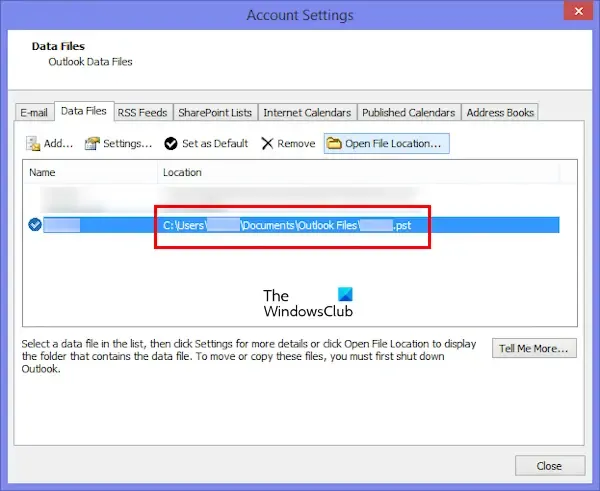
開いたウィンドウで、「データ ファイル」タブに移動し、「追加」ボタンを押します。

次に、新しい PST ファイルの名前を入力し、「OK」ボタンをクリックして保存します。
作成したら、新しい PST ファイルを選択し、「デフォルトとして設定」ボタンを押して、ウィンドウを終了します。
Outlook と iCloud を再起動して、エラー コード 0x800706ba が解決されたかどうかを確認できます。
iCloud アイテムを Outlook と正常に同期したら、元のデータ ファイルを選択して、それを既定のデータ ファイルにすることができます。
5] ファイアウォール経由でiCloudとOutlookを許可する
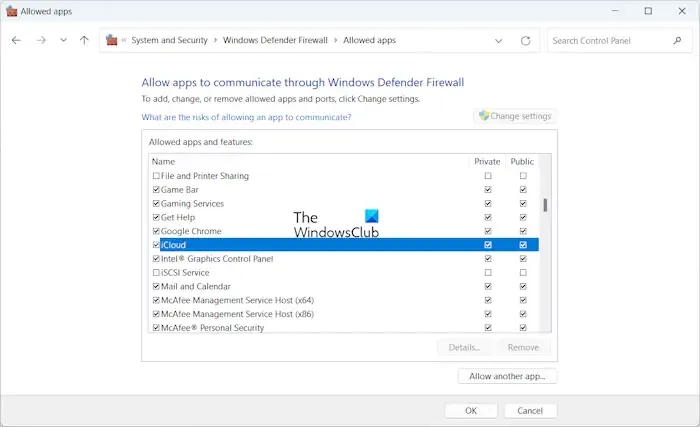
ファイアウォールが iCloud サーバーとクライアントに干渉している可能性があります。そのため、iCloud アイテムを Outlook と同期するときにエラー コード 0x800706ba が繰り返し発生します。ファイアウォールを一時的に無効にして、セキュリティ プログラムによる干渉をチェックできます。問題が解決したら、ファイアウォールを介して iCloud と Outlook を許可してエラーを修正できます。
方法は次のとおりです。
- まず、Win+R を使用して [実行] を開き、[開く] ボックスに次のように入力します。
firewall.cpl - 次に、左側のペインから、「Windows Defender ファイアウォールを介してアプリまたは機能を許可する」オプションをタップします。
- その後、「設定の変更」ボタンをクリックし、iCloud アプリを見つけて、それに関連付けられているチェックボックスをオンにします。
- 次に、「プライベート」と「パブリック」の両方のチェックボックスをオンにし、「OK」ボタンを押して変更を保存します。
5] iCloudを再インストールする
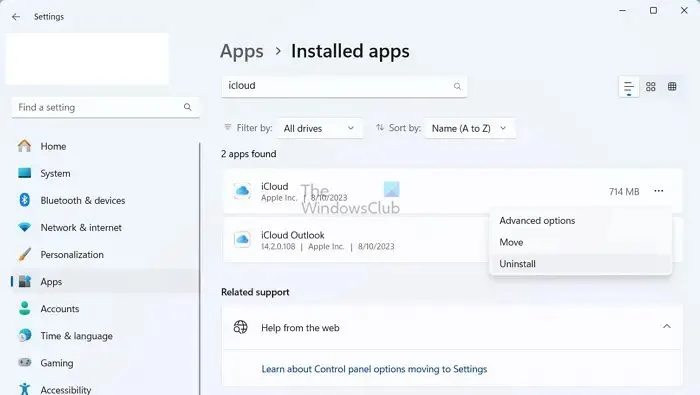
エラーを修正する最後の手段は、iCloud を再インストールすることです。設定アプリを使用して iCloud をアンインストールできます。Win +I を使用して設定を起動し、アプリに移動して、インストールされたアプリをクリックし、iCloudを見つけて、その横にある 3 つのドットのメニュー ボタンを選択し、アンインストールを選択して、画面の指示に従って削除します。
完了したら、PC を再起動し、Microsoft Store から iCloud をインストールし、アプリを起動して、Apple ID にサインインし、Outlook と同期して、エラーが解決されたかどうかを確認します。
エラーコード 0x800706ba を修正するにはどうすればよいですか?
Windows Update エラー コード 0x800706ba を修正するには、PC でバックグラウンド インテリジェント転送サービスが有効になっていることを確認してください。それ以外の場合は、Windows Update キャッシュ ファイルを削除するか、Microsoft Update カタログから手動で更新プログラムをダウンロードしてください。


コメントを残す