Outlook がデータ整合性の検証中に停止する [修正]
![Outlook がデータ整合性の検証中に停止する [修正]](https://cdn.thewindowsclub.blog/wp-content/uploads/2024/03/outlook-stuck-on-verifying-data-integrity-1-640x360.webp)
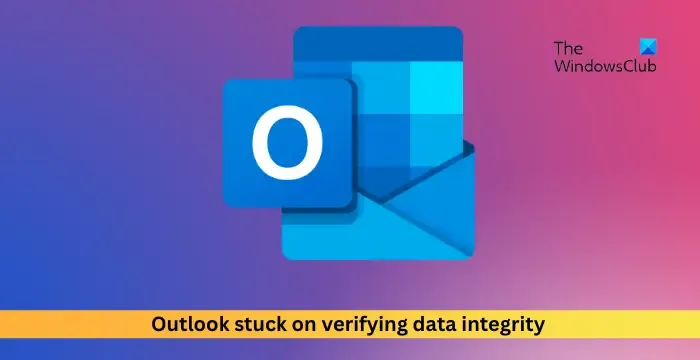
これらのデータ ファイル (通常は .pst および .ost) には、電子メール、連絡先、カレンダー、その他の情報が保存されます。
- .pst および .ost ファイルを修復する
- Outlook アドインを無効にして再度有効にする
- Outlook アカウントを修復する
- 新しいOutlookプロファイルを作成する
- Outlook を修復する
それでは、これらを詳しく見ていきましょう。
1] .pstおよび.ostファイルを修復する
Outlook 受信トレイ修復ツールを使用して .pst ファイルを修復できます。手順は次のとおりです。
ファイル エクスプローラーを開き、Outlook のバージョンに応じてフォルダーに移動します。
Outlook 365/2021/19: C:\Program Files (x86)\Microsoft Office\root\Office19
scanpst.exeファイルを起動し、スキャンする .pst ファイルの参照を選択して、開始をクリックします。
スキャン中にエラーが表示された場合は、「修復」をクリックして修正してください。
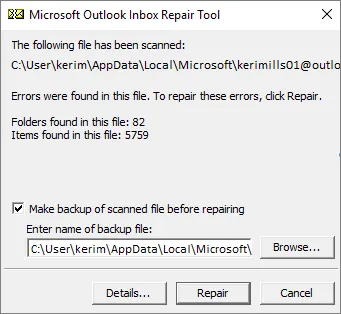
破損した .ost ファイルを修復するには、Outlook OST 電子メール アカウントを削除して再度追加します。手順は次のとおりです。
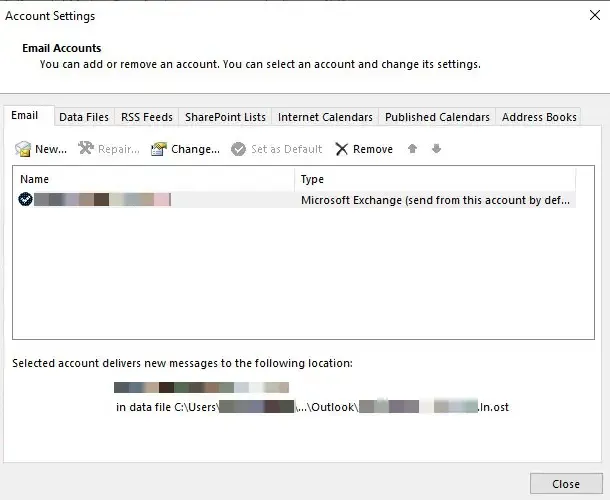
- Outlook を開き、[ファイル] > [アカウント設定]をクリックし、削除するアカウントを選択して[削除]をクリックします。
- 次に、そのアカウントを追加して、問題が解決するかどうかを確認します。
2] Outlookアドインを無効にしてから再度有効にする

この問題を解決するには、すべての Outlook アドインを無効にしてから再度有効にします。手順は次のとおりです。
- Outlookを開き、[ファイル] > [オプション]をクリックします。
- Outlookオプションウィンドウが開きます。ここでアドインタブに移動します。
- [管理]の横にある[COM アドイン]を選択し、[移動]をクリックします。
- 無効にするアドインのチェックを外し、「OK」をクリックします。
- Outlook を閉じてデバイスを再起動し、エラーが修正されたかどうかを確認します。
それでも問題が解決しない場合は、すべての Outlook アドインを更新するか、再インストールしてください。または、Outlook をセーフ モードで実行して、同じことを確認することもできます。
3] Outlookアカウントを修復する
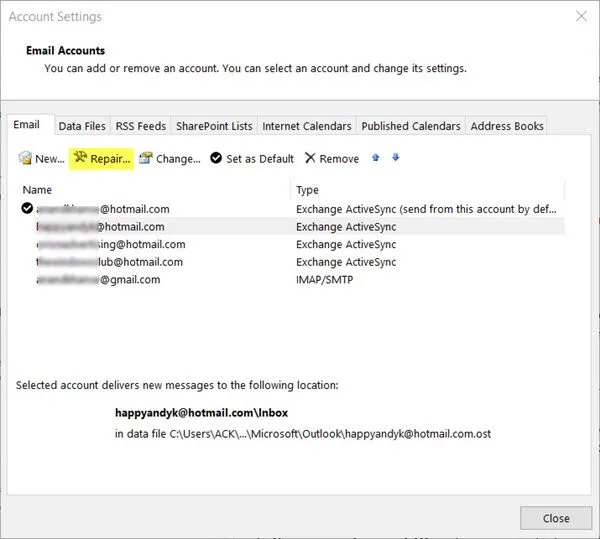
Outlook アカウントを修復して、問題が解決するかどうかを確認してください。
それでも問題が解決しない場合は、新しい電子メール プロファイルを作成する必要があります。
4] 新しいOutlookプロファイルを作成する
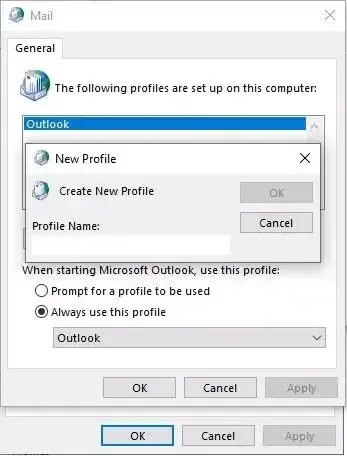
Outlook プロファイルが破損し、いくつかのエラーが発生することがあります。その場合は、新しい Outlook プロファイルを作成するとエラーを修正できる場合があります。手順は次のとおりです。
- コントロール パネルを開き、メールを検索します。
- [メール (Microsoft Outlook)]をクリックし、[プロファイルの表示]を選択します。
- [追加]をクリックし、画面の指示に従って新しいユーザー プロファイルを作成します。
5] Outlookを修復する
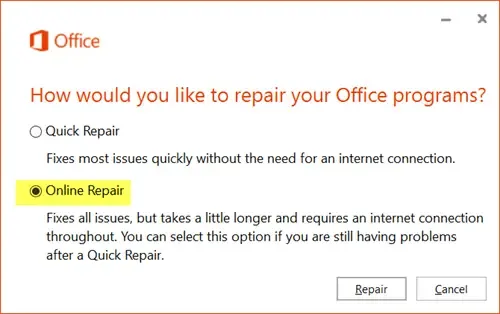
これらのいずれも役に立たない場合は、Outlook の修復を検討してください。エラーはアプリのインストール内にある可能性があり、修復すると役立つ場合があります。方法は次のとおりです。
- Windows キー+ I を押して設定を開きます。
- [アプリ] > [アプリと機能]をクリックします。
- 次に、下にスクロールして、修復する Office 製品をクリックし、[変更]を選択します。
- 「オンライン修復」をクリックし、画面の指示に従います。
これらの提案がお役に立てば幸いです。
Outlook データ ファイルにアクセスできない場合の対処方法
Outlook データ ファイルにアクセスできない場合は、コントロール パネルのメール設定に移動して、電子メール アカウントを修復します。それでも問題が解決しない場合は、新しい Outlook プロファイルを作成し、データ ファイルに適切なファイル権限があるかどうかを確認します。


コメントを残す