Windows 10および11で古いファイルを自動削除する3つの方法

ファイルを頻繁にダウンロードしたり、スクリーンショットをキャプチャしたりするが、使用後にそれらを削除するのを忘れると、コンピュータのストレージがすぐに乱雑になる可能性があります。それで、解決策は何でしょうか?Windows PC 上の古いファイルを自動的に削除するための 3 つの簡単な方法があります。実際のところ、私たちのラップトップには古いスクリーンショットやドキュメントもたくさんあるので、それを例として、Windows 上の古いファイルをバックグラウンドで自動削除する方法を説明します。
ファイルの自動削除の長所と短所
すべてのテクノロジーと同様に、ファイルの自動削除にも利点と欠点があります。考慮すべき長所と短所は次のとおりです。
長所:
- 自動削除機能を設定することの最も明白な利点は、ファイルを手動で削除する必要がなく、時間と労力を大幅に節約できることです。
- これにより、コンピュータが不要なファイルで乱雑になるのを防ぎ、システムのパフォーマンスを向上させることができます。
- ファイルを自動的に削除すると、機密情報や機密情報を誤って PC 上に残すリスクも軽減されます。
短所:
- 遭遇する可能性のある最大の恐怖の 1 つは、意図せずにファイルが削除されることです。
- どの種類のファイルを自動削除するかをあまり制御できない場合があり、保持する予定のファイルが削除される可能性があります。
- ファイルが削除されると、ファイルを取得するのが困難または不可能になる場合があります。
- 自動削除ルールの設定は複雑な場合があり、不適切な構成では意図しないファイルの削除などの問題が発生する可能性があります。
1. ストレージセンスの使用
初心者または技術にあまり詳しくないユーザーにお勧めする最も簡単な方法の 1 つは、Windows PC でストレージ センス機能を使用することです。シンプルで使いやすく、コンピューター内の内部に長年存在していた一時ファイルやダウンロードされたファイルのほとんどを簡単に管理できます。
ストレージ センスを構成する方法は次のとおりです。
Windows 11の場合:
1. [設定] (Windows キー + I) > [システム] > [ストレージ]に移動します。
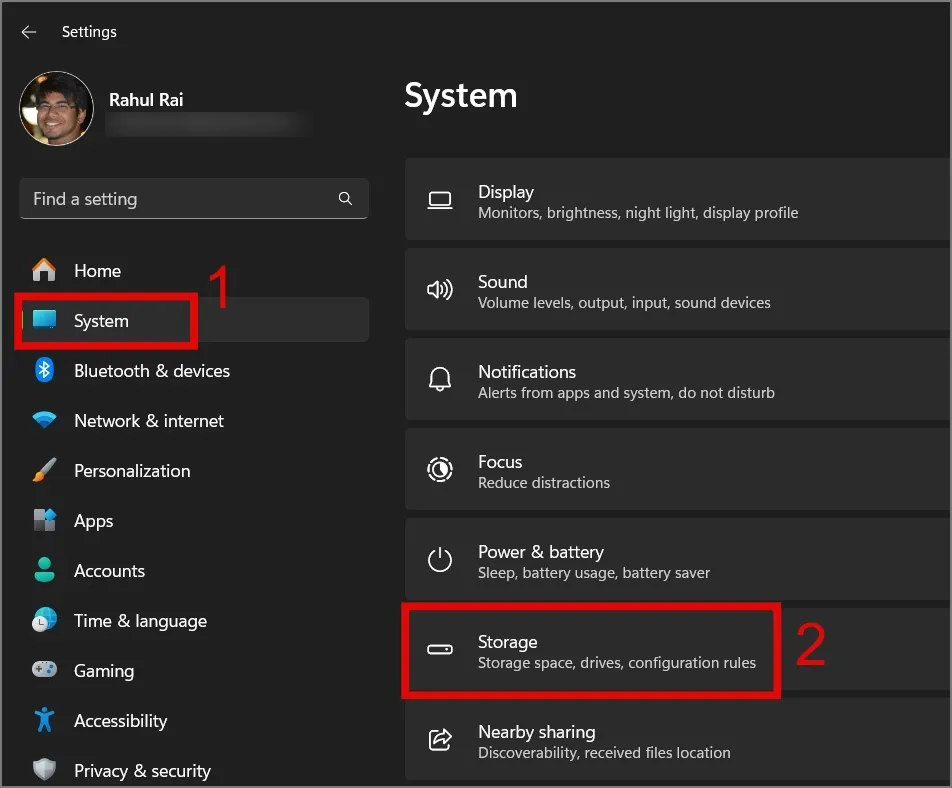
2.次に、ストレージセンサーの切り替えを有効にします。
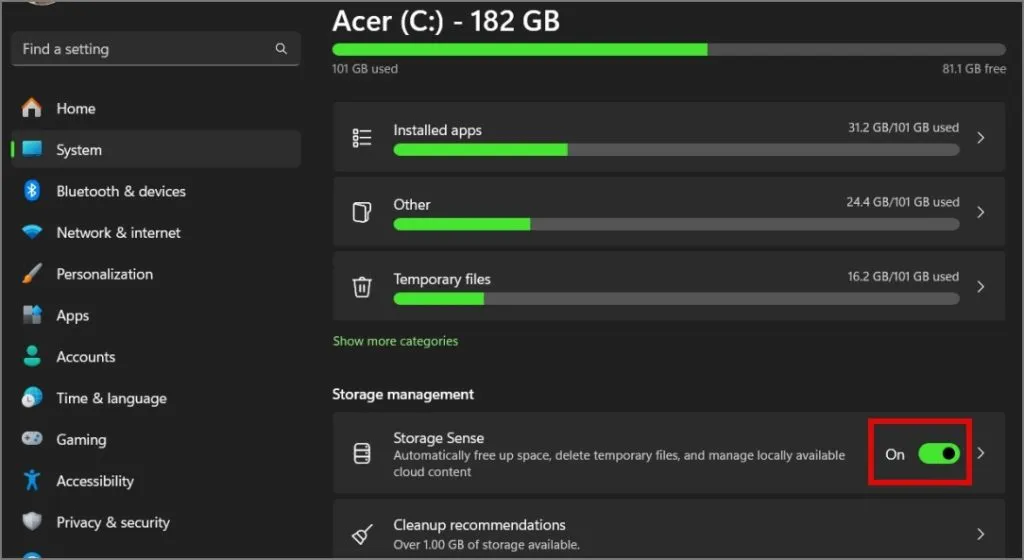
3.ここでストレージ センスを設定するには、ストレージ センスをクリックして、ストレージ センス、ごみ箱、およびダウンロード フォルダーのクリーンアップ期間を選択します。
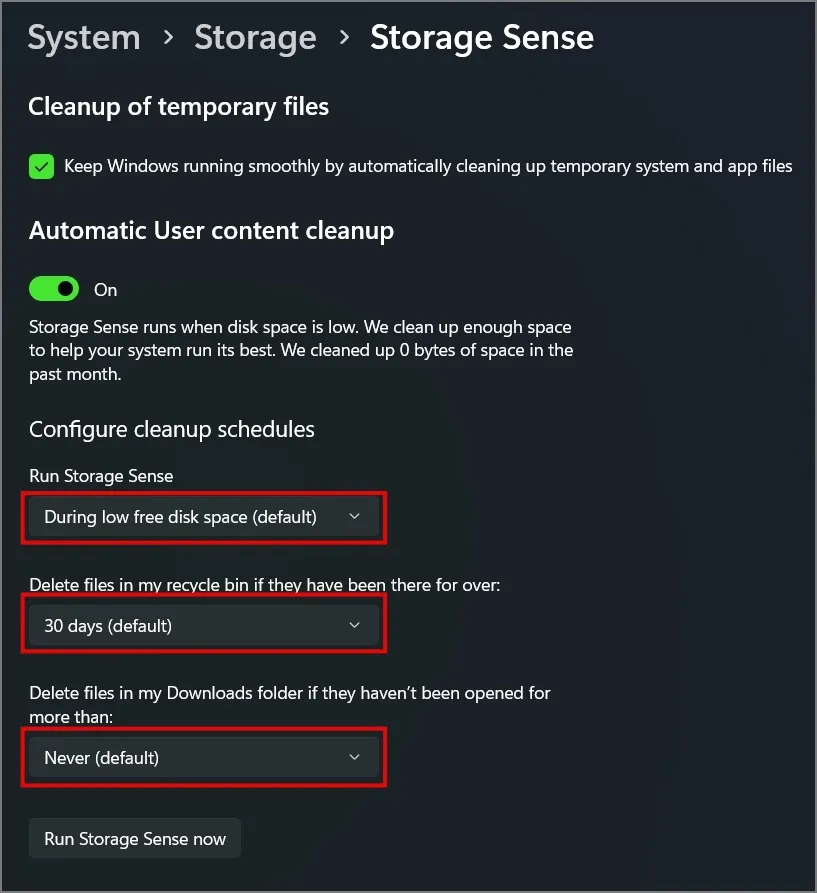
私たちのラップトップでは、次の設定を行っています。
- ストレージ センスの実行:毎週
- ごみ箱内のファイルを削除する: 30 日
- ダウンロード フォルダー内のファイルを削除: 60 日
それだけです!設定したタイムラインに基づいて、コンピュータ上のすべての古いファイルが自動的に自動削除されます。
ストレージ センサーを手動で実行する場合は、 [ストレージ センサーを今すぐ実行]ボタンをクリックするだけで、Windows コンピューターからすべての一時ファイルまたは古いファイルの消去が開始されます。
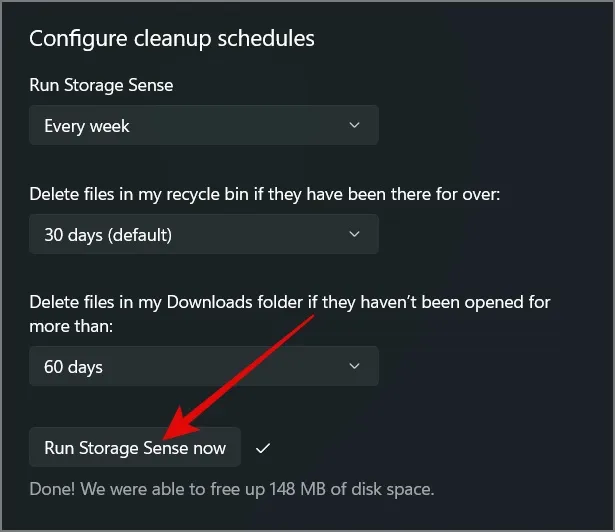
Windows 10の場合:
1.設定アプリを起動し(Windows キー + I)、システムページに移動します。

2.次に、「ストレージ」セクションに移動し、ストレージセンサー機能を有効にします。
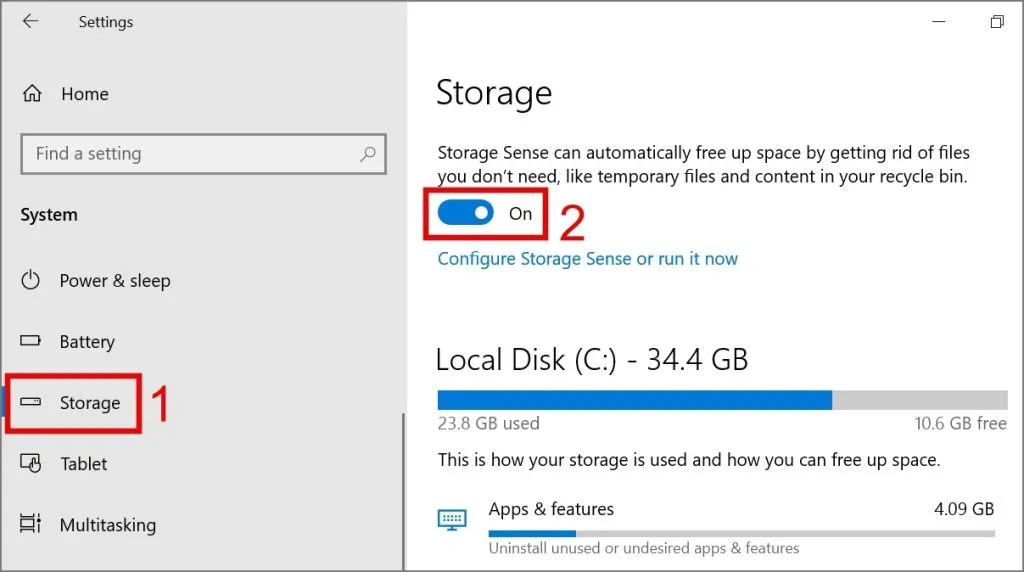
3.調整を行うには、「ストレージ センサーを構成するか、今すぐ実行します」リンクをクリックします。
![[ストレージ センサーを構成するか、今すぐ実行する] リンクをクリックします。 [ストレージ センサーを構成するか、今すぐ実行する] リンクをクリックします。](https://cdn.thewindowsclub.blog/wp-content/uploads/2023/11/click-the-configure-storage-sense-or-run-it-now-link-1024x572-1.webp)
4.その後、好みに応じて設定を構成できます。
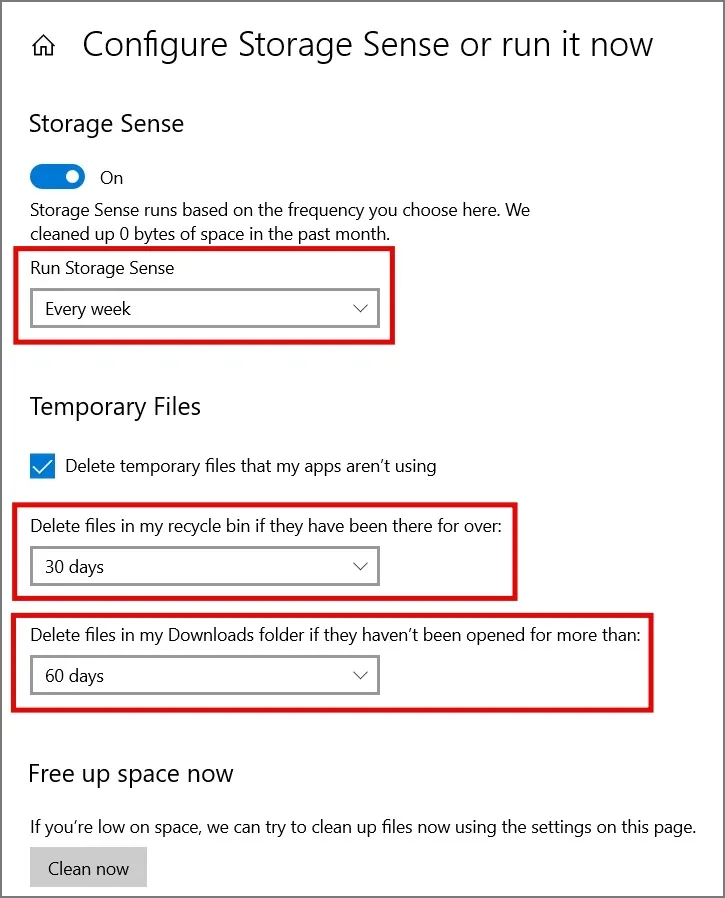
また、Windows 11 と同様に、ストレージ センサーを手動で実行する場合は、 [今すぐクリーンアップ]ボタンを押すだけです。
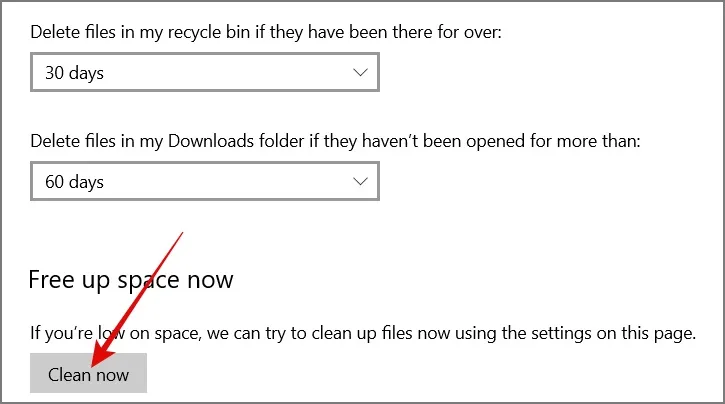
2. Microsoft PCマネージャーの使用
2022 年に、Microsoft はMicrosoft PC Managerと呼ばれる Windows 10 および 11 用の新しいツールを導入しました。このシンプルなツールを使用すると、一時ファイルをクリーンアップし、メモリ使用量を管理できます。このアプリには、一時ファイルを自動的に削除するオプションも用意されており、コンピューターを不要な混乱から解放するのに役立ちます。仕組みは次のとおりです。
1. Microsoft PC Managerアプリをまだダウンロードしていない場合はダウンロードし、アプリを開きます。
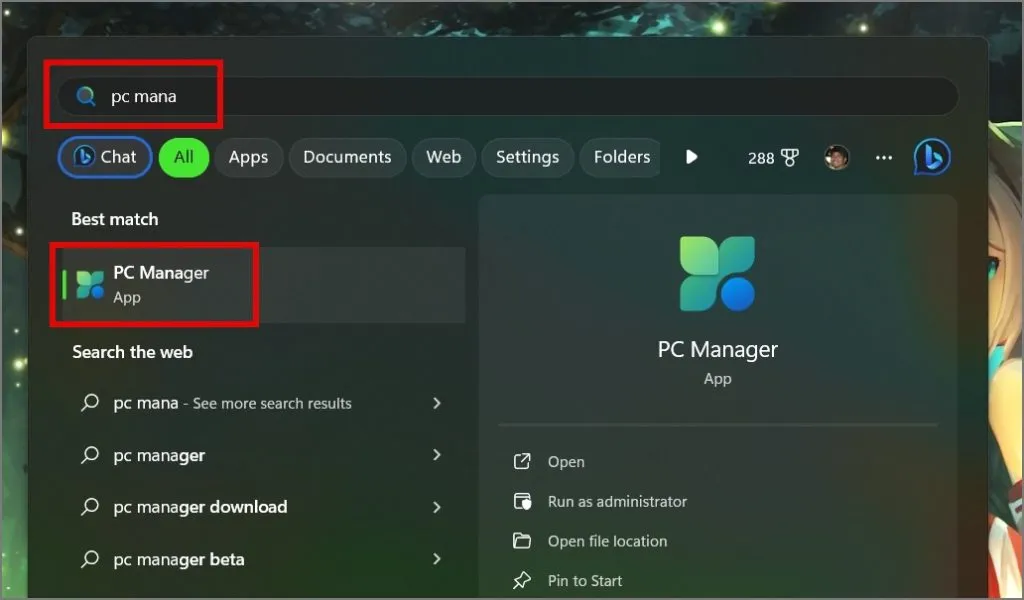
2.次に、歯車/歯車アイコンをクリックし、設定オプションを選択します。
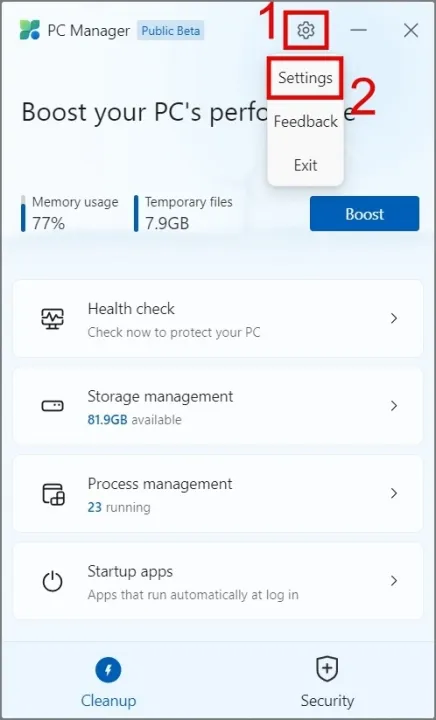
3.最後に、 「PC マネージャーが自動的に PC をブーストします」の横にあるトグルを有効にします。
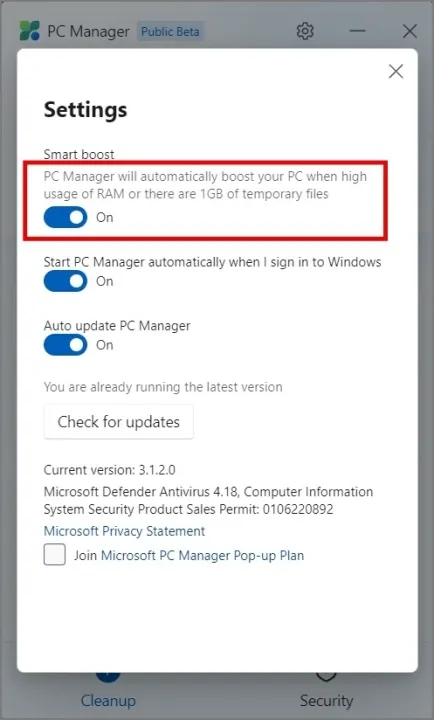
何らかのバグにより、PC マネージャーがファイルを自動削除できなかった場合は、手動でデータを消去できます。これを行うには、「ブースト」ボタンをクリックするだけで、メモリ使用量とともにすべての一時ファイルがコンピュータから即座に削除されます。
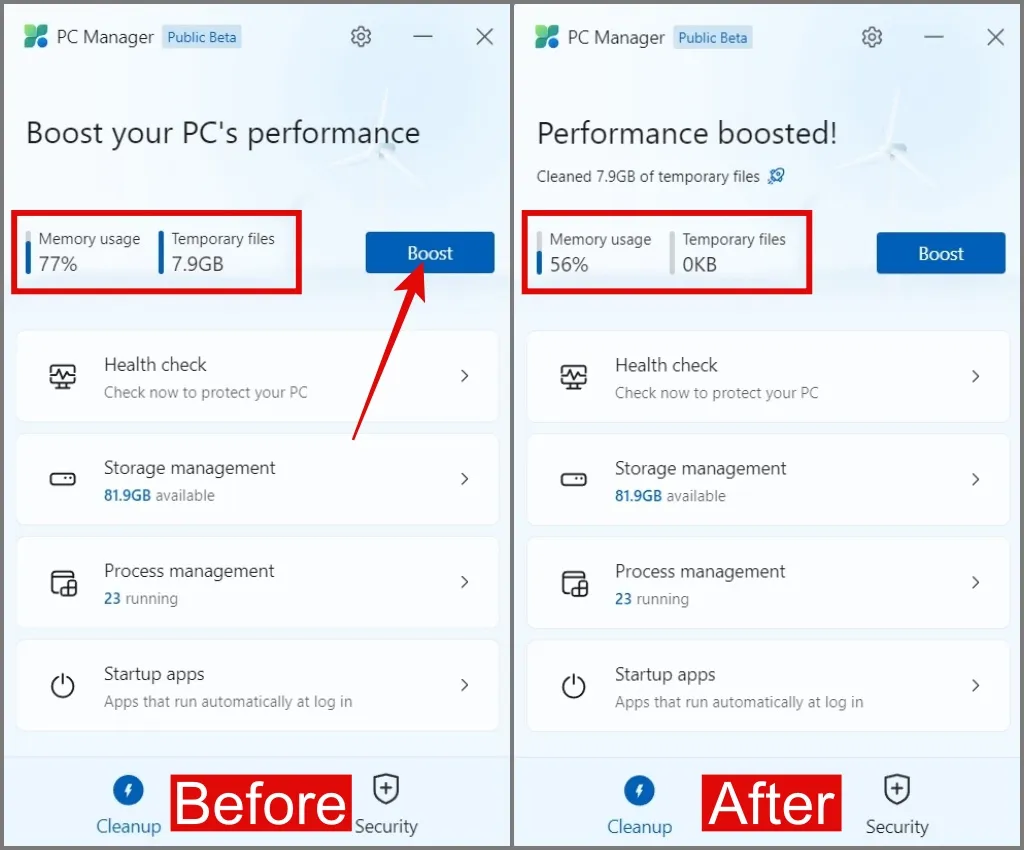
3. コマンドプロンプトの使用
コマンド プロンプトを使用すると、古いファイルを削除できるだけでなく、日数に基づいて削除する時期を柔軟に選択できます。さぁ、始めよう:
1. Windows サーチを起動し(Windows キー + S)、コマンド プロンプトを探します。見つかったら、それを右クリックし、「管理者として実行」オプションを選択します。
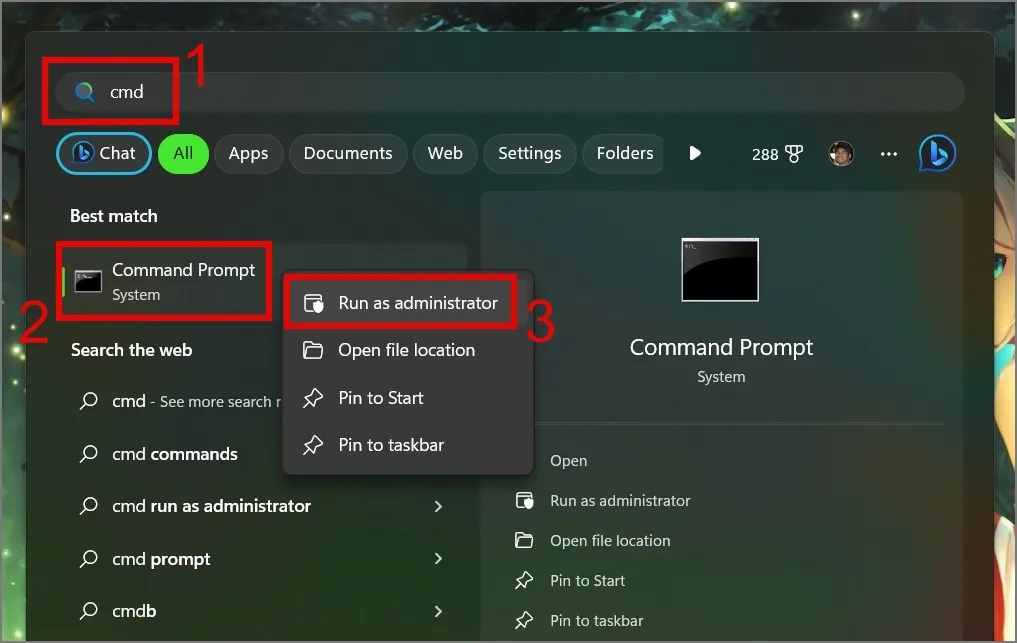
2.次に、次のコマンドを入力して、30 日間変更していない特定のファイルを削除します。
ForFiles /p "C:\Path\To\Folder"/s /d -30 /c "cmd /c del /q @file"
ForFiles コマンドの動作は次のとおりです。
- /p – ForFiles にファイルの検索を開始する場所を指示します。
- /s – コマンドでサブフォルダーも検索します。
- /d – ファイルの最終変更日を指定します。
- /c – ファイルに対して何らかの処理を行うように ForFiles に指示します。通常は「cmd /c del @file」です。
- /q – ファイルを削除するための確認を求めません。
各コマンドについて詳しく知りたい場合は、「ForFiles /?」コマンドを使用できます。コマンド (引用符なし)。
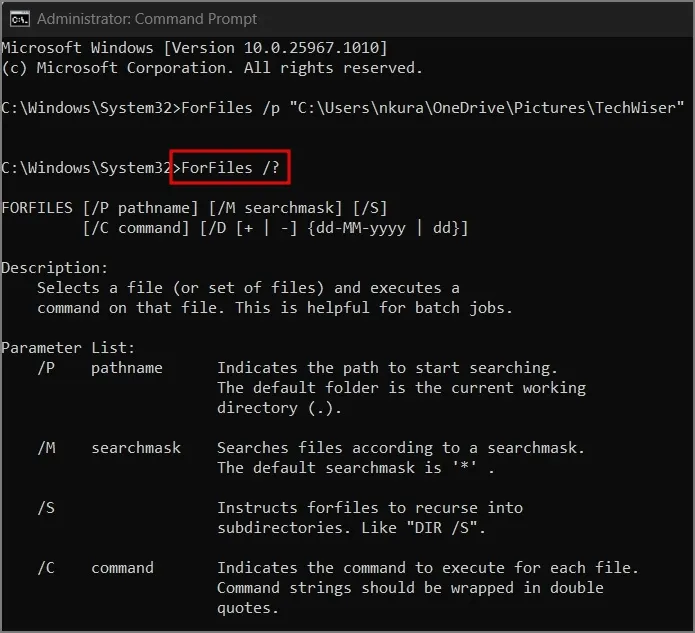
たとえば、「C:\Path\To\Folder」を特定のフォルダーの場所に置き換えます。さらに、ニーズに合わせて変更日を 30 日から 15 日に調整しました。
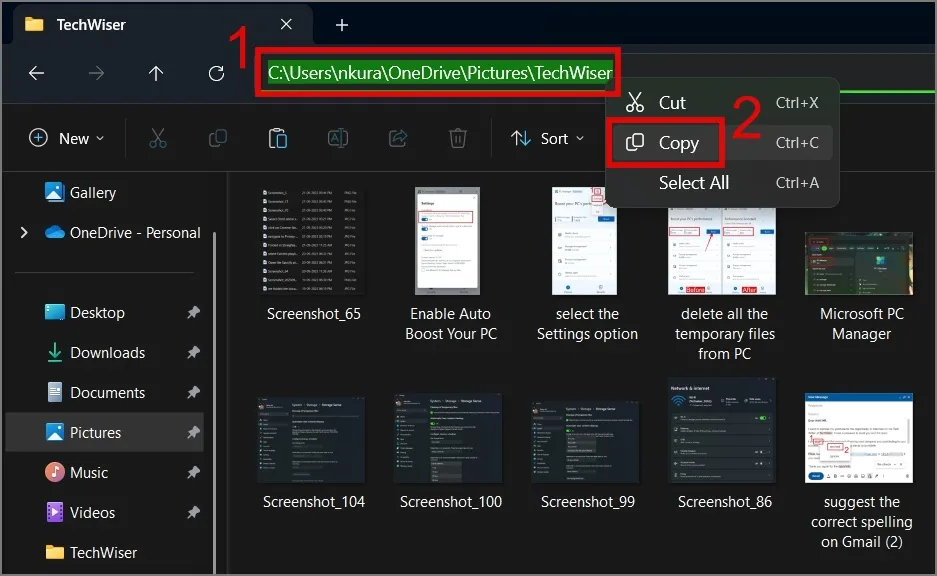
ForFiles /p "C:\Users\nkura\OneDrive\Pictures\TechWiser"/s /d -15 /c "cmd /c del /q @file"
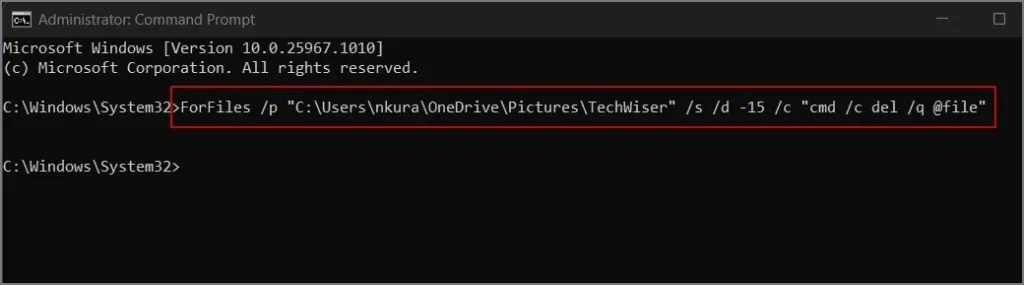
下の画像からわかるように、15 日間変更されなかった古いファイルが即座に削除されました。
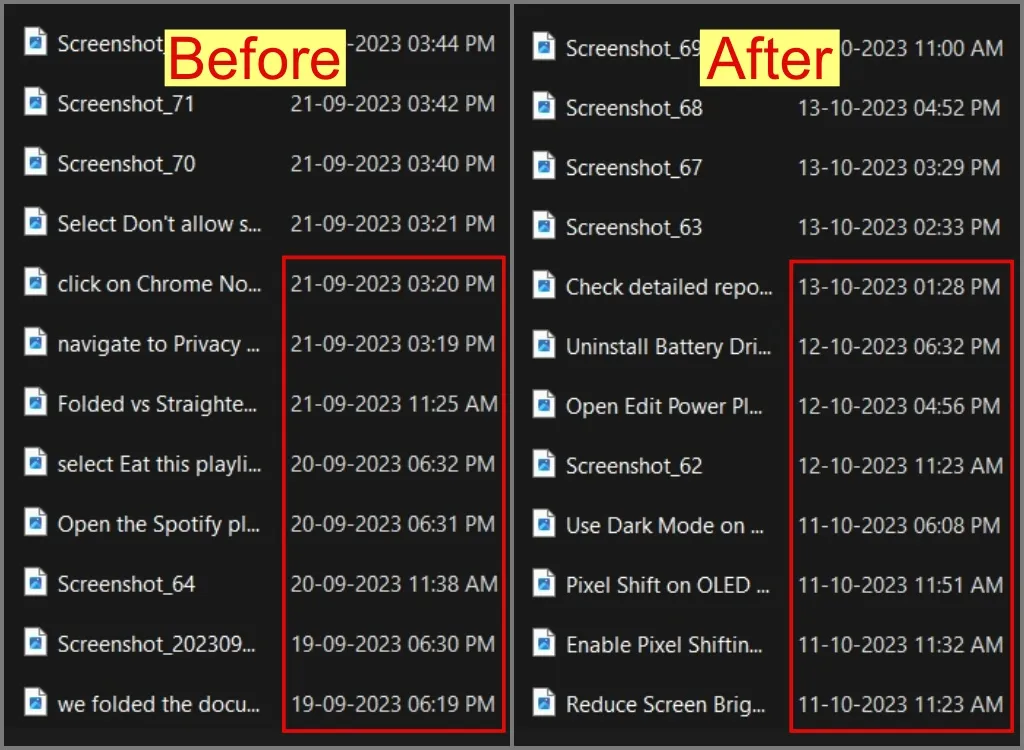
Windows PC を整理整頓
私たちの Windows コンピューターには、古いスクリーンショットやダウンロードされたファイルが常に大量に詰まっていましたが、そのうちの半分は、仕事が終わるとすぐに無関係になってしまいます。しかし、上で概説した方法のおかげで、古いファイルを手動で削除する必要がなくなりました。注意しなければならない唯一のことは、自動削除設定されたフォルダーに重要なファイルを追加しないこと、または少なくともこれらのファイルを別の場所に移動することです。上記のガイドがお役に立てば幸いです。


コメントを残す