Windows 11 で Copilot タスクバー ボタンをシステム トレイに移動する方法 (プレビュー)
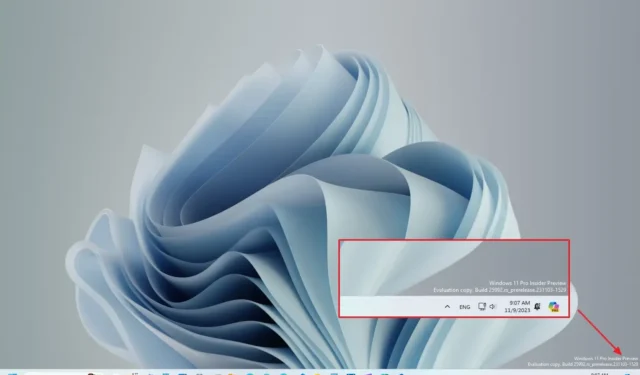
Windows 11 ビルド 25992では、Microsoft は [スタート] ボタンの隣ではなく、タスクバーのシステム トレイに [コパイロット] ボタンを配置することを実験しています。
執筆時点では、これは隠し機能であり、 GitHub から入手できる「ViveTool」ツール ( @PhantomOfEarth経由) を使用して有効にできます。この機能を有効にすると、右側の通知アイコンの隣の最初の項目としてアイコンが表示されることがわかります。
ただし、この機能では、設定アプリやその他の場所で位置を変更するための追加オプションが有効になるわけではないため、Microsoft が Copilot をシステム トレイに恒久的に再配置することを検討していることが示唆されます。この場合、会社が通知領域に合わせてボタンのスタイルを変更することを計画している可能性もあります。
このガイドでは、Windows 11 のシステム トレイに Copilot ボタンを追加する方法を説明します。
コパイロット ボタンをタスクバー システム トレイに移動
Windows 11 で [Copilot] ボタンをシステム トレイに移動するには、次の手順を実行します。
-
ViveTool-vx.xxzipファイルをダウンロードして、Copilot をシステム トレイに移動します。
-
zip フォルダーをダブルクリックして、ファイル エクスプローラーで開きます。
-
「すべて抽出」ボタンをクリックします。
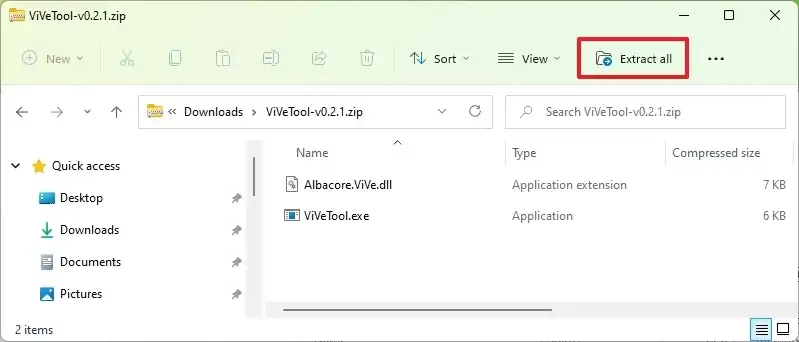
-
「抽出」ボタンをクリックします。
-
フォルダーへのパスをコピーします。
-
[スタート]を開きます。
-
「コマンド プロンプト」を検索し、一番上の結果を右クリックして、「管理者として実行」オプションを選択します。
-
次のコマンドを入力して ViveTool フォルダーに移動し、Enterを押します。
cd c:\folder\path\ViveTool-v0.x.xコマンドでは、フォルダーへのパスを実際のパスに変更することを忘れないでください。
-
次のコマンドを入力して Copilot ボタンをシステム トレイに移動し、Enter を押します。
vivetool /enable /id:46874360 -
コンピュータを再起動します。
手順を完了すると、タスクバーの右側に同じ Copilot ボタンが表示され、そこに通知アイコンが表示されます。
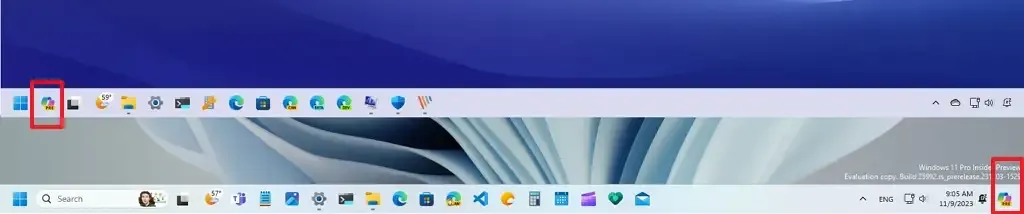
気が変わった場合は、同じ手順で変更を元に戻すことができますが、手順 10で必ず vivetool /disable /id:46874360コマンドを使用してからコンピューターを再起動してください。


コメントを残す