人工知能 (AI) ホスト機能を無効にする方法
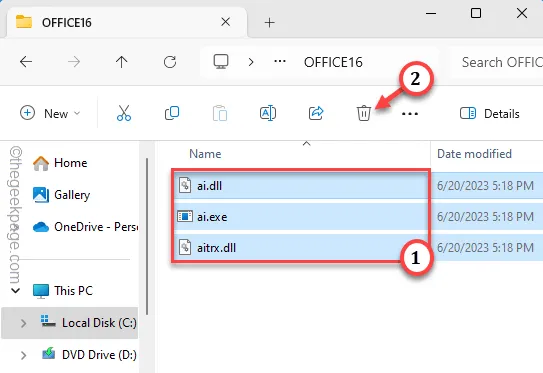
Microsoft Word の最新バージョンでは、いくつかの AI 機能が導入されています。しかし、一部のユーザーは、これらの人工知能 (AI) ホスト機能がシステム リソースを大量に消費し、最終的にはシステム パフォーマンスを低下させていると不満を抱いています。したがって、この AI 機能のアクティビティが原因でシステムの速度が低下する兆候が見られる場合は、次の修正に従って AI ホスト機能を停止できます。
解決策 1 – バッチ ファイルを作成して実行する
システム上にバッチ ファイルを作成し、それを実行すると、ai.exe が強制終了され、関連ファイルが削除されます。さらに一歩進んで、タスク スケジューラを使用してこれを自動化できます。
STEP 1 バッチファイルの作成
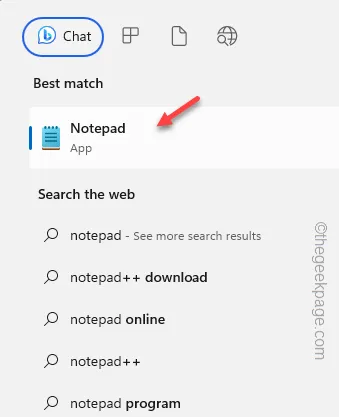
ステップ 2 –これらの行を空白のメモ帳ページに*貼り付けます。
taskkill /IM ai.exe /F
CD “C:\Program Files\Microsoft Office\root\vfs\ProgramFilesCommonX64\Microsoft Shared\OFFICE16”
ai.exe を削除します
デルai.dll
aimgr.exe の削除
ステップ 3 –「ファイル」をタップし、「名前を付けて保存」をタップします。
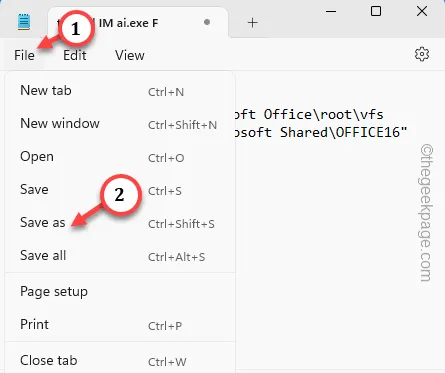
ステップ 4 –まず、「ファイルの種類:」を「すべてのファイル」に設定します。
ステップ 5 –次に、ファイルの名前を「AIkiller.bat」に変更し、「保存」をタップしてファイルを保存します。
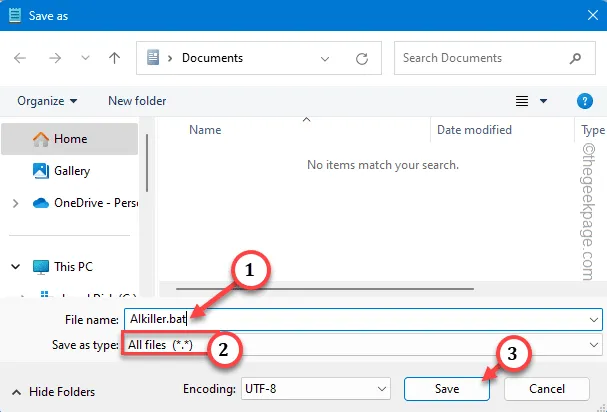
バッチ ファイルを作成したので、これを使用して ai.exe および関連プロセスを終了できます。
ステップ6 – Microsoftアプリの使用中に、「 AIkiller.bat 」を右タップし、「管理者として実行」をタップしてバッチファイルを実行します。
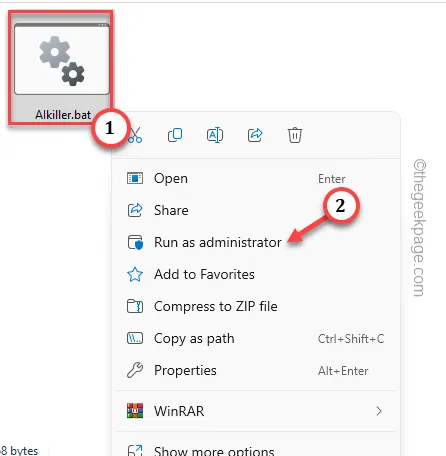
これにより、ai.exe と関連プロセスが停止します。
[
CD "C:\Program Files\Microsoft Office\root\vfs\ProgramFilesCommonX64\Microsoft Shared\OFFICE16"
「Office16」フォルダーはMicrosoft Office 2016を表します。したがって、使用している Office のバージョンに応じてコード内の番号を変更してください。
】
ステップ 2 – 実行を自動化する (オプション)
これで、システム起動時に (または好みに応じて) スクリプトが自動的に実行されるように設定できるようになりました。
ステップ 1 – [スタート] ボタンを1 回押して、「タスク スケジューラ」と入力します。
ステップ 2 –次に、「タスクスケジューラ」をタップして開きます。
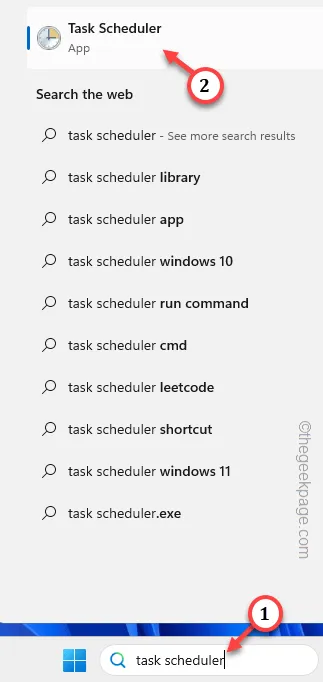
ステップ 3 –タスクスケジューラウィンドウを開き、「タスクの作成…」をタップします。
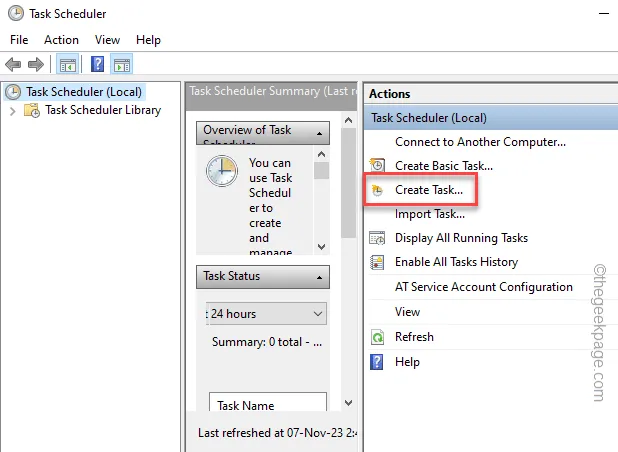
ステップ 4 –タスクの作成の最初のペインは「全般」タブです。
ステップ 5 –このタスクに任意の名前を付けます。私たちはそれを「AI Killer」と名付けました。
ステップ 6 – 「最高の特権で実行する」ボックスにチェックを入れます。
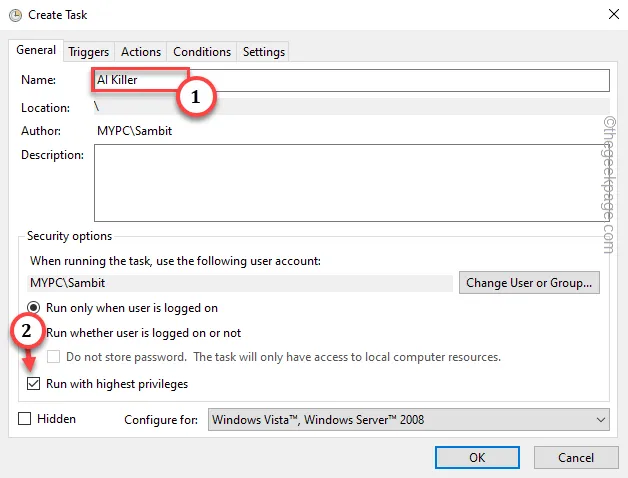
ステップ 7 –トリガーを作成する必要があります。そこで、「トリガー」タブに移動します。「新規…」をタップして新しいトリガーを作成します。
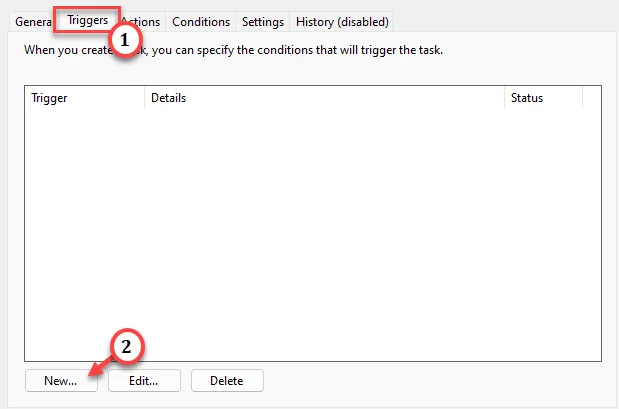
ステップ 8 – [新しいトリガー] ページで、ドロップダウン リストから[タスクの開始:] を [起動時] に設定します。
[「ログオン時」モードまたは「アイドル時」モードのどちらか適切な方に変更できます。
ステップ 9 –「OK」をタップして新しいトリガーを作成します。
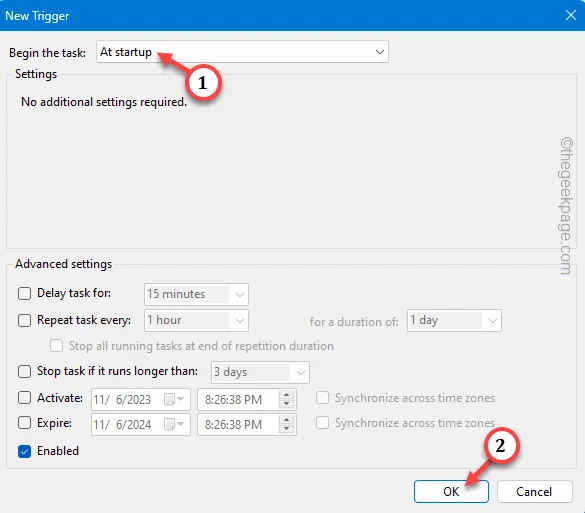
ステップ 10 –次のステップでは、「アクション」セクションに進む必要があります。
ステップ 11 –新しいアクションを作成するには、「新しいアクション」をタップします。
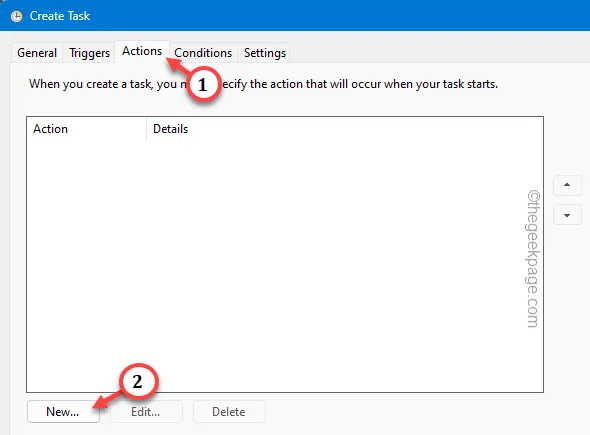
ステップ 12 –「アクション」プロンプトを「プログラムの開始」に設定します。
ステップ 13 – [プログラム/スクリプト] オプションで、[参照] をタップします。
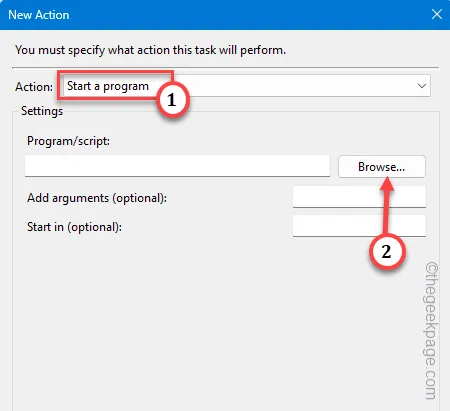
ステップ 14 –次に、バッチ ファイルを保存した場所に到達する必要があります。そこに移動し、そこにある「AI Killer.bat」ファイルを選択します。
ステップ 15 –「開く」をタップして選択を確定します。
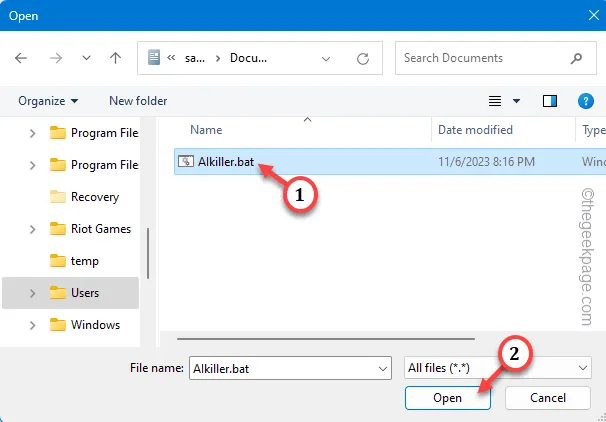
ステップ 16 –この後、[新しいアクション] ウィンドウに戻り、[ OK ] をクリックしてプロセスを完了します。
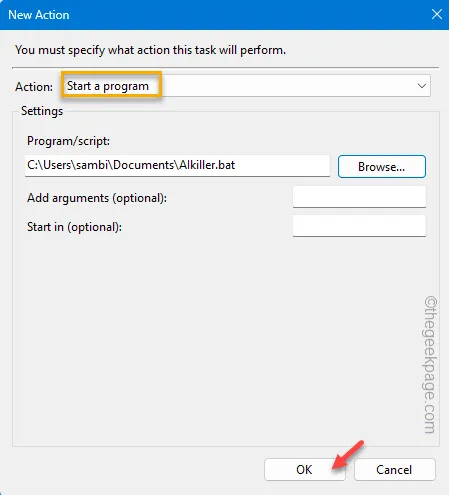
ステップ 17 –他には何もしないでください。「OK」をタップするだけで完了です。
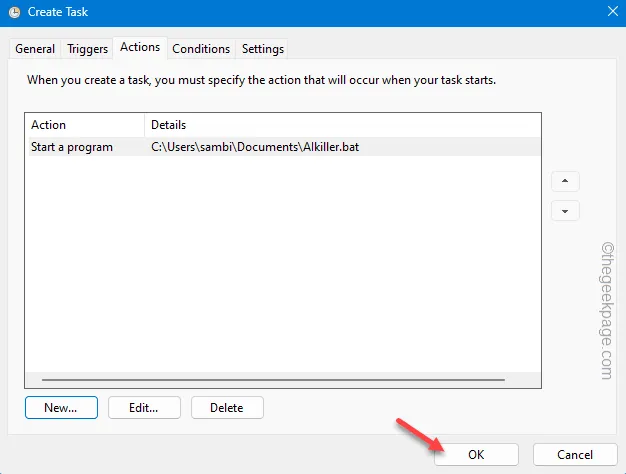
このスクリプトはシステムが起動するたびにデバイス上で自動的に実行され、AI.exe プロセスを強制終了します。これは問題の解決に役立つはずです。
解決策 2 – 新しい DisallowRun 値を作成する
使える裏技があります。システム レジストリにこの DisallowRun 値を作成し、問題を修正するだけです。
ステップ 1 –これはレジストリ エディターからのみ実行できます。そこで、Windowsボタンを1回押した後、 「 regedit 」と書き込みます。
ステップ2 –次に、「レジストリエディタ」を開きます。
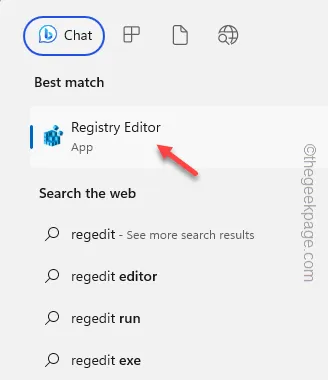
ステップ 3 –レジストリ エディター ページに到達したら、このアドレスに移動します –
HKEY_CURRENT_USER\SOFTWARE\Microsoft\Windows\CurrentVersion\Policies\
ステップ 4 –左側のペインで、「 Policies 」ヘッダーの「 Explorer」というサブキーが見つかるかどうかを確認します。
ステップ 5 –そのようなサブキーが見つからない場合。したがって、「ポリシー」キーを右タップして「新規>」を選択し、「キー」を選択して新しいキーを作成します。
ステップ 6 –名前を「Explorer」に設定します。
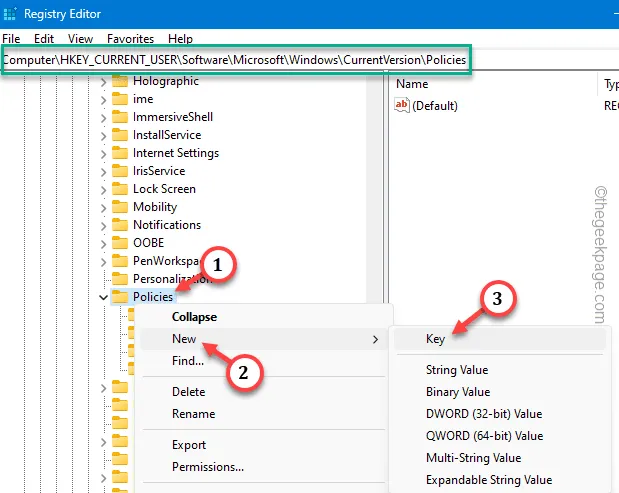
ステップ 7 –新しい「Explorer」キーを選択します。
ステップ 8 –次に、右側のペインに移動して「New>」を選択し、「DWORD (32-bit) Value」をタップして値を作成します。

ステップ 9 –この新しい DWORD 値に「DisallowRun」という名前を付けます。
ステップ 10 –次に、値をダブルタップしてそれを行います。
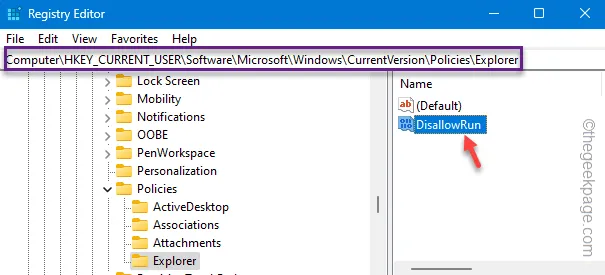
ステップ 11 –「値のデータ」を「1」に設定します。最後に、「 OK 」オプションをタップして、この変更を保存します。

ステップ 12 –次に、「Explorer」キーを右タップし、「New > 」を選択し、コンテキストメニューから「Key 」を選択します。
ステップ 13 –この新しいサブキーに「DisallowRun」という名前を付けます。
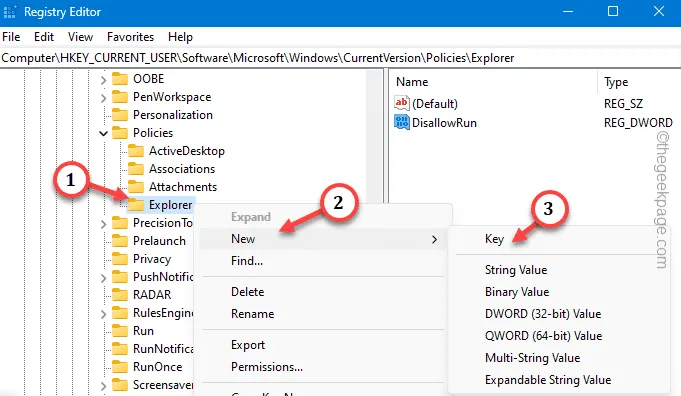
ステップ 14 –次に、「DisallowRun」を右クリックし、「New>」をタップして「String Value」を選択して新しい文字列を作成します。
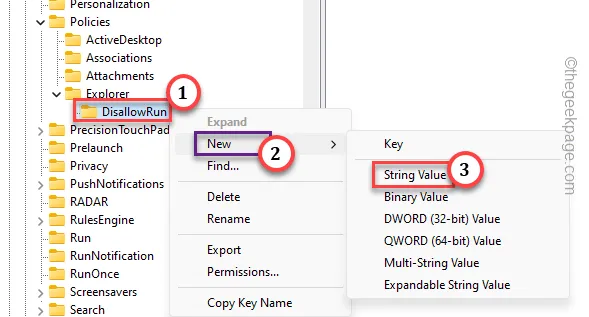
ステップ 15 –最後に、この新しい文字列値をダブルタップして編集します。
ステップ 16 –これを値ボックスに入力して作成を完了します。次に、「OK」をクリックします。
ai.exe
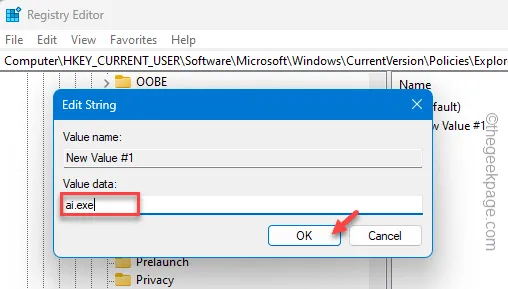
レジストリ エディタを閉じます。すべてのレジストリ編集はシステムの再起動後に機能します。
そうすれば、AI.exe が問題を引き起こすことはなくなります。これが役立つかどうかを確認してください。
解決策 3 – AI.exe コンポーネントを削除する
すべての AI.exe コンポーネントを削除し、Office がアプリを自動更新しないようにします。
ステップ 1 – AI.exe および関連ファイルを削除します。
まず、AI.exe とすべての関連ファイルを削除する必要があります。
ただし、先に進む前に、Office が正常に動作していることを確認してください。
ステップ 1 –スタート メニューからファイル エクスプローラーをすばやく開きます。
ステップ 2 –さあ、慎重にこの場所に行ってください –
C:\Program Files\Microsoft Office\root\vfs\ProgramFilesCommonX64\Microsoft Shared\OFFICE16
[さらに、アドレスバーにアドレス全体を貼り付けてEnter キーを押すだけで、すぐにそこにアクセスできます。]

ステップ 3 – OFFICE フォルダーに到達すると、いくつかの AI.exe およびその他の関連コンポーネントが表示されます。
ステップ 4 –そこで、そこにあるすべてのコンテンツを選択し、「削除」ボタンを押してそれらのファイルを削除します。
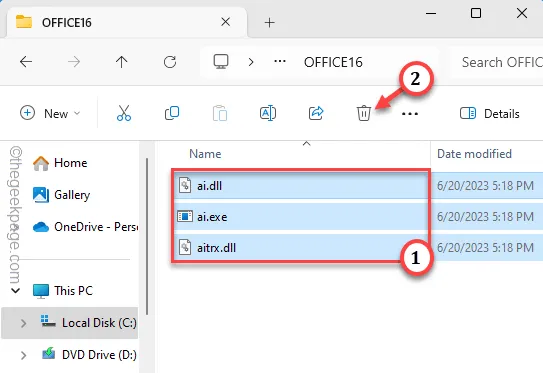
この後、ファイルエクスプローラーを閉じます。
ステップ 2 – Office アプリの自動更新を無効にする
ai.exe コンポーネントを消去しましたが、次回の Office アプリの更新時に Office がこれらのファイルを呼び出す可能性があるため、これでは十分ではない可能性があります。
ステップ 1 –したがって、Office アプリの更新を無効にする必要があります。これを行うには、Microsoft Word などの Office アプリケーションを開きます。
ステップ 2 –ドキュメントを開いたり作成したりする必要はありません。「ファイル」オプションと「アカウント」設定をタップします。
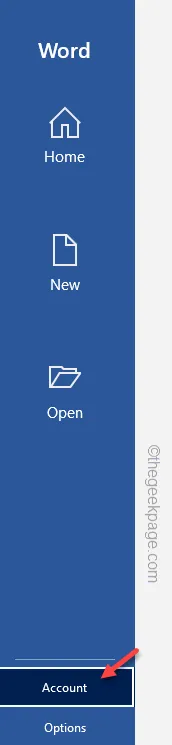
ステップ 3 –そこで、「更新オプション」をタップし、ドロップダウンから「更新を無効にする」に設定して、すべての Office アプリの Office 更新を無効にします。
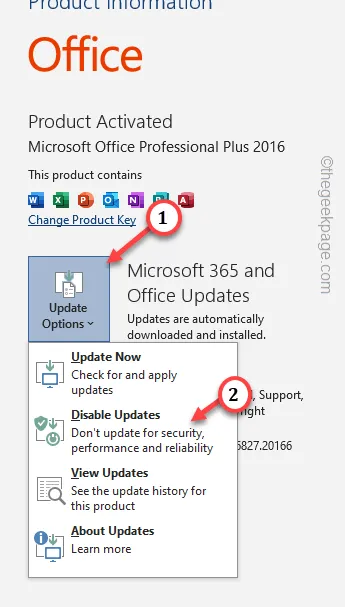
Office アプリを引き続き使用します。ai.exe がハードウェア リソースを大量に消費しているとは感じません。
ただし、Word やその他の Office アプリの AI 機能は使用できません。


コメントを残す