Windows 10 でアプリとプログラムを修復する 2 つの方法
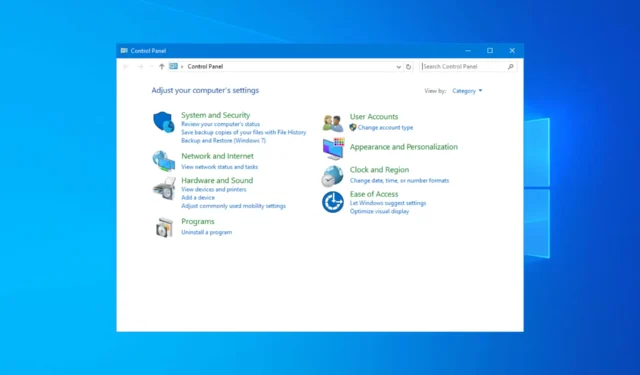
Windows 10 上のアプリが正しく動作しない場合は、デバイス上のアプリとプログラムを修復する必要があります。これには、Windows 設定アプリ、コントロール パネル、またはサードパーティ アプリを使用できます。プロセスを詳しく見てみましょう。
Windows 11 でアプリやプログラムを修復するにはどうすればよいですか?
1. 設定アプリを使用する
- Windows+を押して設定Iアプリを開きます。
- Windows 設定のホームページで、[アプリ]に移動します。
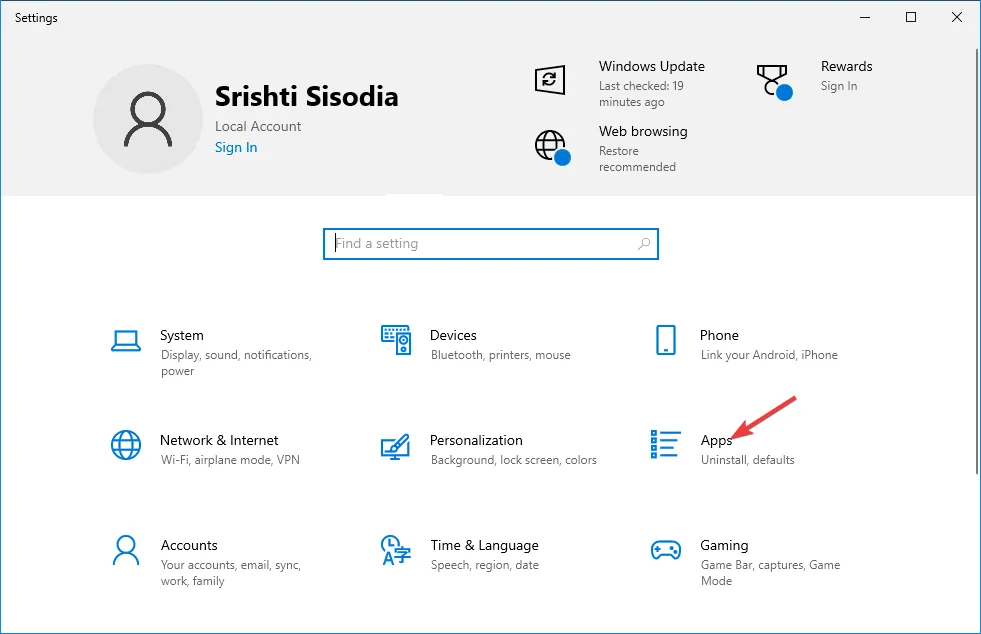
- 左側のペインから、[アプリと機能]をクリックします。
- 右側に、インストールされているアプリのリストが表示されます。リストを確認して、修復するアプリまたはプログラムを見つけます。
- 見つかったら、アプリを選択し、[詳細オプション]をクリックします。
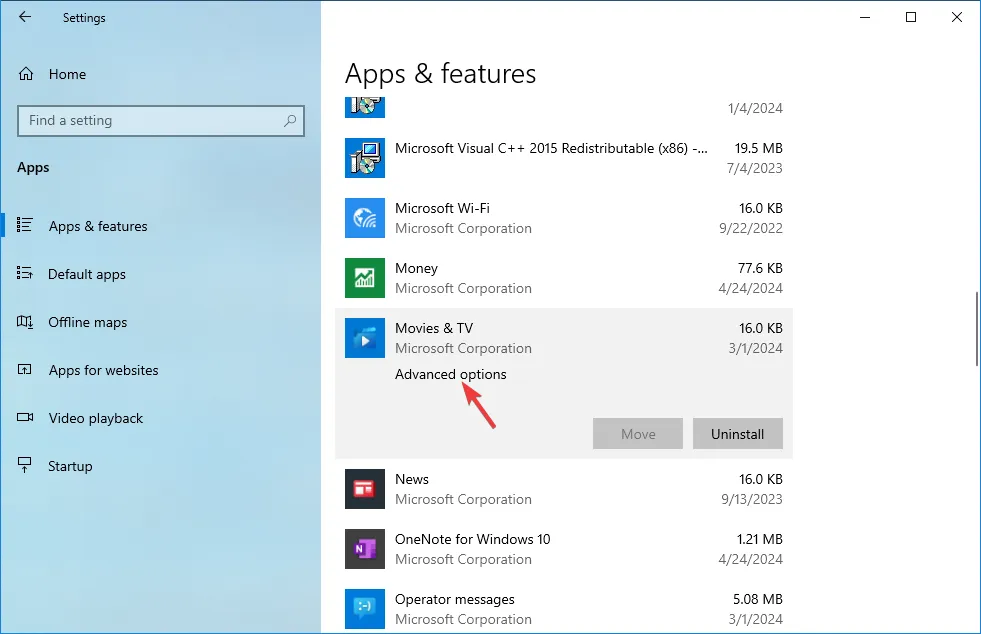
- 次のページで、スクロールしてリセットセクションを見つけます。修復ボタンをクリックします。
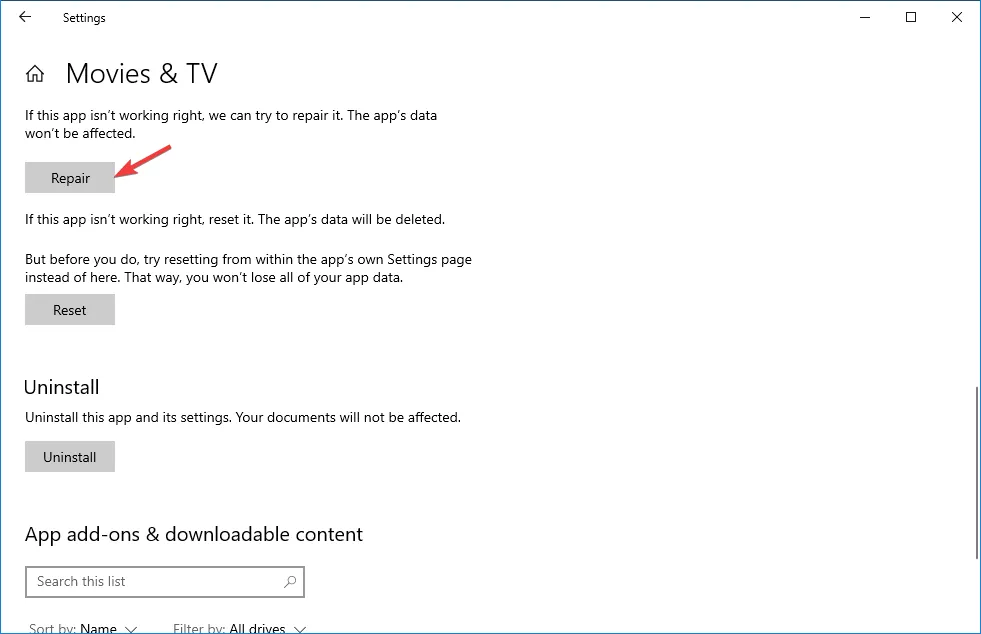
- これによりプログラムが修復され、ログイン資格情報を含むアプリ関連のデータは影響を受けません。
- それでも問題が解決しない場合は、「リセット」ボタンを使用して、アプリのデータをすべて削除できます。
ただし、修復するアプリの詳細オプションが見つからない場合は、プログラムをアンインストールする必要があります。これを行うには、アプリを見つけて、3 つのドットのアイコンをクリックし、[アンインストール]を選択します。完了したら、プロンプトが表示されたら PC を再起動します。
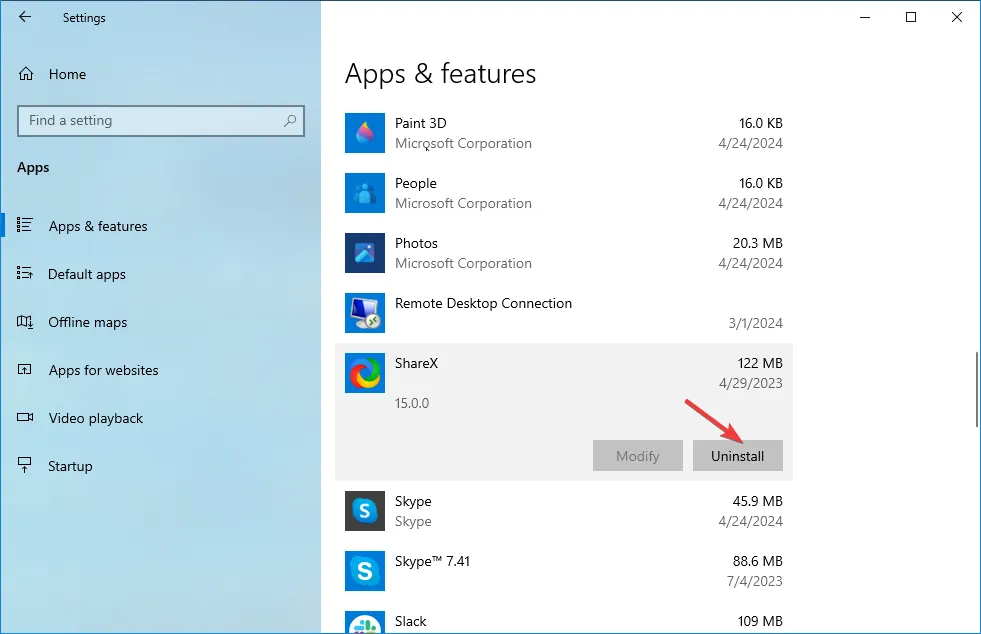
2. コントロールパネルアプリの使用
- 押すWindows と検索メニューが開きます。
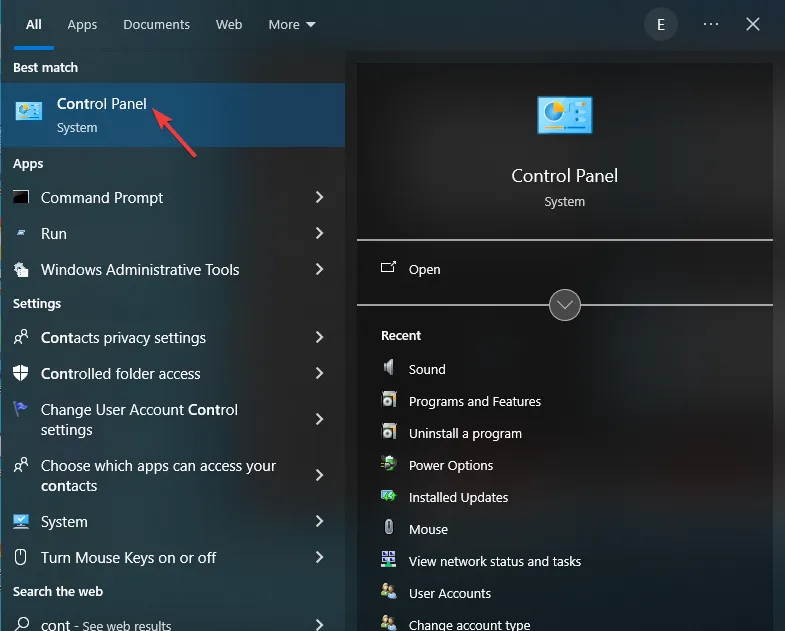
- 「コントロール パネル」と入力し、最初のエントリを選択してコントロール パネルアプリを起動します。
- ホームページで、[プログラム] オプションの下にある[プログラムのアンインストール]をクリックします。
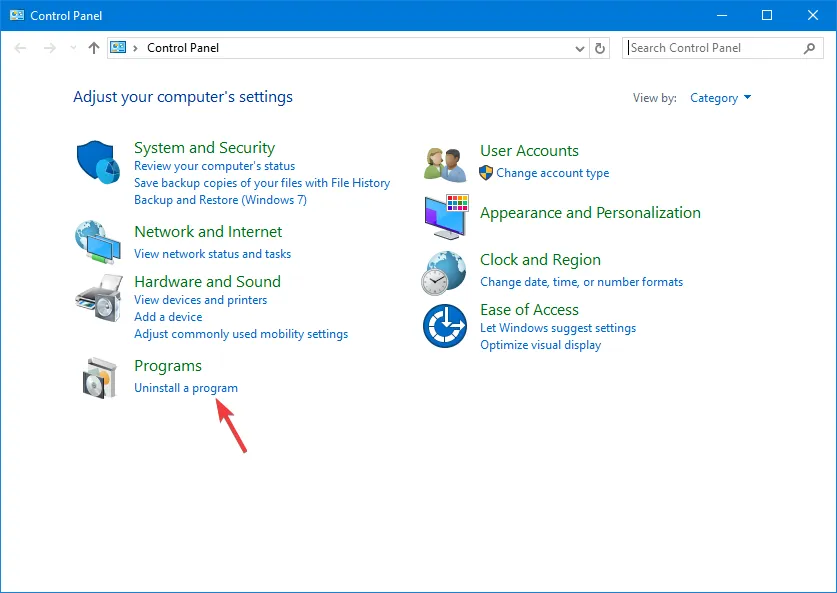
- 次に、「プログラムと機能」ページで修復するアプリを選択し、リストの上にあるバナーから「変更」をクリックします。
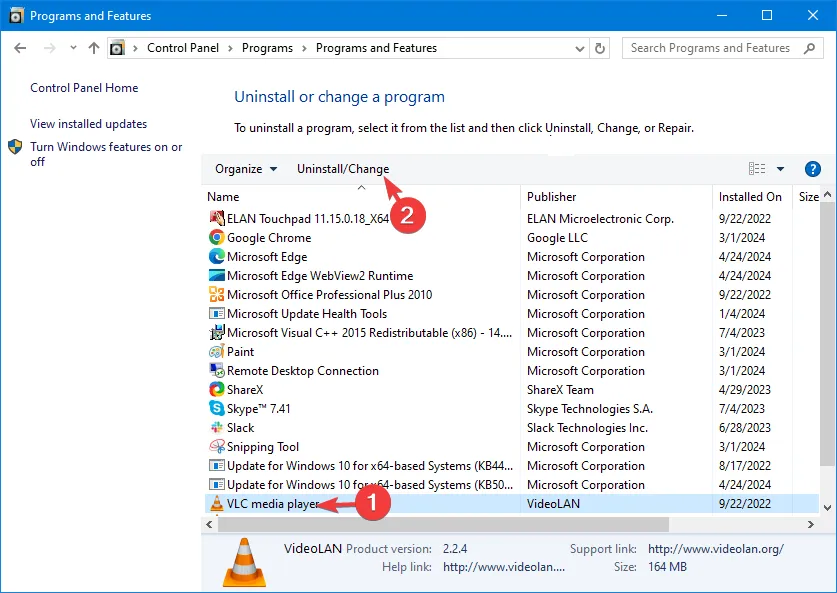
- 画面上の指示に従ってアプリまたはプログラムを修復します。
- [変更] ボタンが表示されない場合は、[アンインストール]ボタンをクリックしてアプリを削除し、手順に従ってアンインストール プロセスを完了します。
- プロンプトが表示されたらコンピューターを再起動します。
Windows 11 コンピューター上のプログラムやアプリをアンインストールするには、サードパーティのアンインストーラー ツールを試すこともできます。
これらのツールを使用する利点は、コンピューターからアプリを削除するだけでなく、ジャンク ファイルや関連するレジストリ エントリも PC から削除できることです。
Windows 11 PC からアプリやプログラムを修復またはアンインストールするには、どの方法がお好みですか? 下のコメント セクションで読者とご意見を共有してください。



コメントを残す