如何在 Windows 10 上安裝無線印表機
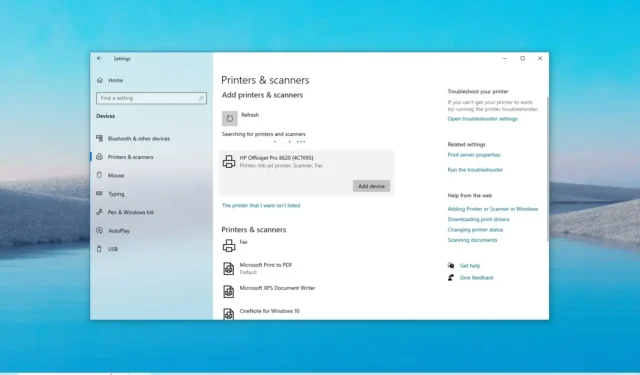
- 若要在 Windows 10 上安裝無線印表機,請開啟“設定” > “裝置” > “印表機和掃描器” ,按一下“新增印表機或掃描器”,然後按一下“新增裝置”。
- 如果印表機未列出,請選擇“我想要的印表機未列出”, 選擇“使用 TCP/IP 位址或主機名稱新增印表機”, 確認 IP 位址,然後繼續執行精靈。
更新於 2023 年 11 月 13 日: Windows 10可以透過「設定」應用程式輕鬆安裝無線 (Wi-Fi) 印表機,即使印表機未顯示在系統中,在本指南中,我將概述完成此設定的步驟。
如果必須連接印表機,首先必須確保列印裝置在網路中可用,然後可以使用「印表機和掃描器」設定將其新增至 Windows 10。如果系統在網路中找不到印表機,也可以使用其 IP 位址手動安裝印表機。
如果您必須將印表機連接到網絡,建議您檢查製造商的支援網站以確定完成第一項任務的步驟,因為每個製造商甚至有時甚至每個裝置型號的說明都會有所不同。但是,一旦您提供網路密碼,較新的印表機就會自動偵測並設定這些設定。通常,將印表機連接到網路就像打開裝置內建顯示器上的設定一樣簡單,然後在網路設定上開啟無線設定並啟動無線設定精靈。
在本指南中,我將教您如何在 Windows 10 上新增 HP(惠普)、Canon、Xerox、Brother、Epson 以及幾乎任何其他品牌的 Wi-Fi 印表機。
在 Windows 10 上連接無線印表機
若要在 Windows 10 上新增無線印表機,請使用下列步驟:
-
在 Windows 10 上開啟「設定」。
-
按一下“設備”。
-
按一下印表機和掃描器。
-
按一下「新增印表機或掃描器」按鈕。
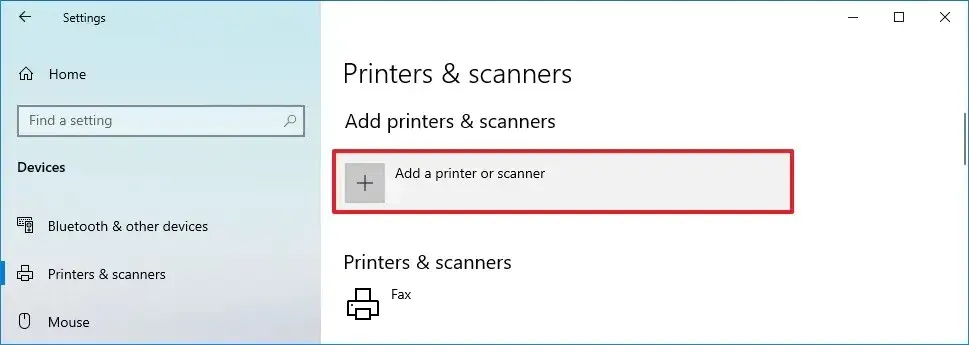
-
按一下新增裝置按鈕安裝 Wi-Fi 印表機。
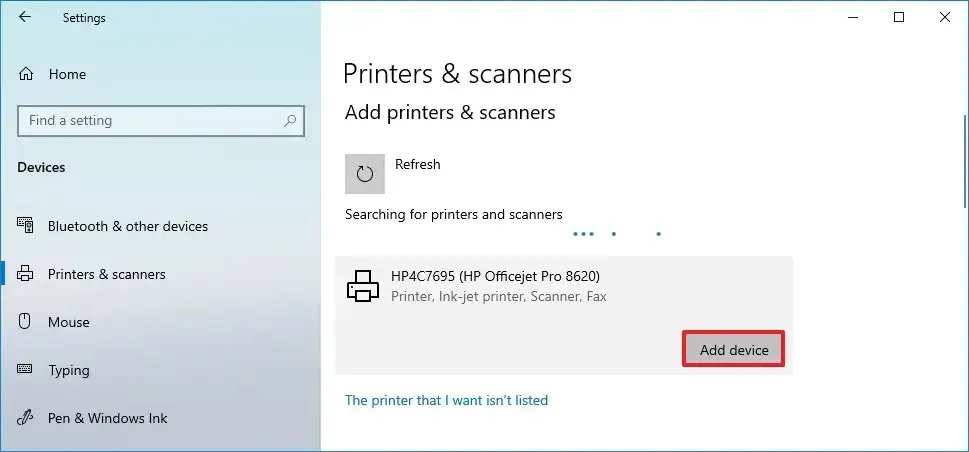
完成這些步驟後,Windows 10 將自動偵測並安裝印表機。
使用「設定」應用程式安裝印表機只會安裝基本驅動程式以允許您進行列印。如果您的印表機具有附加功能,則必須在電腦上安裝製造商的軟體。但是,根據我的經驗,我發現傳統的桌上型印表機應用程式可能會導致連線問題。另一方面,印表機製造商(例如 HP、Canon、Xerox 和 Epson)在 Microsoft Store 中提供了可以改善列印體驗的應用程式。
在 Windows 10 上從 IP 位址安裝無線印表機
若要在 Windows 10 上使用 IP 位址手動安裝印表機,請使用下列步驟:
-
打開設定。
-
按一下“設備”。
-
按一下印表機和掃描器。
-
按一下「新增印表機或掃描器」按鈕。
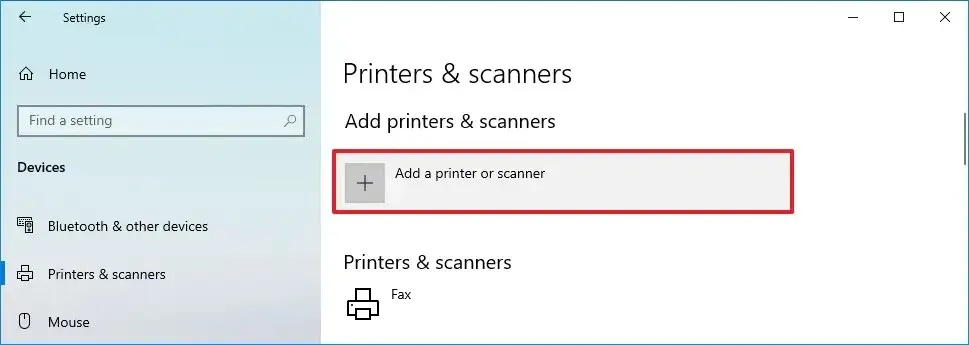
-
如果清單中沒有該設備,請按一下「我想要的印表機未列出」按鈕。
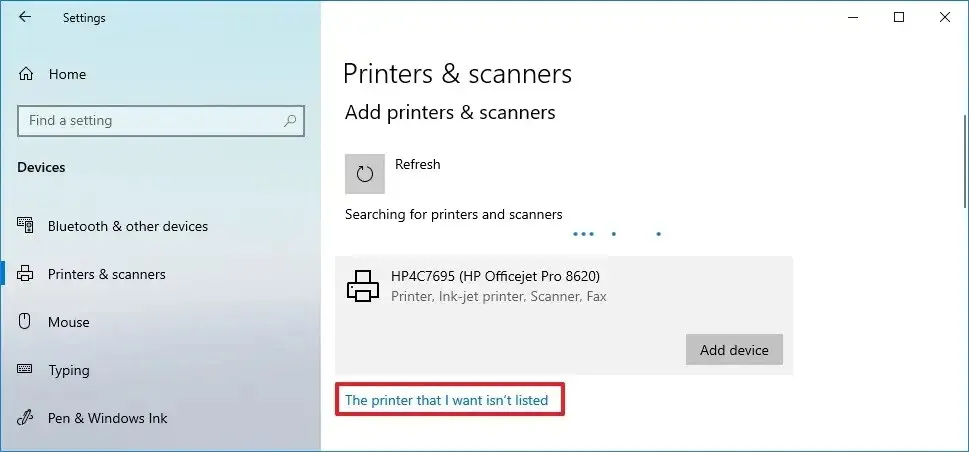
-
選擇「使用 TCP/IP 位址或主機名稱新增印表機」選項。
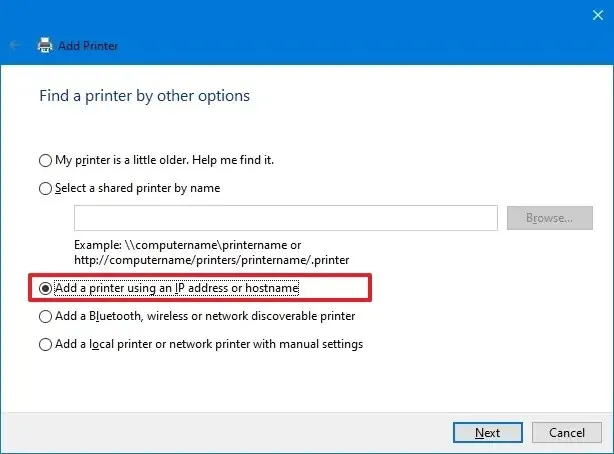
-
點選下一步按鈕。
-
確認印表機的 IP 位址(例如,192.168.2.122)。
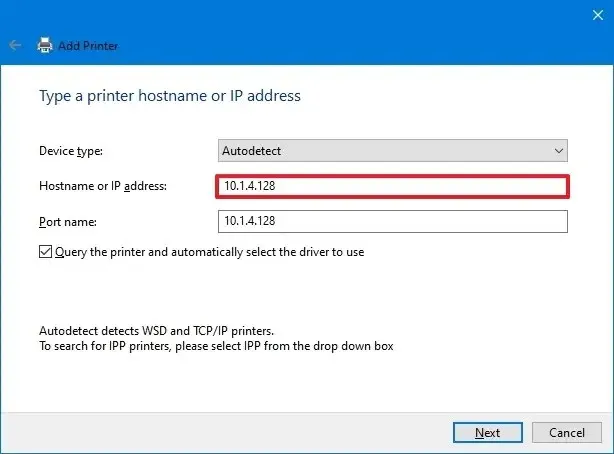 快速說明:此資訊位於印表機的無線網路設定中。
快速說明:此資訊位於印表機的無線網路設定中。 -
在“設備類型”設定中選擇自動檢測選項。
-
勾選「查詢印表機並自動選擇要使用的驅動程式」選項。
-
點選下一步按鈕。
-
(可選)確認印表機的名稱。

-
點選下一步按鈕。
-
選擇“不共用這台印表機”選項。
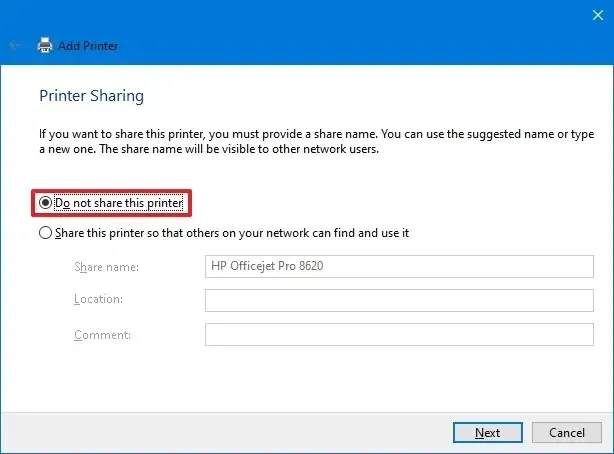
-
點選下一步按鈕。
-
(可選)按一下「列印測試頁」按鈕來測試印表機連線。
-
點選完成按鈕。
完成這些步驟後,Wi-Fi 印表機將添加到計算機,您可以從任何應用程式開始列印。
在 Windows 10 上移除無線印表機
若要在 Windows 10 上移除和解除安裝印表機,請使用下列步驟:
-
打開設定。
-
按一下“設備”。
-
按一下印表機和掃描器。
-
在「印表機和掃描器」部分下選擇無線印表機。
-
點選刪除設備按鈕。
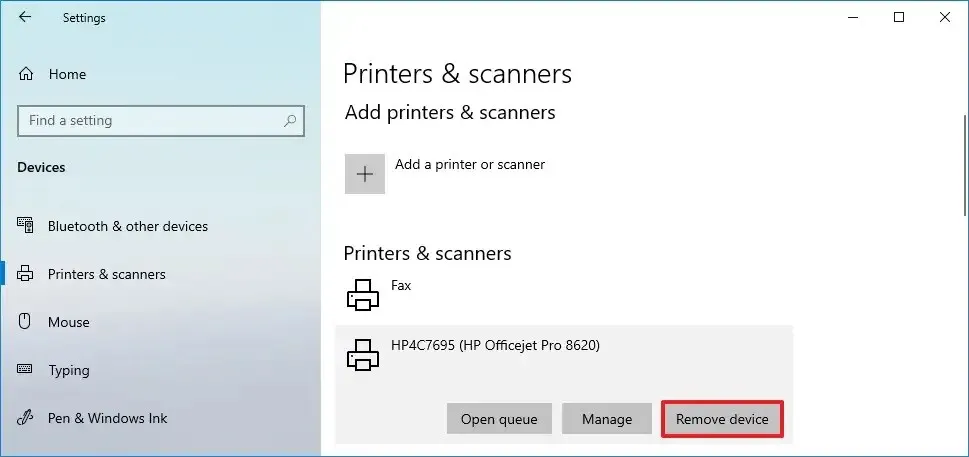
- 按一下“是”進行確認。
完成這些步驟後,系統將從 Windows 10 電腦上卸載無線印表機。
2023 年 11 月 13 日更新:本指南已更新,以確保準確性並反映流程中的變更。



發佈留言