申し訳ありませんが、Teams エラーに接続できませんでした [修正]
![申し訳ありませんが、Teams エラーに接続できませんでした [修正]](https://cdn.thewindowsclub.blog/wp-content/uploads/2023/11/teams-connect-error-1-640x375.webp)
一部のMicrosoft Teamsユーザーは会議に参加できません。同じことを行おうとすると、「申し訳ありませんが、接続できませんでした」というエラー メッセージが表示されます。この投稿では、この問題に対処し、解決するために何をすべきかを見ていきます。
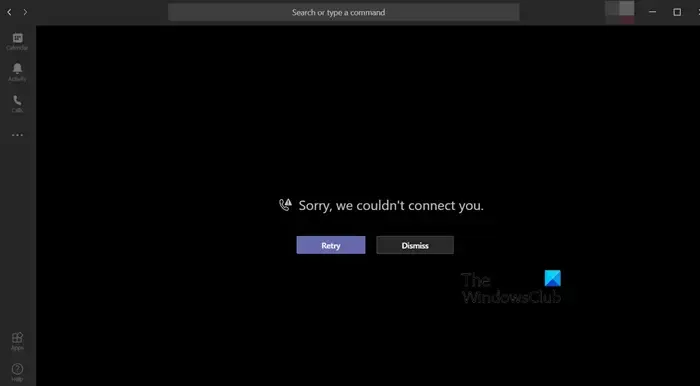
Teams が「接続できませんでした」と言い続けるのはなぜですか?
ネットワークの問題により、MS Teams が会議に接続できない場合があります。しかし、それらのほとんどは外部的なものだけではなく、内部的なものでもあります。このガイドでは、それが外部かどうかを確認しますが、問題を解決するために必要な内部構成についても説明します。
「申し訳ありませんが、Teams に接続できませんでした」エラーを修正
「申し訳ありませんが、Teams に接続できませんでした」というメッセージが表示された場合は、まず、コンピューターと Teams を最新バージョンに更新します。アップデートしても問題が解決しない場合は、以下の解決策に従って問題を解決してください。
- Teams を再起動し、他のビデオ通話アプリを終了します
- インターネット接続を確認してください
- レジストリの編集
- 最初に IPv4 を使用するように IPv4/IPv6 設定を変更します
- Microsoft Teamsのキャッシュをクリアする
- チームを修復またはリセットする
それらについて詳しく話しましょう。
1] Teamsを再起動し、他のビデオ通話アプリを終了します
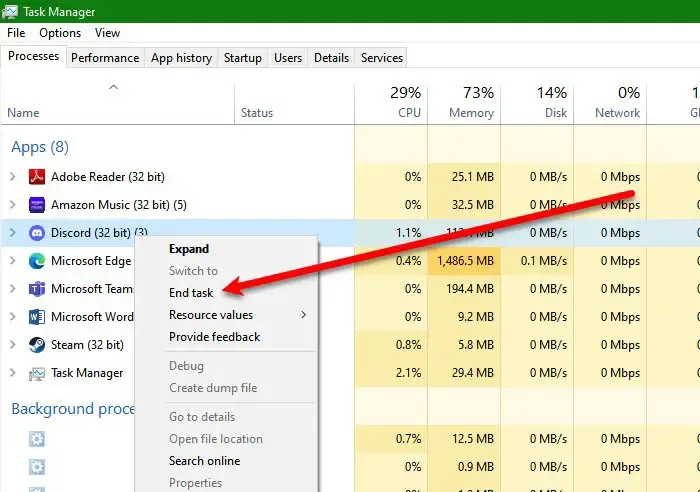
まず、ビデオ通話プロセスを妨げる可能性があるため、Teams を閉じ、Discord や Slack などのアプリを終了する必要があります。同じことを行うには、タスク マネージャーを開き、終了するプロセスを右クリックして、[タスクの終了] をクリックします。
2] インターネット接続を確認してください
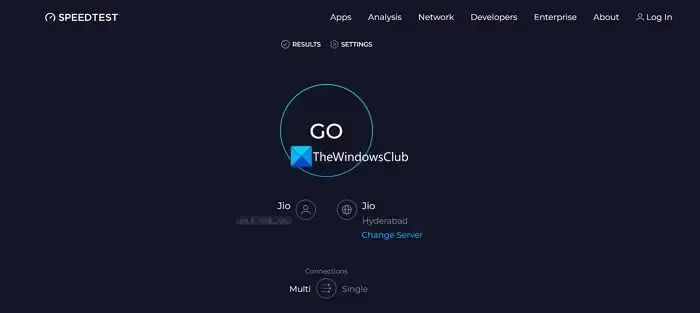
Teams に接続できない場合は、インターネットに問題がないことを確認してください。同じことを行うには、無料のインターネット速度テスターのいずれかを使用して、帯域幅を確認します。帯域幅が低い場合は、ルーターを再起動し、それでも解決しない場合は、問題が解決したかどうかを確認してください。
3] レジストリの編集
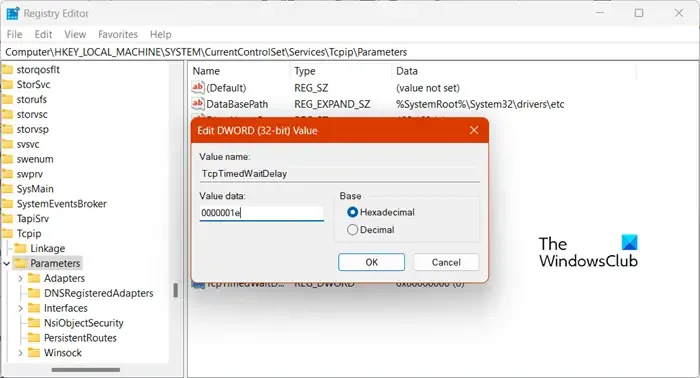
影響を受ける一部のユーザーがイベント ビューアーでイベントを確認したところ、「イベント 4231: グローバル TCP ポート スペースから一時的なポート番号を割り当てる要求は、そのようなポートがすべて使用中であるために失敗しました」というメッセージが表示されました。
この問題を解決するには、レジストリにいくつかの変更を加えて、TCPIP IPv4 ソケット プールのサイズを最大サイズ、最大ユーザー ポート、TCP が同時に開くことができる接続の最大数、および回数まで増やす必要があります。つまり、TCP は接続を中止する前に個々のデータ セグメントを再送信します。
そのためには、レジストリ エディターを開き、次の場所に移動します。
HKLM\SYSTEM\CurrentControlSet\Services\Tcpip\Parameters
次に、以下で説明するように、次のエントリを作成して構成する必要があります。
- TcpTimedWaitDelay -> REG_DWORD: 0000001e (16 進数)
- MaxUserPort -> REG_DWORD: 0000fffe (16 進数)
- TcpNumConnections -> REG_DWORD: 00fffffe (16 進数)
- TcpMaxDataRetransmissions -> REG_DWORD: 00000005 (16 進数)
同じことを行うには、空のスペースを右クリックし、[新規] > [DWORD (32 ビット)] を選択します。新しく作成したキーに名前を付けてダブルクリックし、その値データを変更します。
最後に、システムを再起動し、問題が解決したかどうかを確認します。
4] IPv4/IPv6 設定を変更して、IPv4 を最初に使用するようにします。
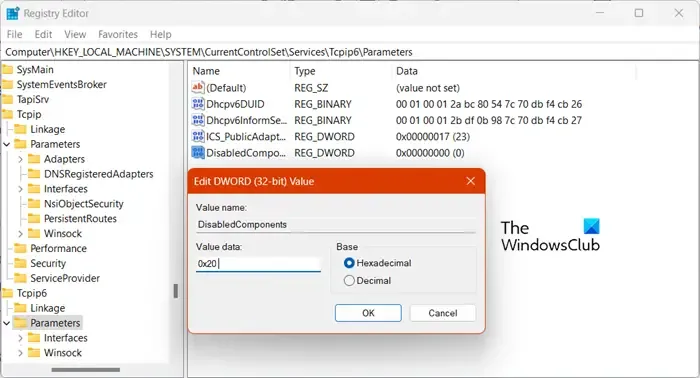
Teams がネットワークの問題に直面している場合、この問題を解決するには、IPv4 よりも IPv6 を優先する必要があります。変更を加えるには、レジストリ エディターを開き、以下の場所に移動します。
HKLM\SYSTEM\CurrentControlSet\Services\Tcpip6\Parameters
[パラメータ] を右クリックし、[新規] > [DWORD (32 ビット) 値] を選択します。新しく作成した値に「DisabledComponents」という名前を付けてダブルクリックし、「値のデータ」フィールドに「0x20」と入力して、「OK」をクリックします。
最後に、コンピュータを再起動して、問題が解決したかどうかを確認できます。
5] Microsoft Teamsのキャッシュをクリアする
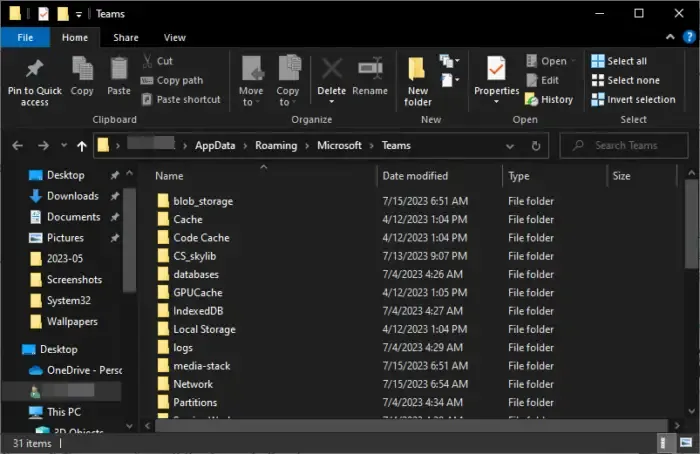
クライアントはサーバーへのログイン時に問題に直面しているため、MS Teams のキャッシュをクリアする必要があります。キャッシュの破損が原因で問題が発生した場合は、キャッシュをクリアすると問題が解決します。同じことを行うには、以下の手順に従います。
- MS Teams に関連するすべてのタスクを終了します。
- Win + Eでエクスプローラーを開きます。
- %appdata%\Microsoft\teams に移動します。
- 以下の指定されたフォルダーを開き、そこに含まれるファイルを削除します。すべてのファイルを削除しますが、フォルダーは保持します。
- %appdata%\Microsoft \teams\アプリケーション キャッシュ\キャッシュ
- %appdata%\Microsoft \teams\blob_storage
- %appdata%\Microsoft \チーム\キャッシュ
- appdata%\Microsoft \teams\databases
- appdata%\Microsoft \teams\GPUcache
- appdata%\Microsoft \teams\IndexedDB
- appdata%\Microsoft \teams\ローカル ストレージ
- appdata%\Microsoft \teams\tmp
- 一部のファイルが利用できない場合は、スキップしてください。
- 次に、アプリを開きます。
これでうまくいくことを願っています。
6] チームを修復またはリセットする
何も解決しない場合の最後の手段は、アプリケーションを修復するかリセットすることです。これはサーバーではなくクライアント側で行う必要があります。同じことを行うには、以下の手順に従います。
- 「設定」を開きます。
- [アプリ] > [インストールされているアプリ] または [アプリと機能] に移動します。
- 「チーム」を検索します。
- Windows 11: 3 つの点をクリックして、[高度な機能] を選択します。
- Windows 10: [チーム] を選択し、[高度な機能] をクリックします。
- 最後に、「修復」をクリックします。
問題が解決したかどうかを確認してください。問題が解決しない場合は、「リセット」をクリックします。
それでおしまい!
Microsoft Teams が接続できない問題を解決するにはどうすればよいですか?
Microsoft Teams に接続できない場合は、PC とルーターを再起動して試してください。安定したインターネット接続があることを確認してください。これでも問題が解決しない場合は、この投稿で説明されている解決策を実行してください。


コメントを残す