Outlook データ ファイルを作成できませんでした [修正]
![Outlook データ ファイルを作成できませんでした [修正]](https://cdn.thewindowsclub.blog/wp-content/uploads/2023/11/we-could-not-create-the-outlook-data-file-1-640x346.webp)
この投稿では、 Windows 11/10 でOutlook データ ファイルを作成できませんでしたというエラーを修正するのに役立ちます。一部の Windows ユーザーは、Microsoft Outlook に新しいアカウントを追加するときにこのエラーが発生すると苦情を述べています。このエラーが発生したときに表示される完全なエラー メッセージは次のとおりです。
問題が発生しました。Outlook データ ファイルを作成できませんでした。保存先のディスクがいっぱいになっていないこと、または書き込み禁止になっていないこと、およびファイルが使用されていないことを確認してください。
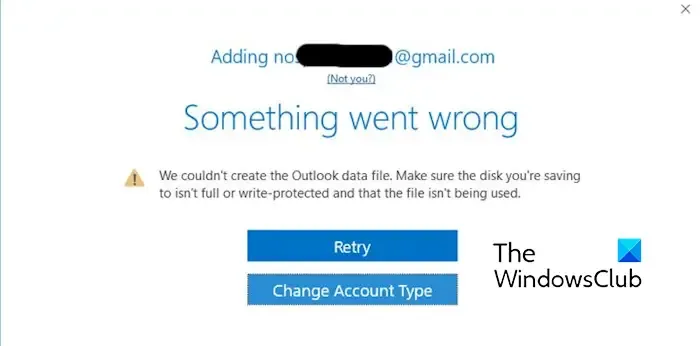
このエラーは主に Gmail アカウントで発生すると報告されており、一部の Gmail セキュリティ オプションが原因であると考えられます。これに加えて、Outlook のバグや簡易アカウント作成機能の問題も同じエラーの原因となります。
同じエラーが発生した場合は、以下で説明する修正に従ってください。
Outlook データ ファイルを作成できませんでした
Windows 上の Outlook に電子メール アカウントを追加する際に「Outlook データ ファイルを作成できませんでした」というエラーが発生した場合は、以下の方法を使用して修正してください。
- 初期チェックリスト。
- [プロファイルの管理] オプションを使用して新しいアカウントを追加します。
- コントロール パネルからアカウントを追加します。
- レジストリを使用した簡易アカウント作成をオフにします。
1] 初期チェックリスト
高度な修正を試す前に、以下で説明するようにいくつかの事前チェックを実行してください。
- エラー メッセージが示すように、ディスクが書き込み保護されている場合にエラーが発生する可能性があります。したがって、このシナリオが該当する場合は、ハード ディスクの書き込み保護を解除してから、新しいアカウントを Outlook に追加します。
- 次にできることは、ディスク容量がいっぱいになっていないことを確認することです。したがって、ディスク領域をクリアして、エラーが修正されたかどうかを確認してください。
- Gmail アカウントの追加中にこのエラーが発生した場合は、Gmail アカウントのセキュリティ オプションを確認し、IMAP および 2 段階認証オプションが有効になっていることを確認してください。
2] [プロファイルの管理] オプションを使用して新しいアカウントを追加します
このエラーは、Outlook アプリのバグにより、[アカウントの追加] オプションを使用して新しいアカウントを追加できないことが原因で発生する可能性が高くなります。したがって、その場合は、[プロファイルの管理] オプションを使用して Outlook にアカウントを追加できます。その手順は次のとおりです。
まず、Outlook アプリを開き、[ファイル]メニューをクリックします。
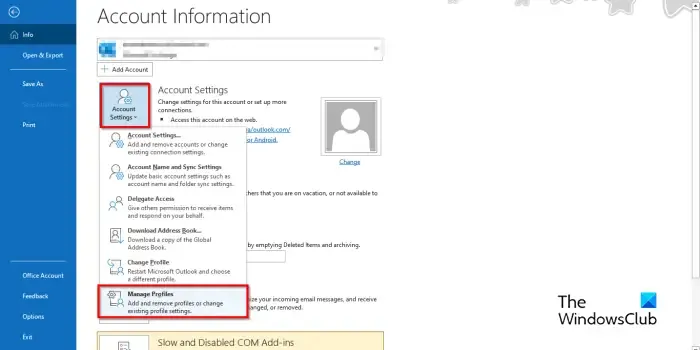
ここで、「情報」タブから「アカウント設定」ドロップダウン メニュー ボタンをクリックし、 「プロファイルの管理」オプションを選択します。
その後。「電子メールアカウント」ボタンをクリックし、 「新規」ボタンを押します。
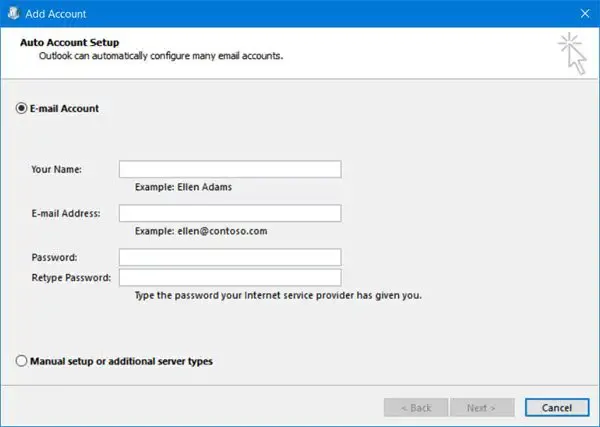
新しく表示された「アカウントの追加」プロンプトで、名前、電子メール アドレス、パスワードを入力し、「次へ」ボタンを押します。次に、画面上の指示に従ってプロセスを完了します。
これで、MS Outlook に新しく追加されたアカウントにアクセスできるようになります。
3] コントロールパネルからアカウントを追加します
Outlook に新しいアカウントを追加する別の方法として、コントロール パネルを使用する方法があります。その方法は次のとおりです。
まず、「Win+R を使用して実行」を開き、「名前」ボックスに「コントロール パネル」と入力して、コントロール パネルをすぐに開きます。
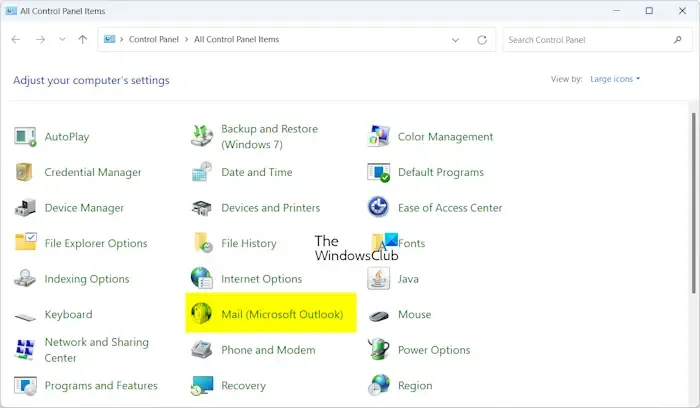
ここで、「メール (Microsoft Outlook)」オプションをクリックします。
その後、[電子メール アカウント]ボタンを押し、[新規]ボタンをクリックして、修正 #2 で説明したのと同じ手順に従って新しいアカウントを追加します。
「Outlook のメモリ不足またはシステム リソースのエラー」を参照してください。
4] レジストリを使用した簡易アカウント作成をオフにする
Outlook を Office 365 に接続ウィザード (簡易アカウント作成) の使用中にこのエラーが発生した場合は、この機能を無効にしてこのエラーを修正してみてください。これを行うと、Outlook は新しいアカウントを追加するために従来のアカウント ダイアログ ボックスを使用するようになります。これが役立つかどうかを確認してください。
その方法は次のとおりです。
まず、Outlook を閉じ、タスク マネージャーを使用して Outlook がバックグラウンドで実行されていないことを確認します。
次に、Win+R を押して [ファイル名を指定して実行] コマンド ボックスを呼び出し、「regedit」と入力してレジストリ エディター アプリを開きます。
次に、次のアドレスに移動します。
HKEY_CURRENT_USER\SOFTWARE\Microsoft\Office\16.0\Outlook\setup
次に、右側のパネルの空きスペースを右クリックし、コンテキスト メニューから [新規] > [DWORD (32 ビット) 値]オプションを選択します。
その後、新しく生成された DWORD にDisableOffice365SimplifiedAccountCreationという名前を付けます。
次に、この DWORD をダブルクリックし、値のデータボックスに1を入力し、[OK] ボタンを押して変更を保存します。
最後に、レジストリ エディターを終了し、Outlook を再度開き、新しいアカウントを追加できるかどうかを確認します。
この投稿がエラーの修正に役立つことを願っています。
Outlook データ ファイルではないファイルを修正するにはどうすればよいですか?
「ファイルは Outlook データ ファイルではありません」エラーを修正するには、対象の PST ファイルが読み取り専用に設定されていないことを確認してください。その場合は、エクスプローラーで PST ファイルを右クリックし、[プロパティ] を選択して、[読み取り専用] ボックスのチェックを外します。それ以外に、PST ファイルを別の場所に移動し、PST ファイルを修復してエラーを修正することもできます。
Outlook データファイルにアクセスできない場合はどうすればよいですか?
Outlook データ ファイルにアクセスできないエラーが発生した場合は、Outlook プロファイルの破損が原因である可能性があります。したがって、新しい Outlook プロファイルを作成して、エラーが修正されるかどうかを確認してください。それに加えて、メッセージの配信場所を一時フォルダーに変更してから、元のフォルダーに戻すこともできます。


コメントを残す