如何在 Windows 11 上檢查 CPU 溫度
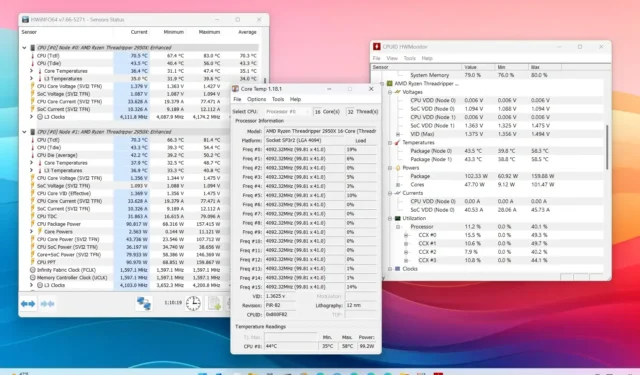
- 要檢查 Windows 11 上的 CPU 溫度,您必須使用第三方應用,例如HWiNFO、Core Temp 或CPUID HWMonitor,因為系統不包含內建選項。
- 或者,您也可以存取主機板上的 UEFI (BIOS) 來監控處理器溫度。
在Windows 11 上,您可以透過多種方式透過第三方應用程式檢查CPU 溫度並存取主機板的統一可擴充固件介面 ( UEFI),在本指南中,我將向您展示四種確定此資訊的方法。
儘管 Windows 11 沒有監控處理器溫度的功能,但您可以使用 HWiNFO、Core Temp 和 HWMonitor 等第三方工具找到多種方法來檢查此資訊。這些應用程式是最受歡迎的應用程序,可以提供有關其他組件的詳細信息,例如顯示卡、主機板、記憶體、電源等。當然,可用的資訊取決於應用程式。例如,HWiNFO 將提供最多的詳細信息,Core Temp 是最容易使用的,而 HWMonitor 應用程式則提供中間的內容。
或者,您也可以從 UEFI(也稱為 BIOS)檢查處理器溫度。但是,此選項僅允許您在系統未負載時監控此訊息,這在大多數情況下是您想要確定溫度以確保系統散熱最佳且不會過熱的唯一原因。
在本指南中,我將教您確定 Windows 11 電腦上執行的處理器的冷度或熱度的步驟。
從應用程式檢查 Windows 11 上的 CPU 溫度
儘管 Windows 11 不提供檢視和監控處理器溫度的方法,但您可以使用許多第三方工具,例如 HWiNFO、Core Temp 和 HWMonitor。
1.HWiNFO
HWiNFO 應用程式是最受歡迎的應用程式之一,可即時監控處理器以及其他元件,例如顯示卡、記憶體、網路卡、風扇和電源資訊。雖然該應用程式很簡單,但對於大多數用戶來說,細節可能會讓人不知所措,但它是一個檢查處理器溫度的優秀應用程式。該應用程式可以免費使用,但也有額外福利的付費版本。
要安裝HWiNFO套用來檢查 Windows 11 上的 CPU 溫度,請使用下列步驟:
-
在 Windows 11 上開啟開始。
-
搜尋命令提示字元,右鍵點選頂部結果,然後選擇以管理員身分執行選項。
-
鍵入以下指令安裝 HWiNFO 應用,然後按 Enter:
winget install --id REALiX.HWiNFO
 快速說明:安裝後也可以從「開始」功能表存取應用程式。
快速說明:安裝後也可以從「開始」功能表存取應用程式。 -
選取僅感測器選項。
-
點選開始按鈕。
-
從清單中選擇「CPU [#0]」(節點)。
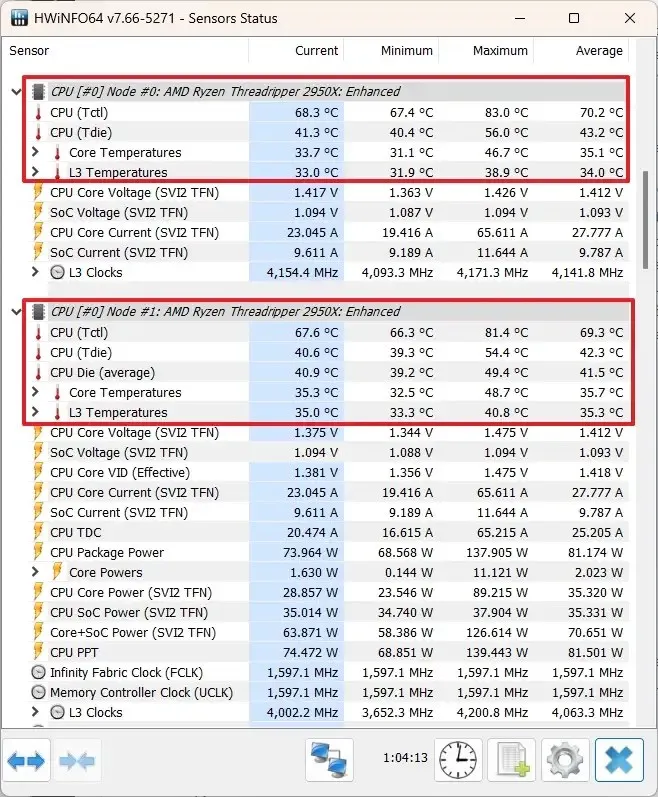
-
檢查 「CPU (Tctl/Tdie)」(AMD)或「CPU 封裝」< /span> 用於Intel 系統確認CPU 溫度。
2. 核心溫度
Core Temp 是一款免費應用程序,可快速顯示處理器的溫度以及其他詳細信息,包括型號、平台、頻率、負載和功耗。如果您正在尋找一個簡單的應用程式來監控主處理器的溫度,那麼這就是您應該使用的應用程式。
要安裝Core Temp套用來檢查電腦上的處理器溫度,請使用下列步驟:
-
在 Windows 11 上開啟開始。
-
搜尋命令提示字元,右鍵點選頂部結果,然後選擇以管理員身分執行選項。
-
鍵入下列指令安裝 Core Temp 應用,然後按 Enter:
winget install --id ALCPU.CoreTemp
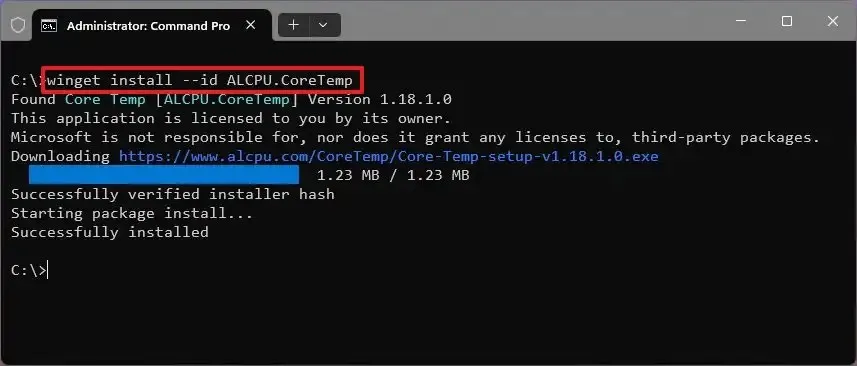
-
開啟開始。
-
搜尋Core Temp並點選頂部結果開啟應用程式。
-
檢查「溫度讀數」部分下的 CPU 溫度。
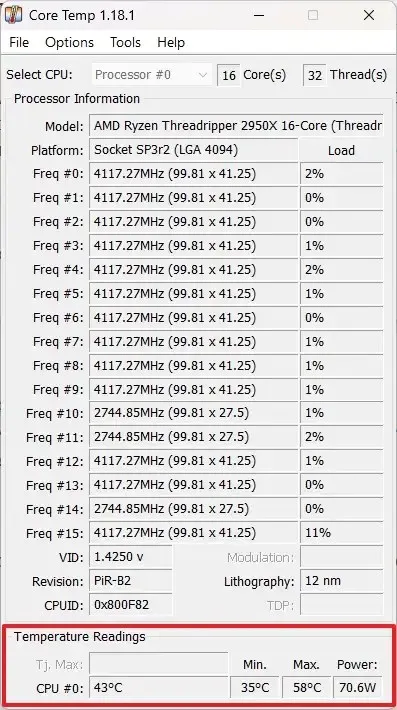 簡單說明:讀數將包括您打開應用程式以來的最低和最高溫度讀數。
簡單說明:讀數將包括您打開應用程式以來的最低和最高溫度讀數。
3.硬體監控
HWMonitor 是CPUID 的另一個流行應用程序,它為您提供類似任務管理器的介面,其中包含溫度信息和其他詳細信息,例如電壓、時脈、風扇速度以及有關CPU、GPU、主機板、內存和硬碟的更多資訊。該應用程式與 HWiNFO 類似,但資訊不那麼豐富。它也是免費使用的。
要安裝HWMonitor應用程式監控處理器溫度,請使用下列步驟:
-
在 Windows 11 上開啟開始。
-
搜尋命令提示字元,右鍵點選頂部結果,然後選擇以管理員身分執行選項。
-
鍵入以下指令安裝 HWiNFO 應用,然後按 Enter:
winget install --id CPUID.HWMonitor
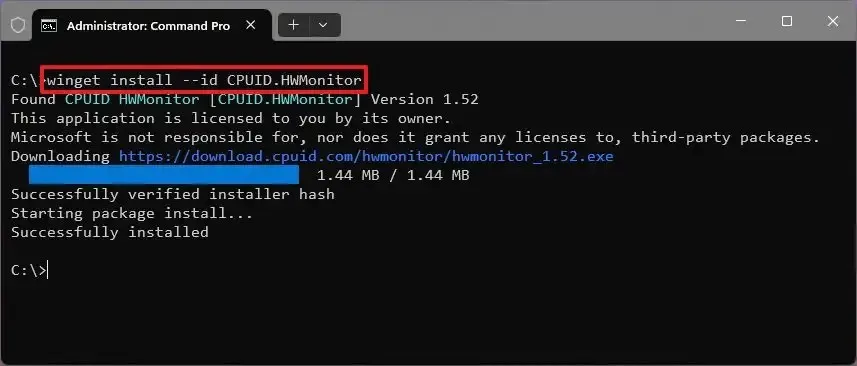
-
開啟開始。
-
搜尋HWMonitor並點選頂部結果開啟該應用程式。
-
從清單中選擇系統處理器。
-
選擇溫度項目。
-
確認計算機CPU的溫度。
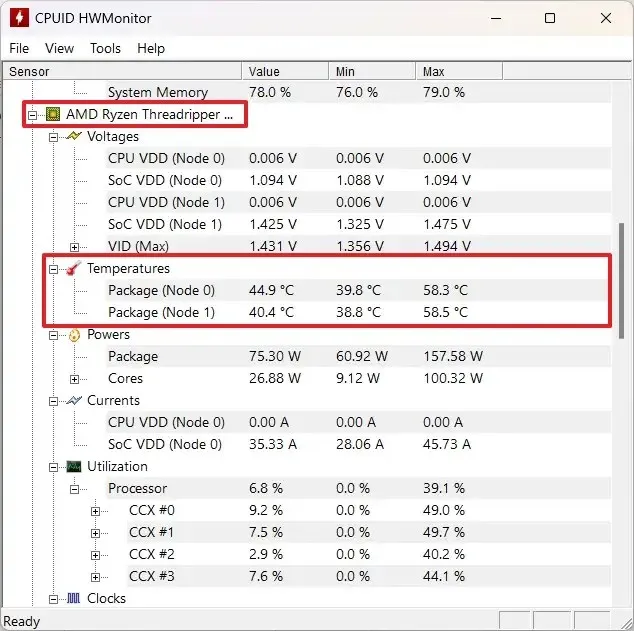 快速說明:如果展開條目,您可以查看每個封裝的溫度,具體取決於處理器的物理結構。就我而言,我有一個 AMD Threadripper,每個套件包含八個核心,因此應用程式顯示兩個套件。如果您使用的是最新的英特爾處理器之一,您會注意到「P 核心」和「E 核心」的封裝和溫度。
快速說明:如果展開條目,您可以查看每個封裝的溫度,具體取決於處理器的物理結構。就我而言,我有一個 AMD Threadripper,每個套件包含八個核心,因此應用程式顯示兩個套件。如果您使用的是最新的英特爾處理器之一,您會注意到「P 核心」和「E 核心」的封裝和溫度。
無論您選擇哪個應用程序,完成這些步驟後,您都會了解載入 Windows 11 時處理器的當前溫度。
這些並不是唯一的應用程式。您可能會發現更多,並且一些製造商有自己的監控實用程式。例如,AMD 擁有Ryzen Master 應用,Intel 擁有Intel Extreme Tuning Utility< a i=4> ,雖然這兩個應用程式提供不同的功能,但都包含有關處理器的溫度資訊。
從 BIOS 檢查 Windows 11 上的 CPU 溫度
或者,您也可以透過主機板上的 UEFI (BIOS) 韌體確定處理器溫度。此選項僅適用於特定係統。通常,您會找到有關使用華碩、華擎、MSI 等知名品牌主機板進行客製化的資訊。
若要從 UEFI (BIOS) 決定處理器溫度,請使用下列步驟:
-
-
開啟設定。
-
點選系統。
-
點選恢復。
-
在「恢復選項」部分下,點選「進階啟動」設定的立即重新啟動按鈕。

-
點選疑難排解。
-
點選進階選項。
-
點選「UEFI 韌體設定」選項。
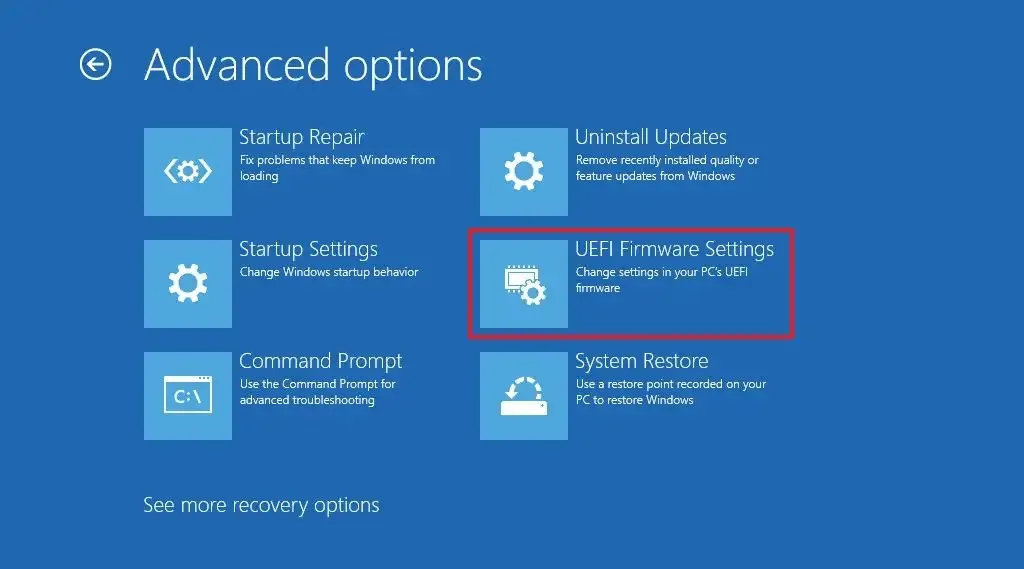
-
點選重新啟動按鈕。
-
在主頁上查看CPU溫度。
快速說明: 通常,主機板製造商在 UEFI 體驗方面有不同的設計方法。因此,該資訊可能在設定內的不同位置可用。如果您必須使用此方法,建議查看製造商的文件以查找資訊。
-
完成這些步驟後,主機板的 UEFI 設定將顯示目前處理器溫度。
從 BIOS 檢查 CPU 感測器資訊與使用第三方應用程式之間的差異在於,使用應用程式可讓您在載入作業系統時監控負載下的溫度。另一方面,檢查主機板韌體的溫度將為您提供系統未負載時的讀數。
通常,您希望在作業系統運行時確定此訊息,但檢查韌體中的讀數也可以幫助您了解裝置的散熱情況。例如,韌體內部溫度很高,這可能表示導熱膏、CPU 冷卻器或通風有問題。



發佈留言