DaVinci ResolveでサポートされていないGPU処理モードの問題
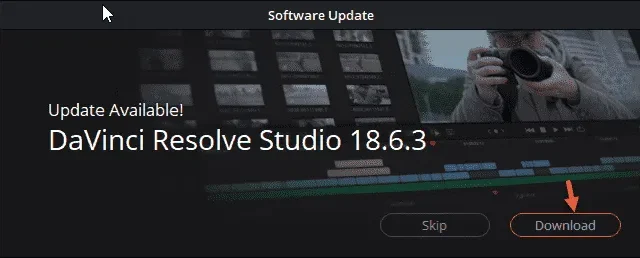
DaVinci Resolve でビデオを編集すると、確かに利点があります。ただし、このビデオ編集アプリでは、アプリの起動時に「サポートされていない GPU 処理モード」などのエラー メッセージが表示されることがあります。通常、GPU に問題がある場合、DaVinci Resolve はそれを認識できません。 DaVinci Resolve アプリでビデオを編集できるようにするには、次の解決策に従ってください。
解決策 1 – ドライバーをロールバックする
グラフィックスを更新する前にすべてが正常に動作していた場合は、GPU ドライバーをロールバックすることを検討する必要があります。
ステップ 1 – これを行うには、デバイス マネージャーを開く必要があります。ボックスに「デバイス」と入力します。
ステップ 2 – 次に、[デバイス マネージャー] をタップして開きます。
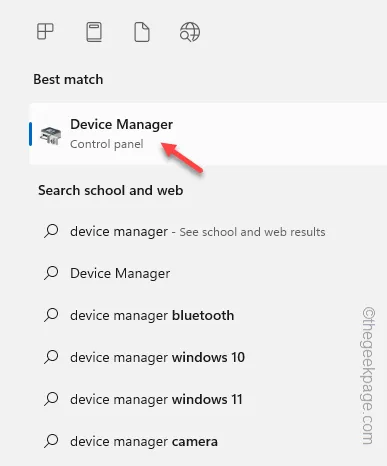
ステップ 3 –デバイス マネージャー画面にアクセスした後、「ディスプレイ アダプター」を展開します。< /span>
ステップ 4 – 次に、ディスプレイ アダプタを右クリックし、[プロパティ] をクリックします。< /span>
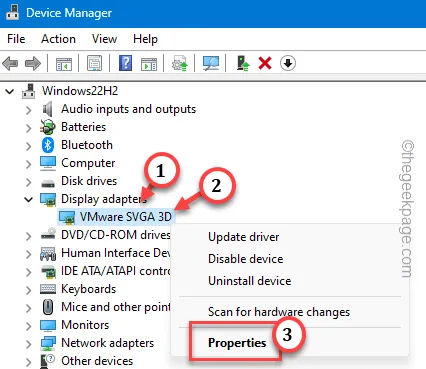
ステップ 5 – [ドライバー] タブに移動します。
ステップ 6 – この後、「ロールバック ドライバー」を選択してドライバーをロールバックします。
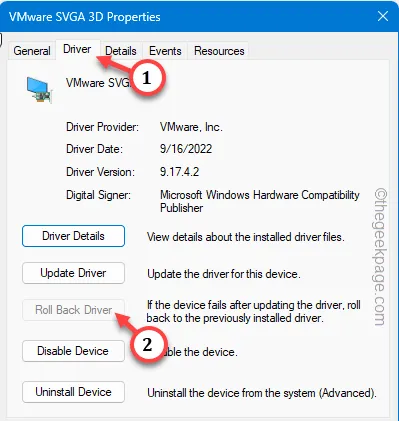
ステップ 7 – ドライバーをロールバックする理由を選択し、[はい” をクリックします。 /span>
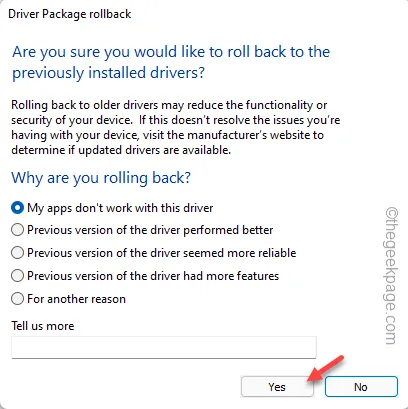
Windows はグラフィック ドライバーをロールバックします。このプロセス中に、マシンは自動的に再起動されます。
マシンが再起動したら、DaVinci Resolve アプリを開いてテストします。
解決策 2 – GPU 構成を手動で調整する
DaVinci Resolve アプリで GPU を設定します。
ステップ 1 – アプリを読み込みます。エラーが発生した場合は、古いプロジェクトを開かないでください。
ステップ 2 – DaVinci Resolve を開いた後、「DaVinci Resolve」メニューをタップします。DaVinci Resolveあ>
ステップ 3 – [設定] をタップして開きます。
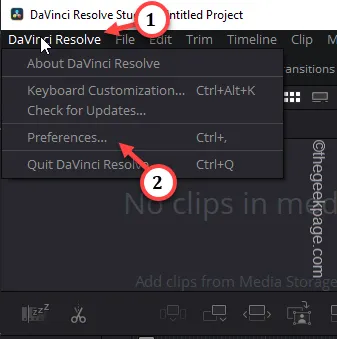
ステップ 3 –今回は、「」のチェックを外します。 GPU 処理モードの [自動] ボックス。次に、ドロップから「CUDA」または「OpenCL」を選択します。 -down オプション。
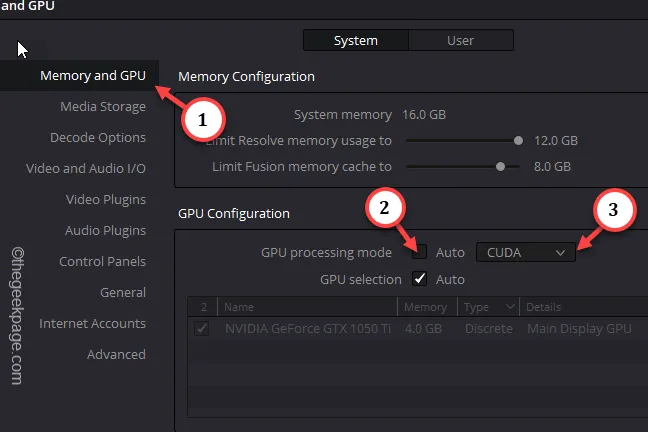
ステップ 4 – 次に、「保存」をタップして、この設定を DaVinci Resolve に保存します。< /span>
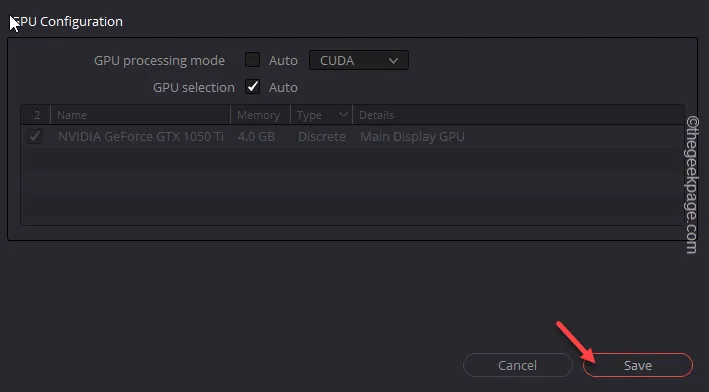
これにより、DaVinci Resolve アプリが自動的に再起動される場合があります。もうその問題に直面することはありません。
解決策 3 – グラフィックス ドライバーを更新する
それでも同じエラー メッセージが表示される場合は、システムのグラフィックス ドライバーを最新バージョンに更新してください。
方法 1 – デバイス マネージャーを使用する
デバイス マネージャーを使用して、ディスプレイ アダプターを最新バージョンに更新する必要があります。
ステップ 1 – これを行うには、Win+R キーを同時に押す必要があります。
ステップ 2 – 次に、これを貼り付けます。ボックスに入力し、Enter を押します。
devmgmt.msc
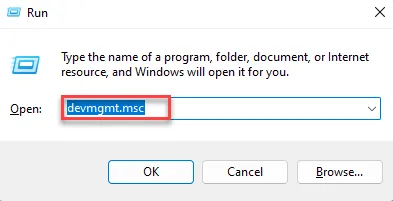
ステップ 3 – 次に、「ディスプレイ アダプター」を展開します。
ステップ 4 – ディスプレイ アダプタを右クリックし、[ドライバの更新] を使用します。ドライバーを更新する機能。
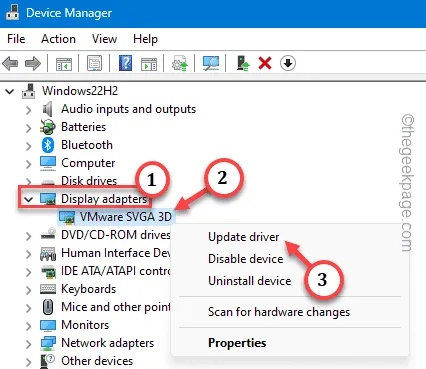
ステップ 5 – [ドライバーを自動的に検索] オプションを選択する必要があります。ドライバーを自動的に検索します。あ>
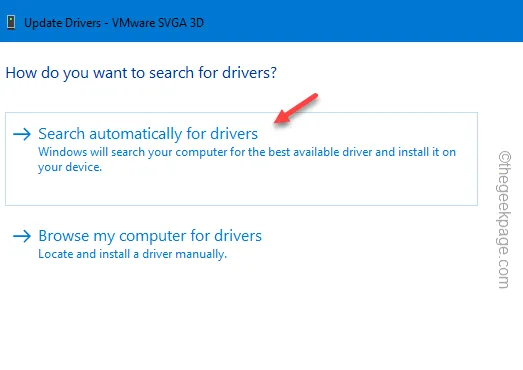
Windows が最新バージョンの GPU ドライバーを検出してインストールするまで、数秒かかります。
Windows でこのメッセージが表示された場合は、
The best drivers for your device are already installed.
これを行う –
ステップ 6 – [Windows Update で更新されたドライバーを検索する] オプションをタップします。あ>
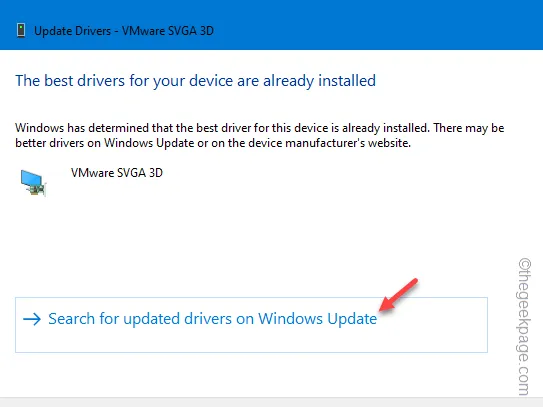
これにより、Windows Update ページにリダイレクトされます。新しいアップデートが見つかるかどうかを確認してください。
方法 2 – 専用の GPU アプリを使用する
DaVinci Resolve ユーザーのほとんどは、システムに専用の GPU カードを搭載しています。したがって、関連するアプリ (NVIDIA のGeForce Experience、AMD Adrenalin) を使用してください。 AMD の場合)。
ステップ 1 – GeForce Experience を検索して開きます。
ステップ 2 – 次に、[ドライバー] タブに直接移動します。
ステップ 3 – 最新の GPU ドライバー情報が取得されるまで少し待ちます。次に、[ドライバー] タブに移動します。
ステップ 4 – [ダウンロード] をタップして、リストされているバージョンのドライバーをダウンロードします。ダウンロードあ>
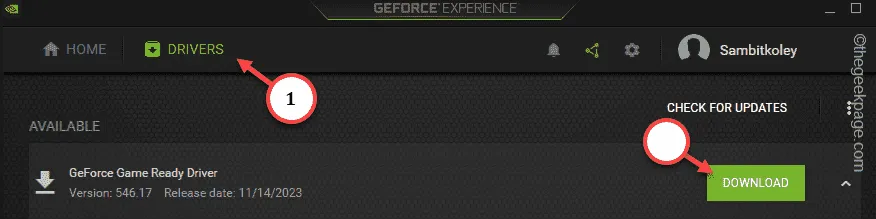
ダウンロードプロセスが完了するまで辛抱強く待ちます。
ステップ 5 – [高速インストール] オプションをクリックして、インストーラーが GPU ドライバーをインストールします。それに応じて
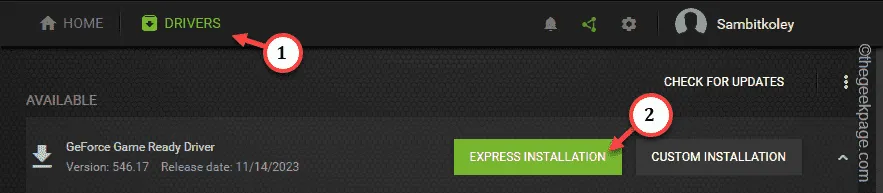
GeForce Experience のインストール プロセスが完了するまで待ちます。新しい GPU ドライバーをインストールした後、DaVinci Resolve を使用する前にコンピューターを一度再起動する必要があります。
それで、それを実行してテストしてください。
解決策 4 – CUDA 変数を削除する
システムから CUDA 変数を削除して確認してください。
ステップ 1 – すぐに、 Win+R キーを数秒間押し続けます。あ>
ステップ 2 – これを 貼り付けます。 Enter を押します。
sysdm.cpl
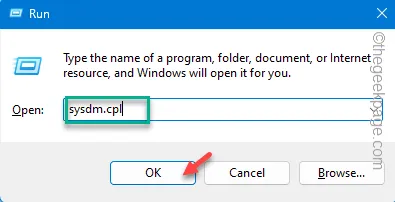
ステップ 3 – [詳細] タブに移動します。
ステップ 4 – そこで、「環境変数…」をクリックします。
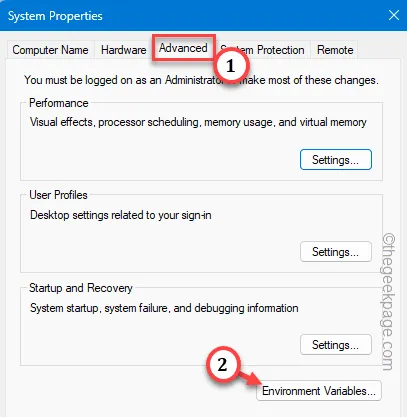
ステップ 5 – 「CUDA_VISIBLR_DEVICES」値が見つかるかどうかを確認します。それを選択し、[削除] をタップして削除します。
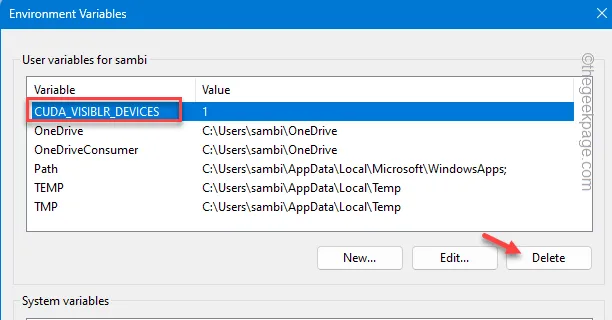
環境変数を削除した後、残りのウィンドウをすべて閉じ、デバイスを再起動します。
解決策 5 – DaVinci Resolve のアップデートを確認する
この問題はバグによって発生する可能性もあります。したがって、最新のアップデートを確認し、最新バージョンにアップグレードしてください。
ステップ 1 – DaVinci Resolve を開いたら、上部の [DaVinci Resolve] をタップします。メニューバー
ステップ 2 – 次に、[アップデートを確認する] をタップします。
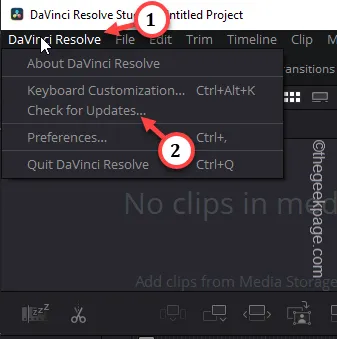
ステップ 3 – アップデート パッケージが検出された場合は、[ダウンロード] をタップしてダウンロードしてインストールします。アップデート パッケージ。
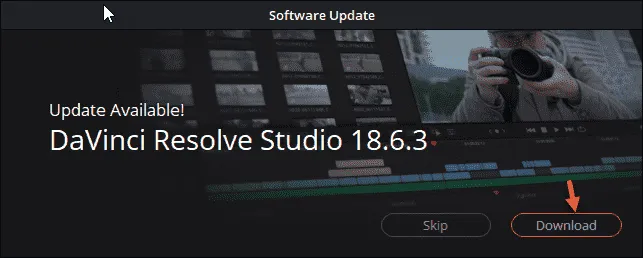
「サポートされていない GPU 処理モード」メッセージは再び表示されなくなります。
解決策 6 – アンインストールして、 DaVinci Resolveを再インストールする
DaVinci Resolve をデバイスからアンインストールし、最新バージョンのビデオ エディターを再インストールします。
ステップ 1 – Win+R キーを一度に素早く押します。
ステップ 2 – そこに「appwiz.cpl」と入力し、「<」をクリックします。 a i=4>OK「。」
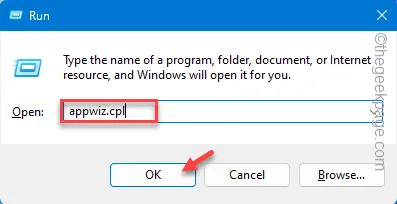
ステップ 3 – リスト内で「DaVinci Resolve」アプリを見つけて「」をクリックします。 a>アンインストール「.」
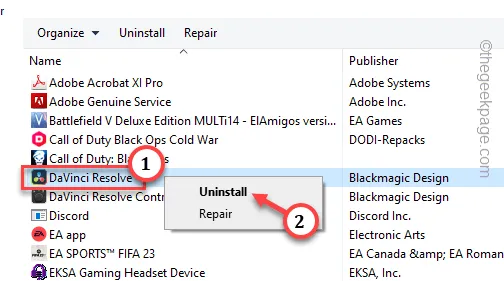
画面上のウィザードに従って、DaVinci Resolve を完全に削除するだけです。
ステップ 4 –「DaVinci Resolve コントロール パネル」アプリもアンインストールします。
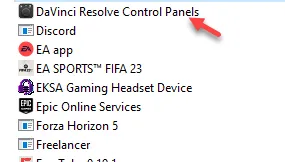
DaVinci Resolve アプリをアンインストールした後、アプリの最新バージョンをダウンロードします。
最新バージョンのアプリをインストールすると、必要な周辺機器もすべて再インストールされます。これが役立つかどうかを確認してください。


コメントを残す