修復 Chrome 遠端桌面中的音訊問題:無聲音的解決方案

儘管 Chrome 遠端桌面提供了簡單的設定並允許流暢的遠端裝置訪問,但使用者經常會遇到與音訊相關的問題,這些問題可能會擾亂他們的工作流程。無論您是將 Windows 連接到 macOS、將 Windows 連接到 Chromebook,還是將 PC 與 Android/iOS 裝置連接,這些聲音問題都很常見!
Chrome 遠端桌面中的音訊輸出問題通常是由多種因素引起的,例如錯誤配置的權限、不適當的預設音訊設定、基本服務未啟動或 Chrome 遠端桌面主機安裝的複雜性。
在深入了解詳細的故障排除方法之前,請嘗試重新啟動主機,確保主機裝置的音量已調高,並拔除所有連接的揚聲器。對於許多用戶來說,這些簡單的步驟可能會解決問題!
如何在 Chrome 遠端桌面上啟用音訊?
1.在Chrome中允許remotedesktop.google.com播放音頻
- 啟動 Google Chrome,點擊右上角的三個垂直點,然後選擇「設定」。
- 導航至隱私和安全部分,然後按一下網站設定。
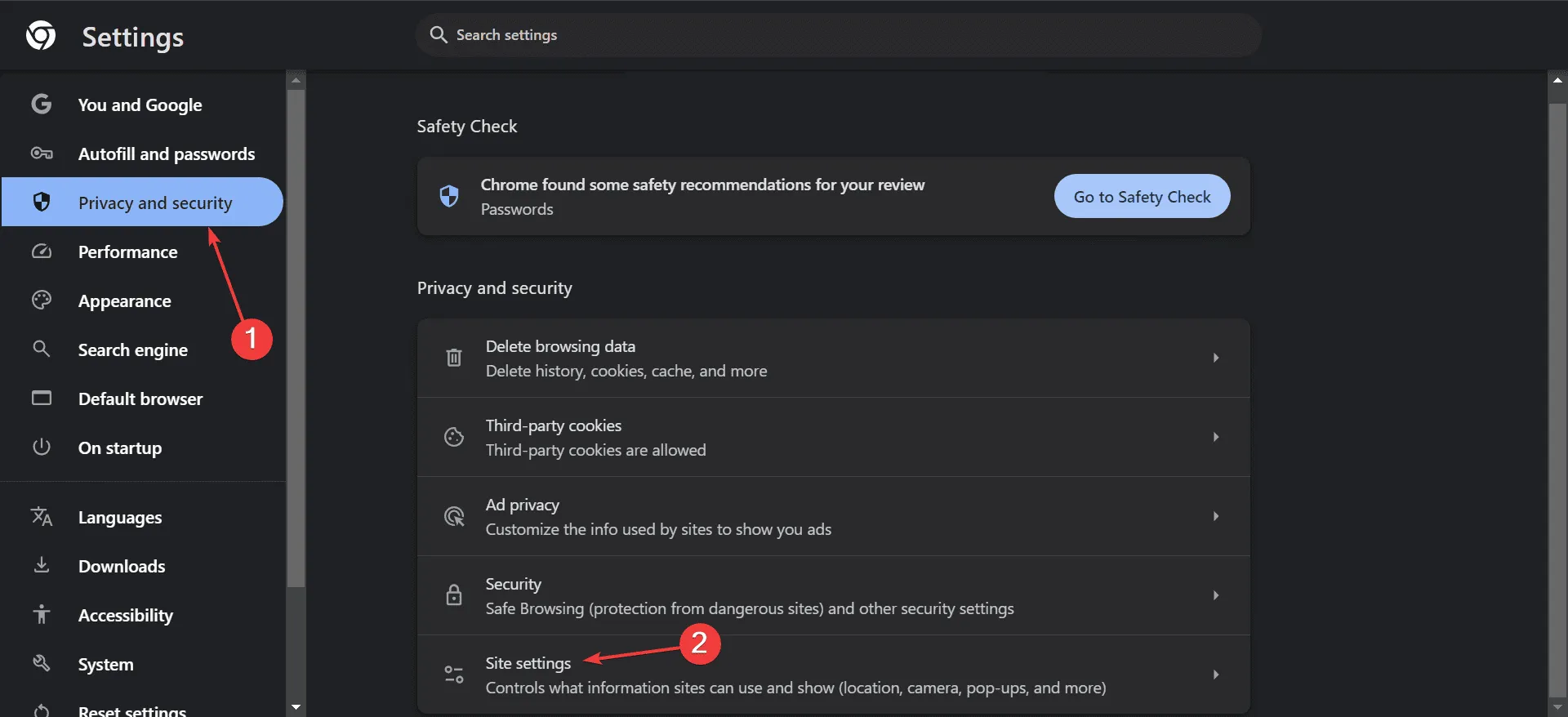
- 按一下「檢視權限和跨站點儲存的資料」。
- 展開 google.com 的選項,然後從清單中選擇remotedesktop.google.com 。
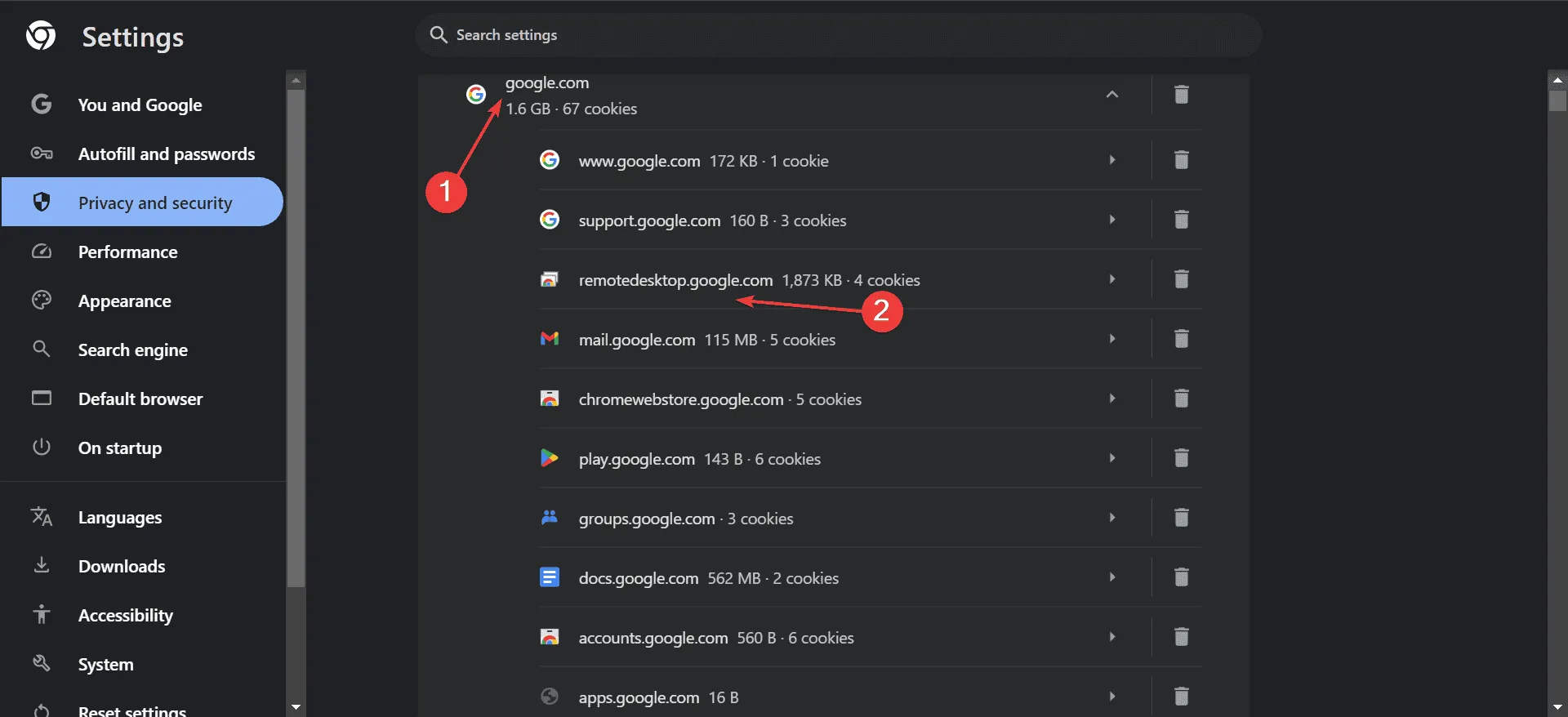
- 最後,從聲音旁邊的下拉清單中選擇允許。
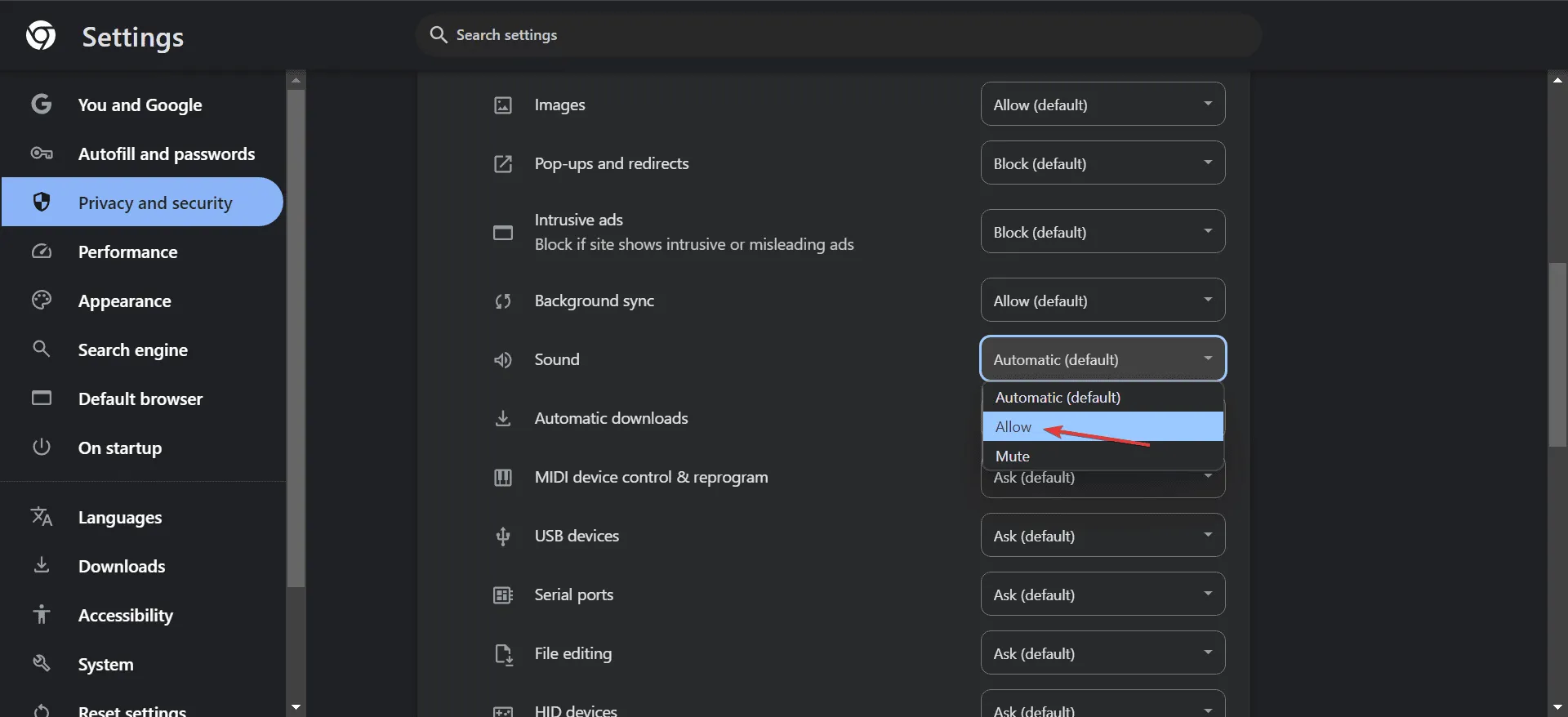
在大多數情況下,在 Chrome 瀏覽器中啟用 Chrome 遠端桌面的聲音可以解決使用者的音訊問題!
2.調整預設音訊格式
- 按Windows+S啟動搜尋欄,輸入控制面板,然後選擇正確的選項。
- 按一下硬體和聲音。
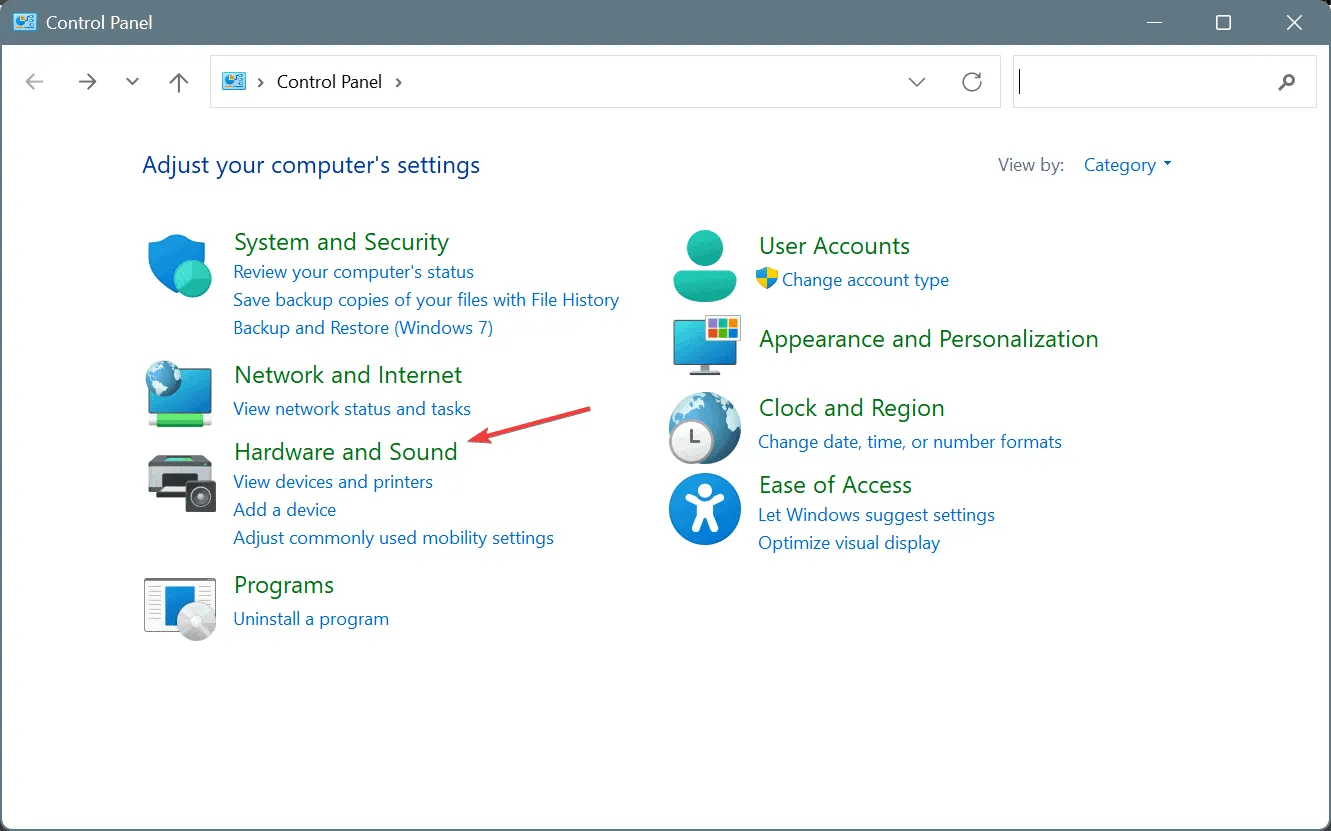
- 選擇聲音。
- 在「播放」標籤中,以滑鼠右鍵按一下目前揚聲器,然後選擇「屬性」。
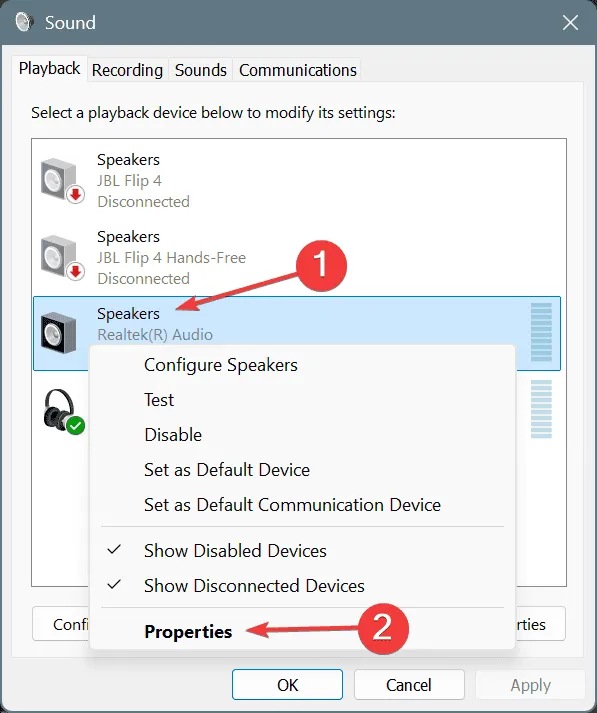
- 導覽至「進階」選項卡,然後從「預設格式」下拉式選單中選擇16 位元、44100 Hz或24 位元、44100 Hz。
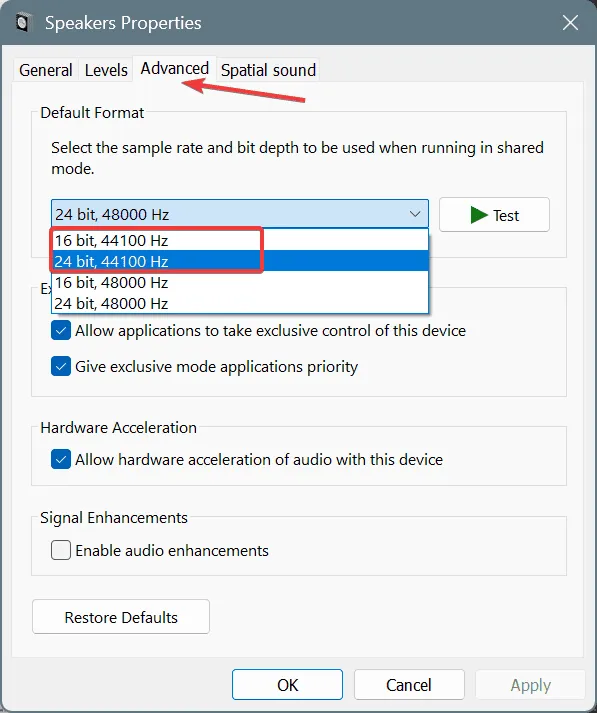
- 按一下「套用」 ,然後按一下「確定」以確認變更;然後,重新啟動您的裝置以查看是否有幫助。
使用者回饋表明,Chrome 遠端桌面上的音訊可能無法在較高頻率下正常運作。因此,選擇較低的頻率可以增強您的音訊體驗!
3. 在 Chrome 遠端桌面中刪除並重新新增主機設備
- 存取Chrome 遠端桌面 Web 介面,然後按一下有問題的主機裝置旁的刪除圖示。
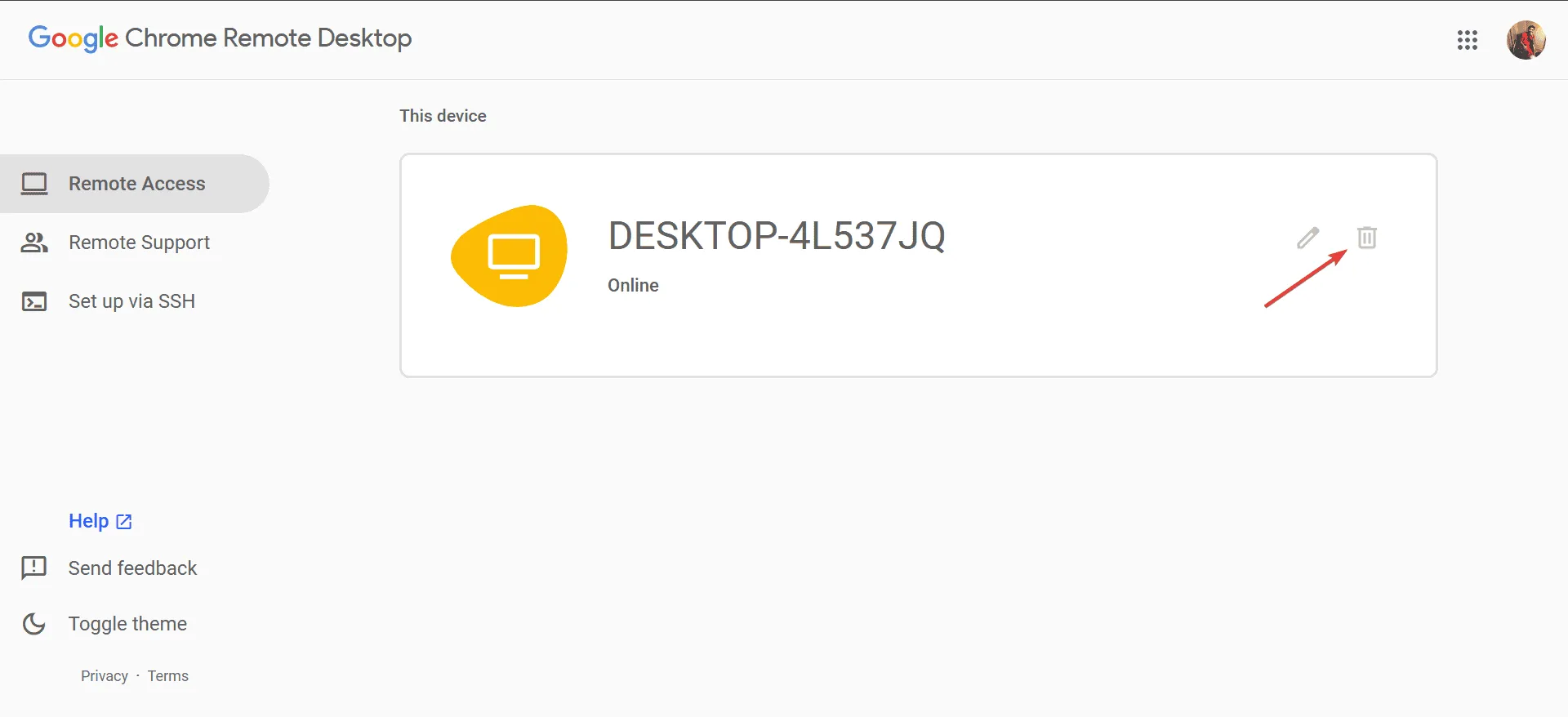
- 按一下提示中的「是」確認您的操作。
- 刪除後,選擇開啟。

- 為您的電腦提供名稱並根據需要設定 PIN。
- 最後,遠端連接以檢查聲音問題是否仍然存在。
4.啟動Chrome遠端桌面服務
- 按Windows+S開啟搜尋功能,輸入Services,然後選擇對應的選項。
- 向下捲動,右鍵按一下「Chrome 遠端桌面服務」,然後存取「屬性」。
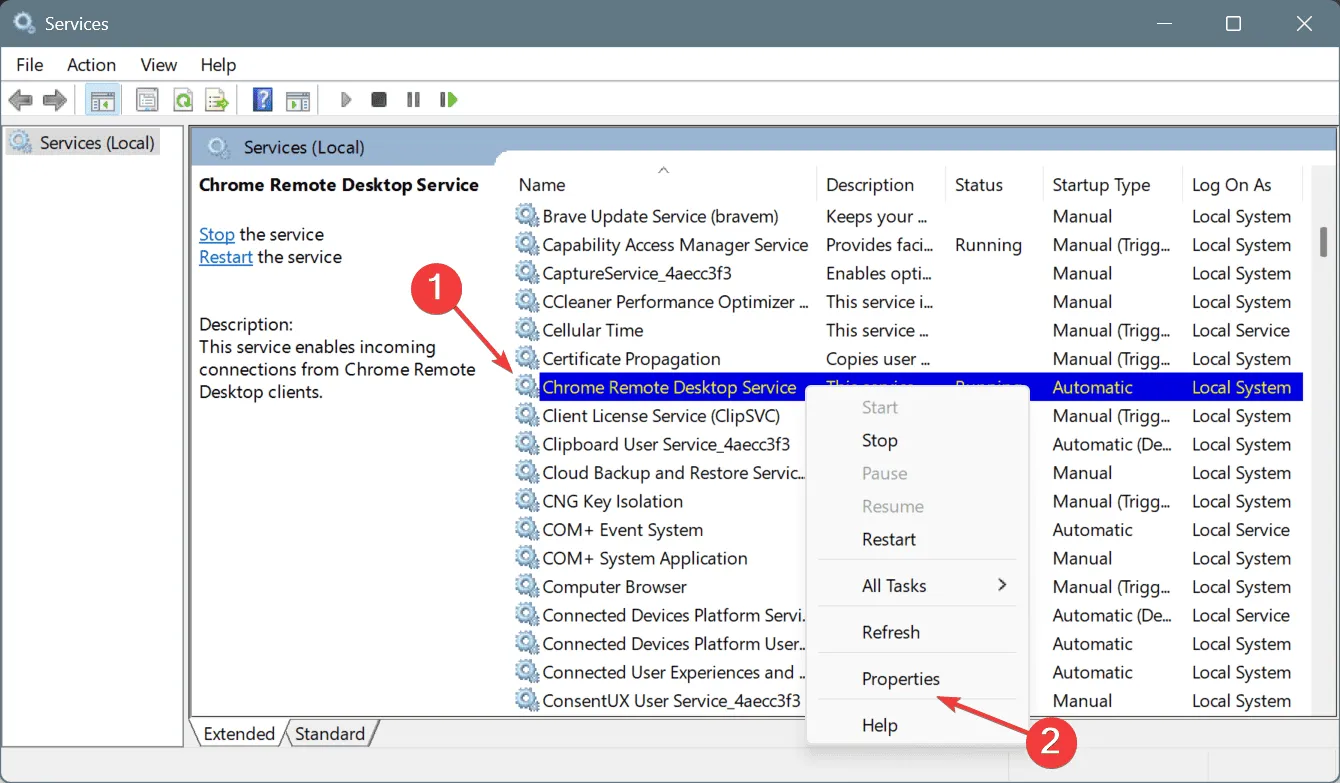
- 將「啟動類型」設定為「自動」,如果服務未運行,請按一下「服務狀態」下的「啟動」。
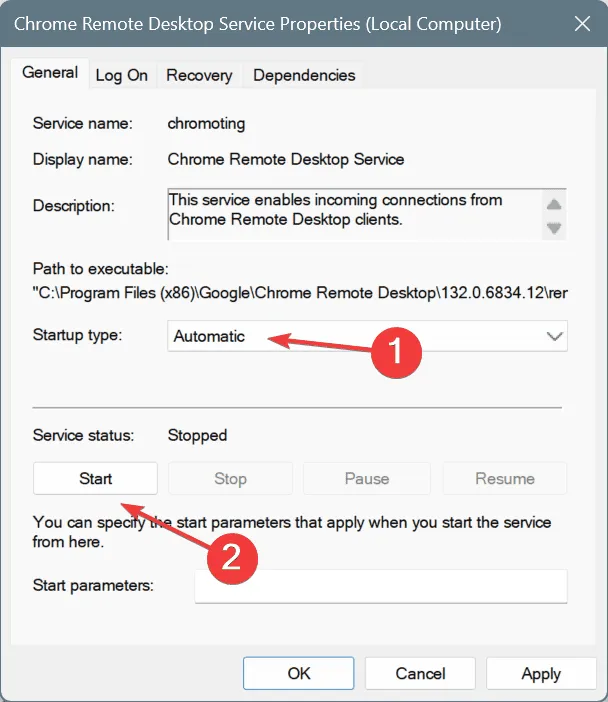
- 應用變更並按一下「確定」,然後重新啟動電腦。
Chrome 遠端桌面服務對於在裝置之間建立連接和啟用音訊傳輸至關重要,因此建議將其設定為自動啟動以獲得更流暢的操作!
5. 在受影響的裝置上重新安裝 Chrome 遠端桌面主機
- 按Windows+R開啟「執行」對話框,輸入appwiz.cpl,然後點選Enter。
- 在清單中找到Chrome 遠端桌面主機,選擇它,然後按一下「卸載」。
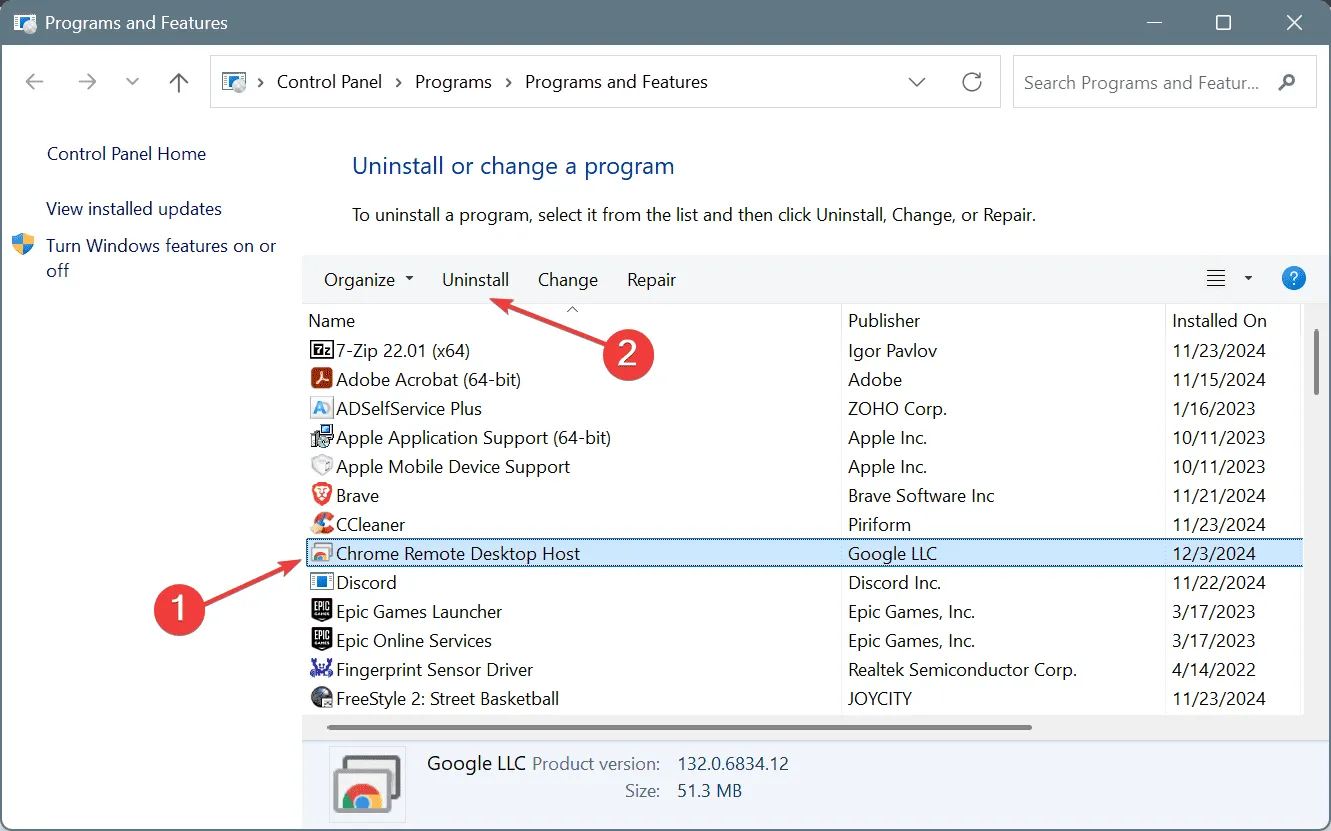
- 依照指示完成卸載過程,然後重新啟動電腦。
- 接下來,回到Chrome遠端桌面Web介面,根據提示點選「安裝」 。
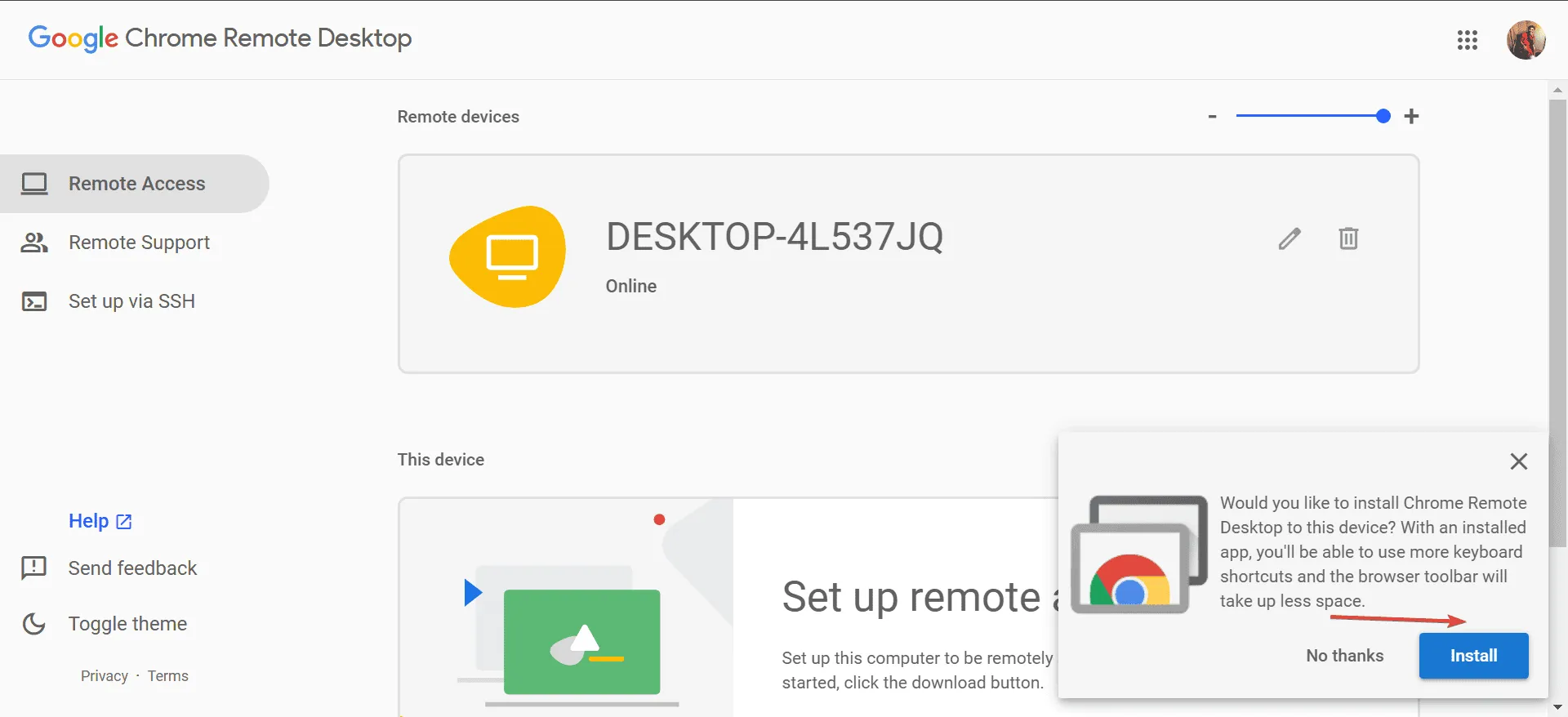
- 重新安裝後,再次重新啟動電腦以確保所有變更生效。
如果其他方法失敗,可能需要重新安裝 Chrome 遠端桌面主機。如果常規卸載不起作用,請考慮使用可靠的軟體卸載程式來刪除可能幹擾新安裝的任何殘留檔案和註冊表項!
儘管 Windows 和 macOS 裝置上的 Chrome 遠端桌面的音訊問題很常見,但解決步驟很簡單。如果這種情況持續存在,建議向 Google 官方支援部門尋求進一步協助。
如有任何問題或分享您的成功解決方案,請隨時在下面發表評論。



發佈留言