Docker Desktop – Windows 11 中發生意外的 WSL 錯誤
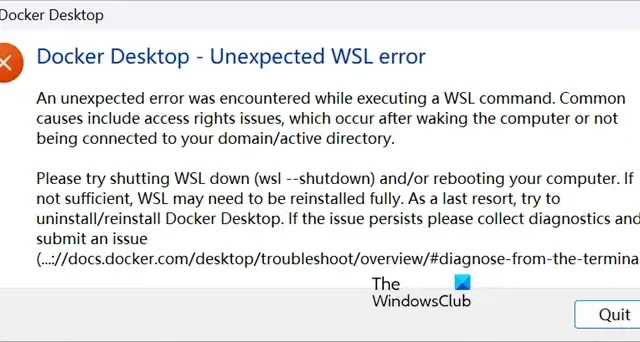
Docker Desktop 使用者無法執行 WSL 指令。一些受害者剛剛安裝了 Docker Desktop,而另一些受害者則在更新應用程式後遇到了這個問題。以下是用戶看到的確切錯誤訊息。
Docker Desktop – 意外的 WSL 錯誤
執行 WSL 指令時遇到意外錯誤。常見原因包括存取權問題,這些問題在喚醒電腦或未連接到網域/活動目錄後發生。
請嘗試關閉 WSL(wsl — shutdown)和/或重新啟動電腦。如果還不夠,可能需要完全重新安裝 WSL。作為最後的手段,請嘗試卸載/重新安裝 Docker Desktop。如果問題仍然存在,請收集診斷資訊並提交問題(…://docs.docker.com/desktop/troubleshoot/overview/#diagnose-from-the-terminal)。
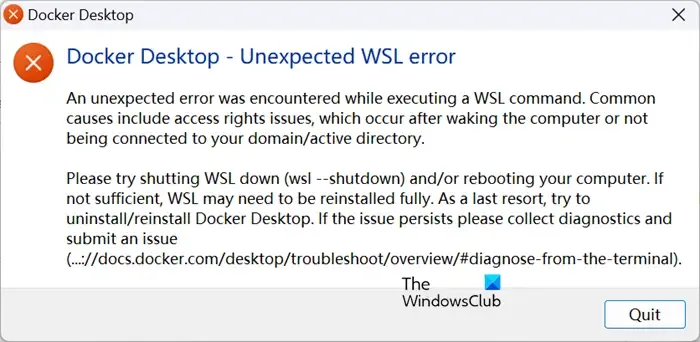
修復 Docker Desktop – Windows 11 中意外的 WSL 錯誤
如果您在Docker Desktop 中遇到Unexpected WSL 錯誤,首先,請按照錯誤訊息中的建議進行操作,即使用wsl –shutdownwsl –shutdown 關閉WSLwsl –shutdown a>。如果這不起作用,請按照下面提到的解決方案進行操作。
- 安裝或更新 WSL
- 使用舊版控制台
- 確保 Hyper-V、虛擬機器平台和 Windows Hypervisor 平台已啟用
- 重置Winsock
- 修復或重設 Windows 子系統 Linux
- 解除安裝並重新安裝 WSL 和/或 Docker Desktop
讓我們詳細談談它們。
1]安裝或更新WSL
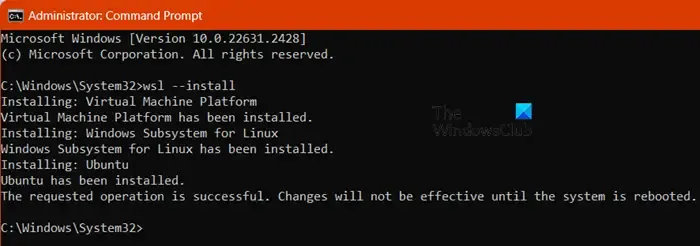
要執行 WSL 指令,您需要自動安裝 WSL。大多數用戶都知道這種情況並安裝了 WSL,但也許您的 WSL 由於某種原因被卸載了。再次安裝也沒有什麼壞處,我們會嘗試做同樣的事情。若要執行相同的操作,請以管理員身份開啟命令提示字元,然後執行下面提到的命令。
wsl --install
讓指令運行並為您安裝 WSL。安裝 WSL 後,檢查問題是否已解決。如果已安裝 WSL,您需要執行以下命令來更新 WSL。
wsl --update
更新後,檢查問題是否解決。
2]使用舊版控制台
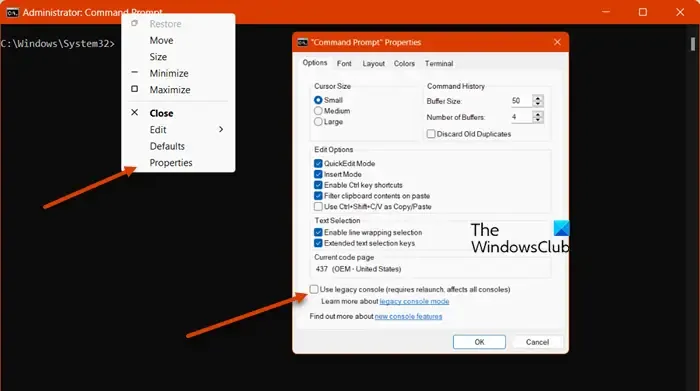
舊控制台模式是一種相容性工具,旨在幫助舊命令列工具的使用者。如果您無法從目前的命令提示字元控制台存取 WSL,請切換到舊版控制台。若要執行相同的操作,請按照下面提到的步驟操作。
- 開啟命令提示字元。
- 右鍵單擊標題並選擇屬性。
- 勾選使用舊版控制台(需要重新啟動,影響所有控制台)並按一下確定。
這將為您完成這項工作。
3]確保啟用Hyper-V、虛擬機器平台和Windows Hypervisor平台
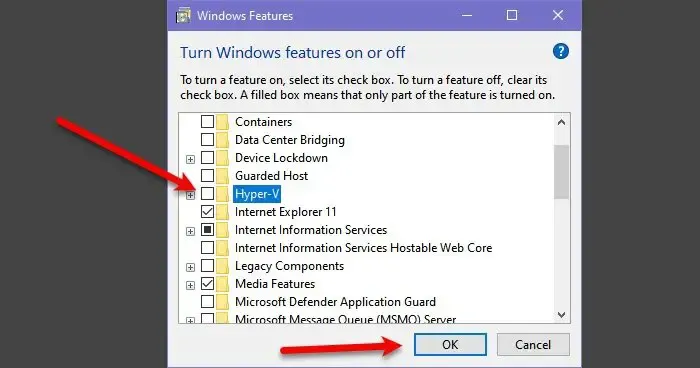
您需要確保啟用 Hyper-v、虛擬機器平台和 Windows Hypervisor 平台功能。這些是負責運行 WSL 或任何虛擬環境的一些功能。若要執行相同的操作,請按照下面提到的步驟操作。
- 打開控制面板。
- 轉到程式>程序和特點。
- 現在,按一下「開啟或關閉 Windows 功能」。
- 確保啟用 Hyper-v、虛擬機器平台和 Windows Hypervisor 平台功能。
希望這能為您完成這項工作。
4]重置Winsock
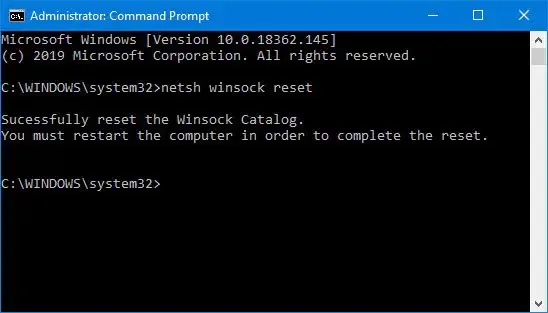
Winsock 是一種在網路軟體和服務之間進行通訊的 Windows Socket API。如果 Winsock 中存在一些故障導致該問題,您需要重置它才能解決該問題。若要執行相同的操作,請以管理員身份開啟命令提示字元並執行下面給出的命令。
netsh winsock reset
現在,重新啟動電腦並檢查問題是否已解決。
5]修復或重設Windows子系統Linux
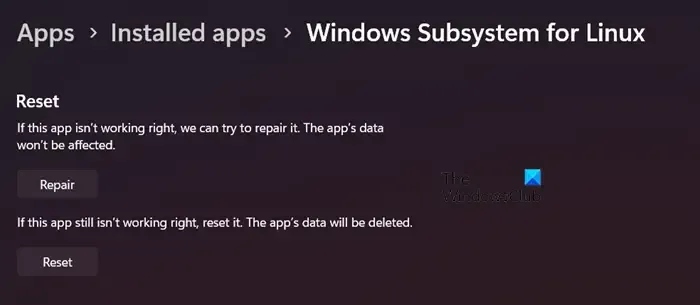
如果 WSL 安裝損壞或設定錯誤,您也可能會遇到此問題。我們將首先修復 WSL,如果無效,我們將重置它。若要執行相同的操作,請按照下面提到的步驟操作。
- 打開設定。
- 轉到應用程式>已安裝的應用程式或應用程式和應用程式特徵。
- 搜尋「Linux 的 Windows 子系統」。
- Windows 11:點選三個點並選擇「進階選項」。
- Windows 10:選擇應用程式並點選「進階選項」。
- 現在,點擊修復。
如果問題仍然存在,請按一下「重設」。這將為您完成這項工作。
6]解除安裝並重新安裝 WSL 和/或 Docker Desktop
如果不起作用,最後的辦法是卸載 WSL 並安裝新副本。如果問題是由於安裝媒體損壞引起的,重新安裝即可解決問題。如果問題仍然存在,請對 Docker Desktop 執行相同的操作。
就是這樣!
如何修復 Docker Desktop 上的意外 WSL 錯誤?
如果在 Docker Desktop 中出現 WSL 錯誤,請先將其關閉,然後重新啟動。如果這不起作用,請從第一個解決方案開始執行,然後向下移動。
Docker Desktop 是否需要 WSL?
是的,您需要 WSL 才能在 Windows 電腦上執行 Docker Desktop。建議安裝 WSL 2,因為它是最新版本,並授予改進的檔案系統共用功能。



發佈留言