無法在Windows 11中建立系統還原點? 3 種修復方法
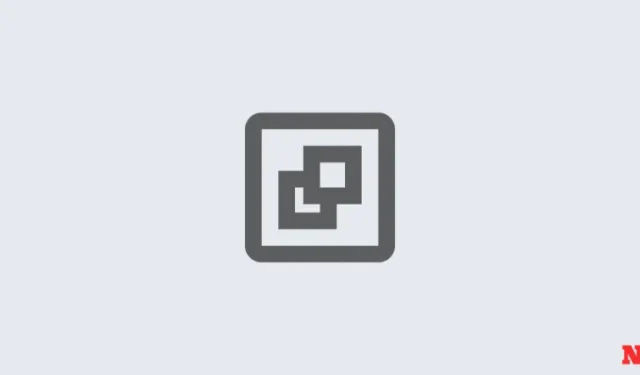
Windows 11 建立系統還原點以回到系統之前時刻的狀態。它會自動執行此操作,但有多種方法可以手動建立這些還原點。
但是,有時您可能無法這樣做,在這種情況下,您需要考慮幾種方法來解決此問題。
無法在 Windows 11 中建立系統還原點?以下是如何透過 3 種方式修復它
有時,由於某種原因,您可能無法建立系統還原點。但您可以實施一些簡單的修復來解決該問題。
修復 1:使用登錄編輯器更改系統恢復頻率
Windows 僅可讓您建立一個系統還原點(如果在過去 24 小時內已建立過)。這可能會出現問題,特別是當您想要編輯註冊表或其他系統設定但希望確保有一個還原點以防萬一出現問題時。若要隨時允許建立系統還原點,您必須變更系統還原點的頻率。
- 按
Win + R開啟「執行」框,鍵入 regedit,然後按 Enter。

- 現在,導航到以下地址(或將其複製並貼上到註冊表地址列中):
Computer\HKEY_LOCAL_MACHINE\SOFTWARE\Microsoft\Windows NT\CurrentVersion\SystemRestore
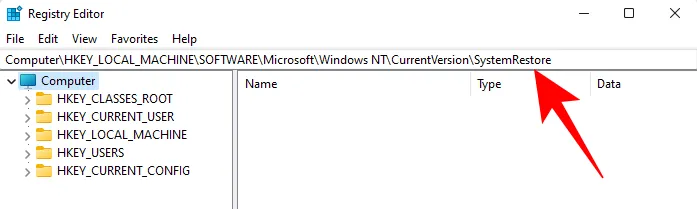
- 右鍵點選右側的空白區域,然後選擇新建,然後選擇DWORD (32 -位)值。
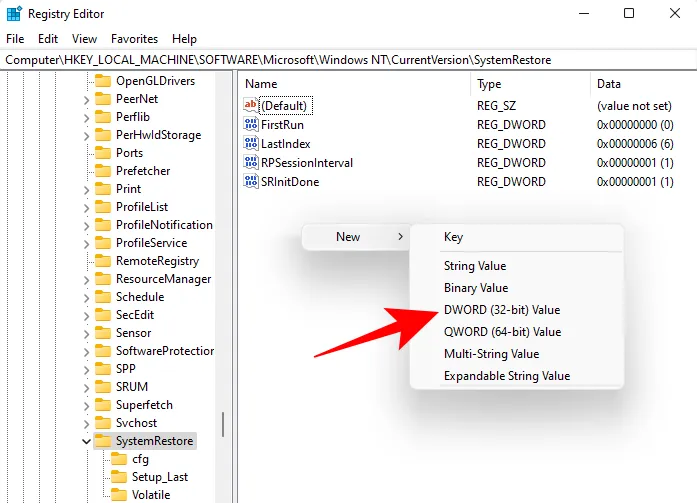
- 將其命名SystemRestorePointCreationFrequency。

- 預設情況下,其值設為 0。就這樣並關閉登錄編輯程式。現在您應該能夠手動建立系統還原點,而不必擔心任何頻率限制。
修復 2:透過群組原則編輯器啟用系統還原
- 按
Win + R開啟「執行」框,輸入gpedit.msc 並按Enter 鍵。

- 這將開啟群組原則編輯器。在左側面板中,導覽至管理範本>系統>系統還原。
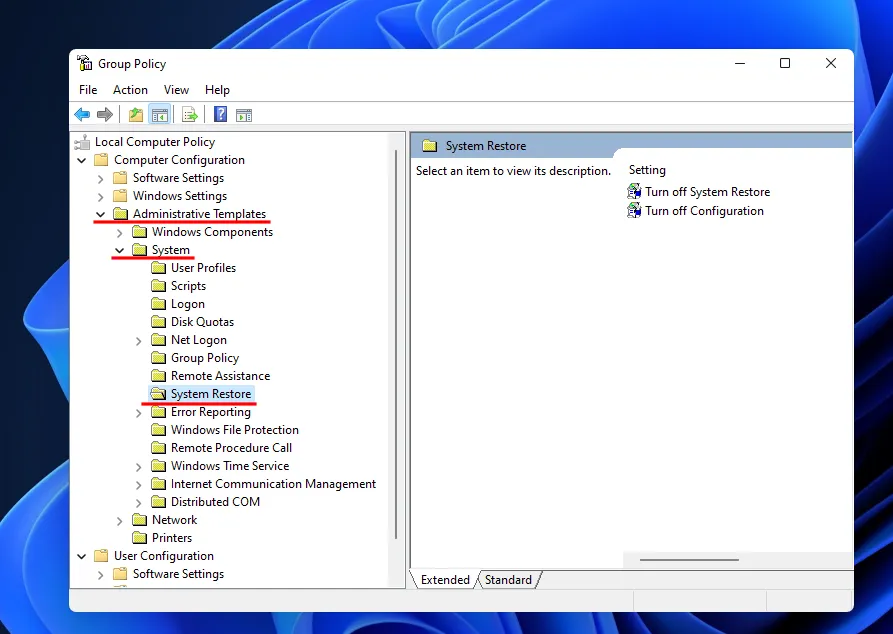
- 在右側,檢查兩個設定的狀態。它們都應設定為未配置。
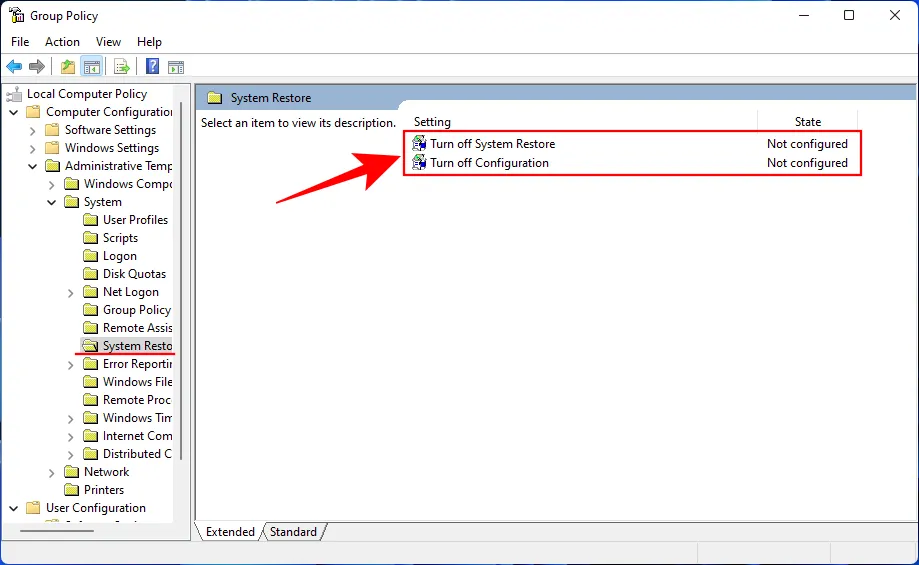
- 如果啟用其中任何一個,請雙擊它並將其設為未配置。
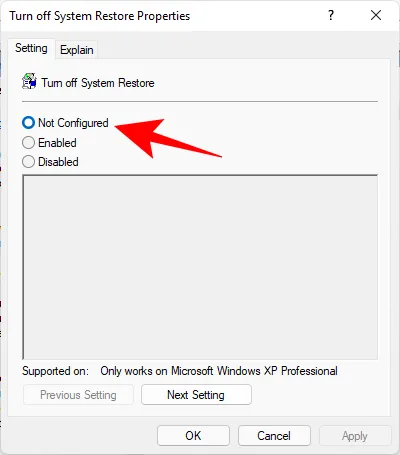
您應該能夠建立系統還原點,如前所示。
修復 3:開啟卷影複製服務
當您無法建立系統還原點時,您可能想要實施的另一個修復方法是關閉或(或重設)卷影複製服務。操作方法如下:
- 按
Win + R開啟「執行」框,輸入services.msc 並按Enter 鍵。
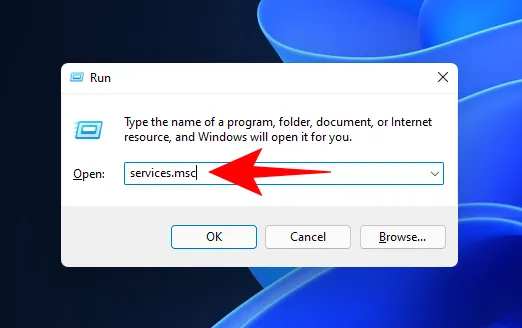
- 向下捲動並尋找卷影複製。雙擊它。

- 如果服務尚未運行,請點選開始。
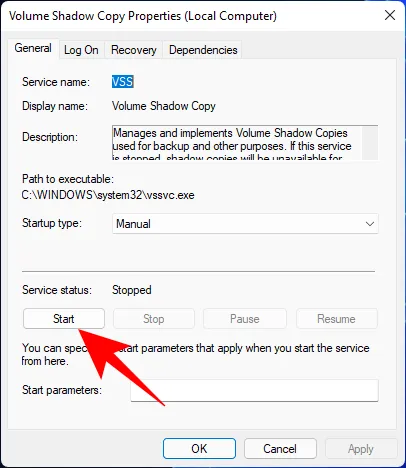
- 如果它正在運行,請透過點擊停止…重新啟動它

- 然後再點選開始。

我們希望您能夠套用上述修復,並且現在可以再次建立系統還原點。直到下一次!注意安全。



發佈留言