別のドメインの Office 365 共有メールボックスに 2 番目の連絡先アドレスを追加できない

この投稿は、別のドメインの 2 番目の連絡先アドレスを Office 365 共有メールボックスに追加できない場合に役立ちます。 Office 365 の共有メールボックス機能は、複数のユーザーが 1 つの電子メール アカウントから電子メールを送受信するのに役立ちます。ただし、メールボックスを共有すると、別のドメインからのメール アドレスが受け入れられない場合があります。この記事では、この状況を引き起こす考えられる原因と、問題を解決するための考えられる解決策を確認します。

共有メールボックスの問題の理由
共有メールボックスが 2 番目の連絡先を受け付けない場合に考えられる原因については、以下で詳しく説明します。
- 共有制限: Office 365 には、ドメインが連絡先アドレスに追加されることを制限する共有制限が設定されている場合があります。このような設定は、不正なアクセスをブロックしてセキュリティを強化するために実装されることがあります。
- ドメインの検証: 追加される連絡先は別のドメインに属しているため、Outlook 365 で同じことを許可するには適切な検証が必要です。このような措置は、不正アクセスを防止し、信頼できるドメインのみを追加できるようにすることを目的としています。
- 管理者設定: Office 365 の不適切または不正確な管理者設定も、問題のエラーの原因となる可能性があります。
- 共有メールボックスのアクセス許可: ユーザー レベルの制限も、該当するユーザーに他のドメインから連絡先を追加するために必要な権限がないという問題の原因となる可能性があります。あ>
別のドメインの Office 365 共有メールボックスに 2 番目の連絡先アドレスを追加できない
Office 365 共有メールボックスの問題を解決するには、次の提案に従ってください。
- 名前の競合をチェックする
- 共有メールボックス設定を再構成する
- 承認されたドメインを確認する
管理者アカウントのアクセス許可と、共有メールボックスを管理するためのアクセス許可が必要です。
Office 365 共有メールボックスは別のドメインの 2 番目の連絡先アドレスを受け入れません
1] 名前の競合を確認する
Outlook には、表示名と名前値の 2 種類の名前オブジェクトがあります。表示名は、送信時にエンドユーザーの識別に使用されます。メッセージやメールの受信。ただし、名前の値は、メールを送受信するためのサーバーまたはネットワーク識別子としてメール サーバーによって使用されます。
Microsoft は現在、メール サーバーに関する限り、名前オブジェクトの一意性を強制しているため、上記の基準の一意性を確保することも問題の解決に役立つ可能性があります。
このような場合、名前の一意性を確保しながら、Windows PowerShell を使用して 2 番目の連絡先と共有することもできます。
- 管理者として Windows PowerShell を開きます。
- PowerShellターミナルで以下のコマンドを入力して実行します。
New-Mailbox -Name [email protected] -PrimarySmtpAddress [email protected] -Shared
上記のコマンドでは次のようになります。
- 新しいメールボックス: これは、新しいメールボックスを作成するコマンドを表します。
- 名前: メールボックスの名前を [email protected]、 として設定します。 これはメールボックスの一意の識別子になります。
- PrimarySmtpAddress: プライマリ メール アドレスを指定します。
- 共有: 作成される新しいメールボックスが共有されることを指定するために使用されます。
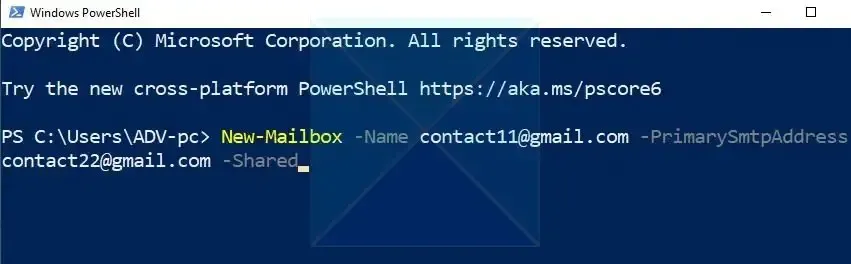
または、Outlook アプリケーションを通じて新しい共有電子メールを作成する場合:
- Outlook を開き、[ファイル] > [ファイル] をクリックします。アカウント設定 >アカウント設定。
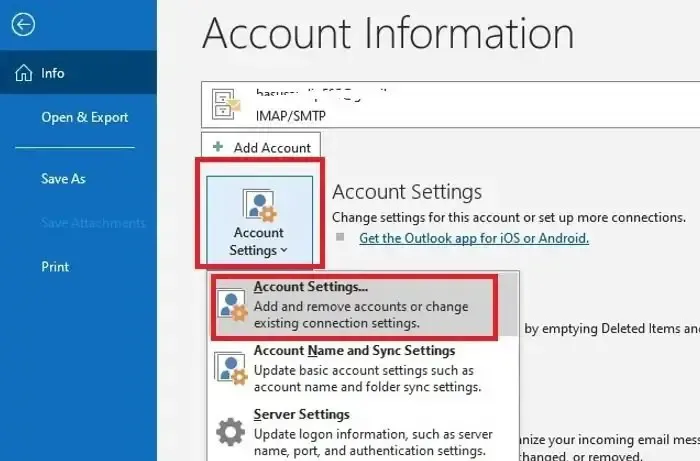
- 次のウィンドウで、[変更] オプションをクリックし、詳細設定をクリックします。
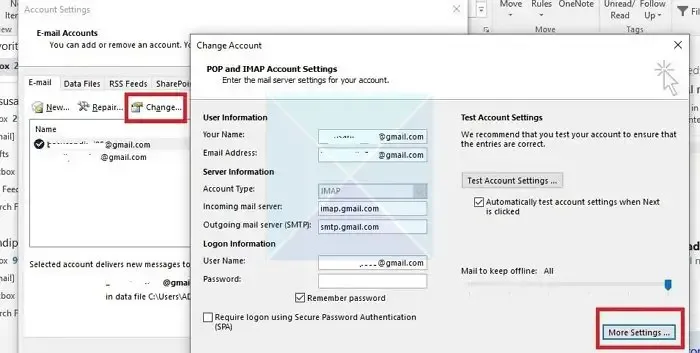
- [詳細設定] > [] をクリックします。 「追加」に追加して共有する新しいメールの詳細を入力し、「OK」 をクリックします。 >
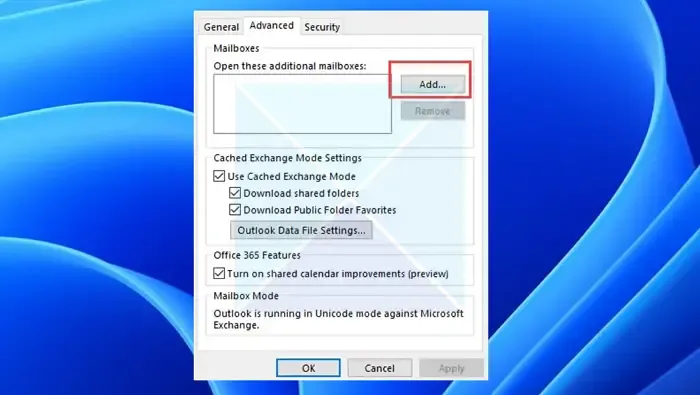
2] 共有メールボックスの設定を再構成する
共有メールボックス設定の構成に誤りがあると、上記のエラーが発生する可能性もあります。したがって、同じものを最初から再構成すると、エラーを効果的に無効にすることもできます。次のプロセスを実行して、共有メールボックス設定を再構成できます。
共有メールボックス設定の削除と追加
共有メールボックスを削除して追加すると、共有メールボックスが同期状態に戻り、問題の原因となった可能性のある接続または同期の問題が解決されます。
Outlook アプリケーションからの共有メールの削除
- Outlook を開きます。
- [ファイル] > [ファイル] をクリックします。アカウント設定 >アカウント設定。
- 共有メールボックスを選択し、[削除] をクリックします。
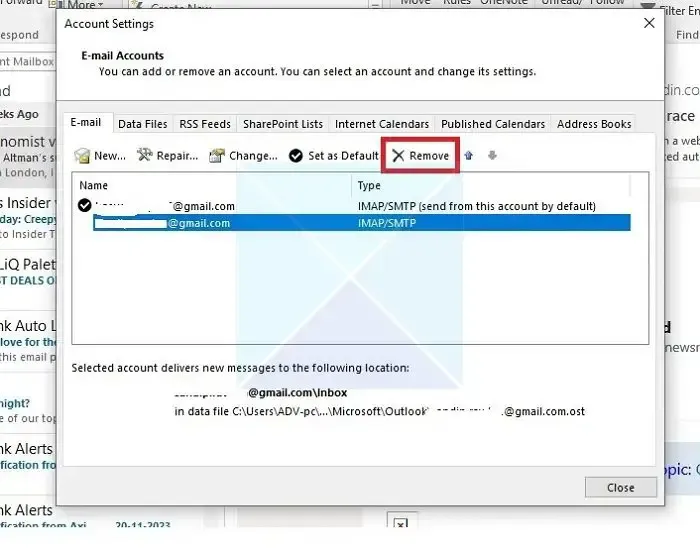
PowerShell を使用して共有メールボックスを削除する
PowerShell コマンドレットを使用して Outlook の共有メールボックスを削除するには、次のコマンドを入力します。
Remove –Mailbox –Identity "[email protected]"
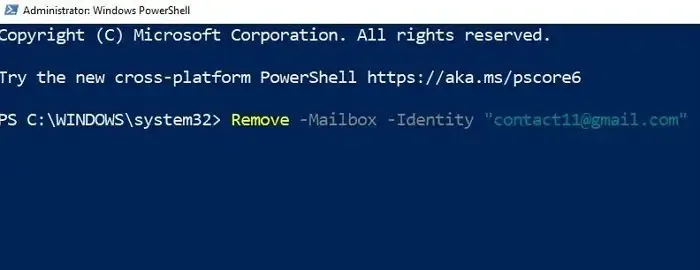
上記のコマンドは、[email protected] という名前または識別されたメールボックスを削除します。
共有メールボックスを削除したら、名前の競合を確認するで説明されている手順に従って、新しいメールボックスを追加できます。
3]承認済みドメインの確認
エラー解決に向けたもう 1 つの重要な手順には、2 番目の連絡先として追加される共有電子メールのドメインを確認することが含まれます。承認済みドメインは、メールボックスが使用できる電子メール アドレス、または共有メールボックス リストの連絡先として追加できる電子メール アドレスを定義します。
追加する連絡先のドメインが承認されたドメインではない場合、Outlook は追加を許可しない可能性があります。承認されたドメインのリストを確認するには、PowerShell プロンプトに次のコマンドを入力します。
Get –AcceptedDomain
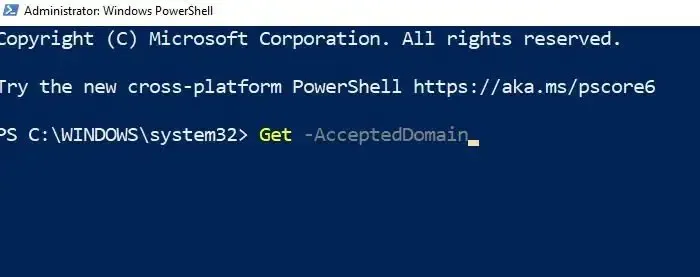
この投稿がお役に立ち、別のドメインの 2 番目の連絡先アドレスを受け入れられない Office 365 共有メールボックスの問題が解決されたことを願っています。
共有メールボックスは外部に電子メールを送信できますか?
共有メールボックスには組織内のユーザーのみがアクセスでき、Gmail や Yahoo Mail などの外部の電子メール アドレスを持つユーザーはアクセスできません。
共有メールボックスと共有電子メール アカウントの違いは何ですか?
1 つのアカウントのログイン詳細を公開する代わりに、独自の一意の電子メール アドレスを電子メール受信ボックスに割り当て、特定のユーザーにアクセスするよう招待することで共有メールボックスを作成できます。共有メールボックスにリンクされた電子メール アドレスは、単一の専用ユーザー アカウントに関連付けられていません。


コメントを残す