在 Windows PC 上掃描二維碼的 4 種方法
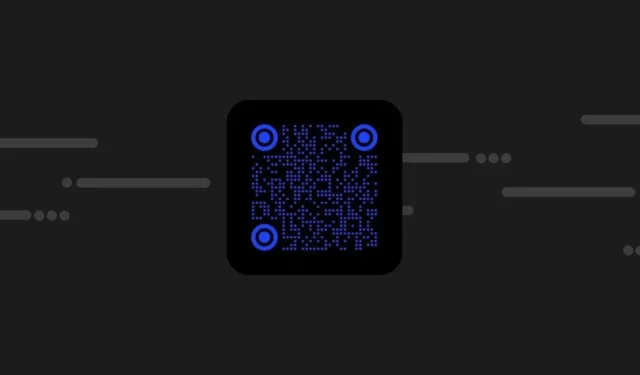
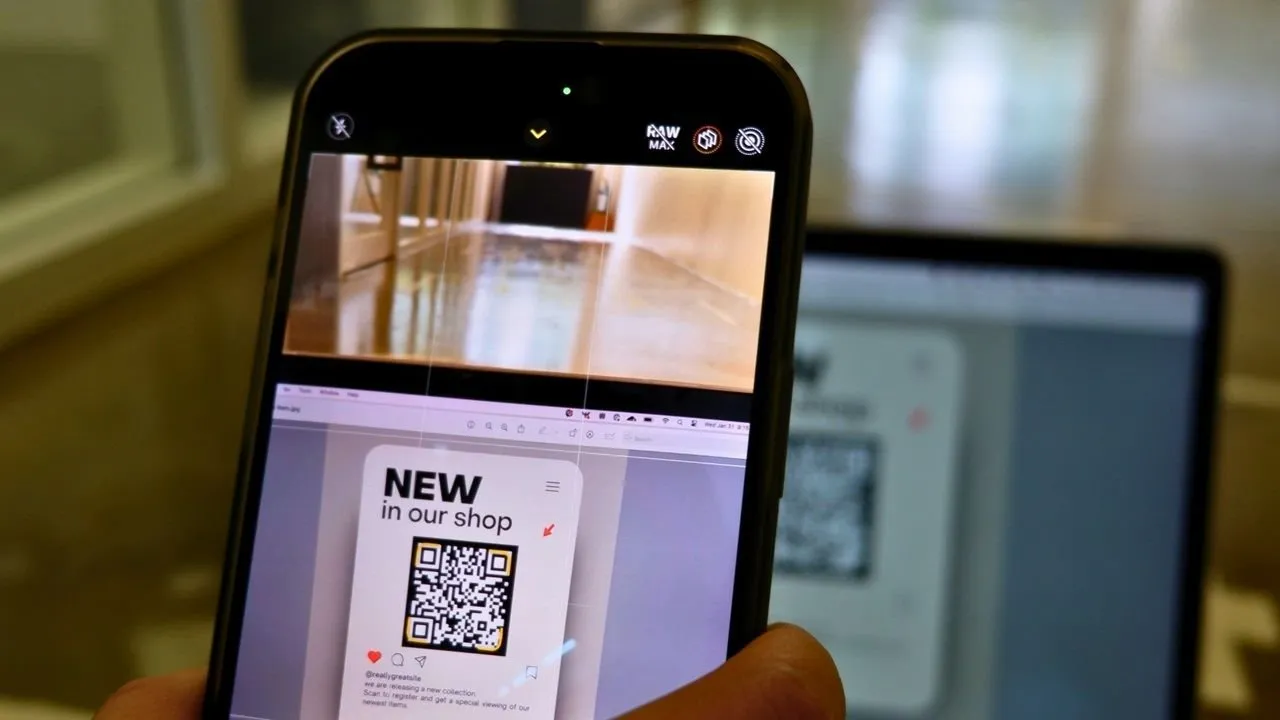
如果您從 Windows PC 上瀏覽,使用二維碼可能會很麻煩。您必須拿起手機,打開相機,掃描代碼,然後與電腦共用 URL 才能繼續。您是否知道有一種更快的方法可以解決此問題?使用本指南中推薦的方法之一在筆記型電腦上掃描二維碼相對容易。
1. 使用 Windows 相機進行二維碼掃描
Windows 相機是一款本機應用程序,可用於透過筆記型電腦的相機掃描二維碼。它可以掃描列印在紙張、產品包裝、智慧型手機、平板電腦或電視螢幕上的二維碼。
按下Win按鈕開啟 Windows 相機應用程序,然後鍵入“相機”以啟動快速搜尋。點選左上角的齒輪狀圖示開啟「設定」。

在相機應用程式畫面的右側,選擇相機應用程式畫面右側的二維碼掃描選項。 (它看起來像一個圓圈內的條碼。)將目標二維碼移動到相機對焦區域內。掃描它將指向外部網站、登陸頁面、電子郵件或社交媒體句柄。
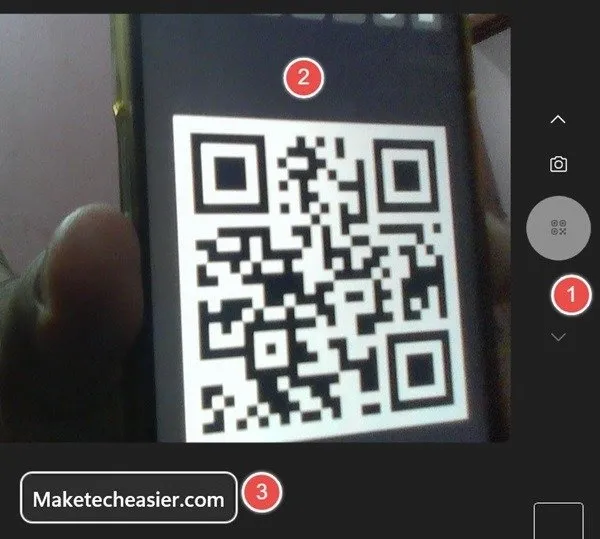
除了在 Windows 中的筆記型電腦上掃描 QR 碼之外,您還可以在行動裝置上掃描影像中的 QR 碼。
2. Chrome 瀏覽器中的 Google Lens
您可以使用 Google Chrome 瀏覽器內建的 Google Lens 功能掃描瀏覽器頁面上的任何二維碼並立即獲得有關其內容的結果。這是無需相機即可在電腦上掃描二維碼的最佳方法之一。
右鍵單擊二維碼,然後選擇“使用 Google 搜尋圖像”。系統將提示您選擇要使用 Lens 進行搜尋的區域。將滑鼠或觸控板拖曳到條碼附近,然後選擇其外邊框。
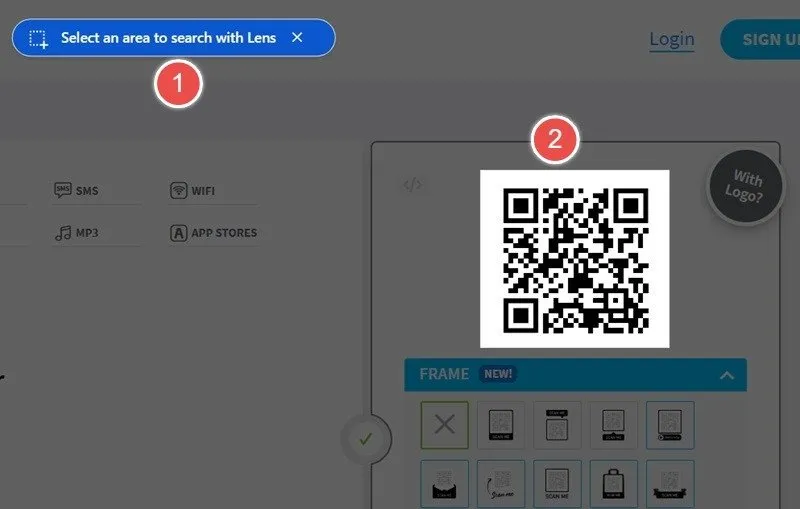
Google Lens 側邊欄將顯示與您剛剛掃描的二維碼相關的資訊。例如,如果二維碼用於社交媒體句柄,Google Lens 將顯示它並提供直接導航到它的選項。複製 URL 或直接造訪網站。
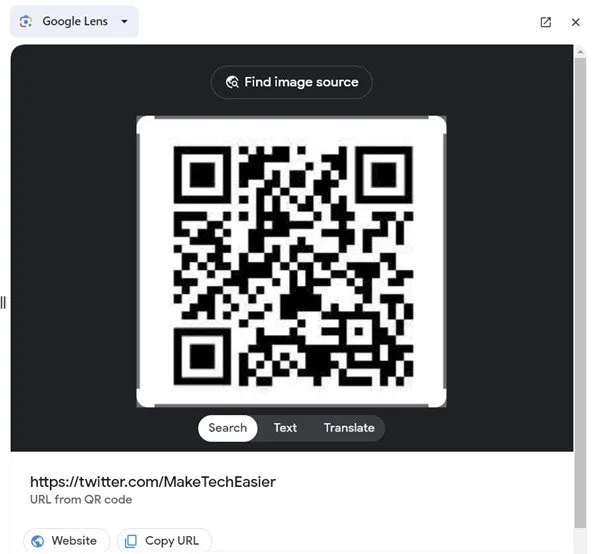
3. 基於瀏覽器的二維碼掃描器
4QRCode是一款基於瀏覽器的線上二維碼掃描工具。導航到其主頁,然後點擊“未選擇檔案”以從電腦上傳檔案。選擇包含已儲存至電腦的二維碼的影像。
您將在上傳的文件旁邊看到結果,並可以選擇複製它。
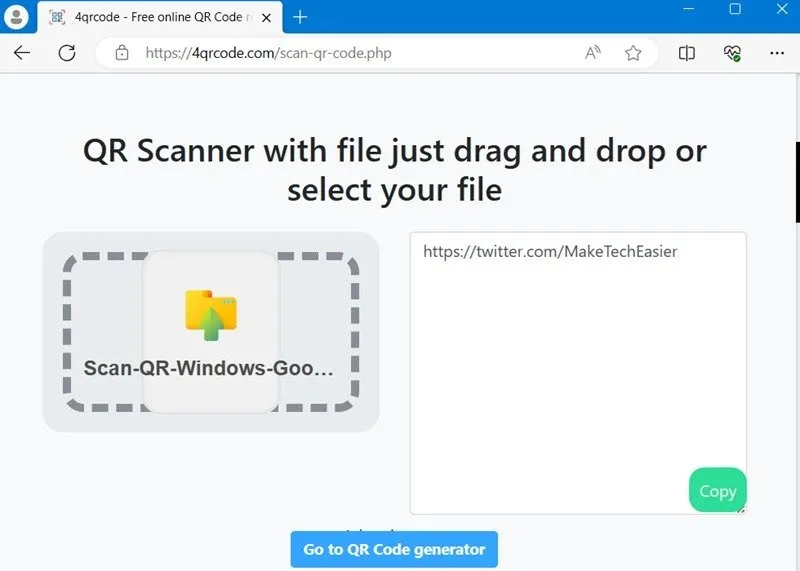
還有一些基於瀏覽器的應用程序,例如Web QR、Scan QR和QR Stuff,可以輕鬆掃描 QR 碼。拖放二維碼,或使用網路攝影機掃描智慧型手機或包裝上的二維碼。
4.專用QR掃描器應用程式
另一種選擇是下載應用程式/軟體並將其安裝到您的電腦上。從 Microsoft Store 下載它們或使用第三方安裝程式。
微軟商店應用程式
有多個 Microsoft Store 應用程式可以執行二維碼掃描。免費的二維碼掃描器是最好和最簡單的工具之一。這是一個簡單的應用程序,只有兩個選項:使用相機透過網路攝影機掃描影像,或點擊影像進行檔案上傳。
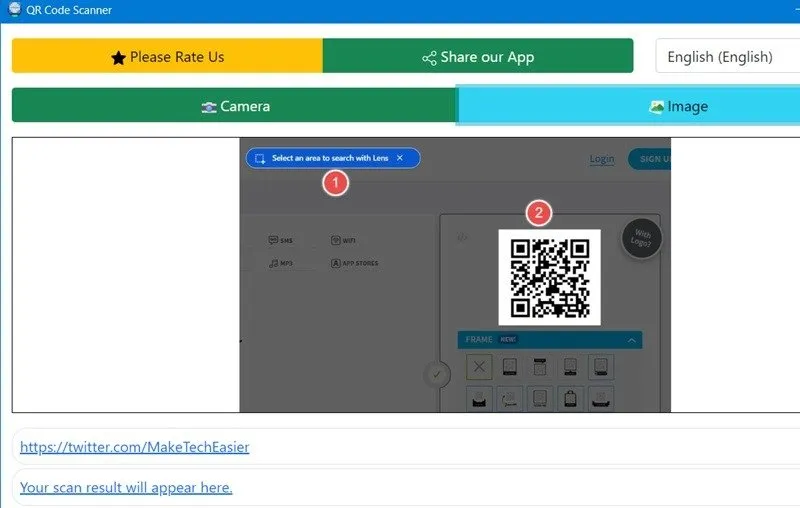
Codex – QR 閱讀器和產生器是 Microsoft 應用程式商店中最受歡迎的付費應用程式之一。除了掃描二維碼外,它還可以產生自訂解析度的二維碼。如果您想診斷 Amazon 或 Kindle 裝置上的 QR 碼,請嘗試使用QR 碼閱讀器免費應用程式。
程式碼二二維碼桌面閱讀器
CodeTwo QR 碼桌面閱讀器是免費的第三方 QR 掃描器應用程式中的絕佳選擇,且不需要網路連線。啟動應用程式以找到掃描二維碼的四個選項。
從螢幕選項選擇特定的螢幕區域來讀取任何可見的 QR 碼。「來自網路攝影機」選項是 Windows 相機應用程式的替代方案,因為它允許您使用筆記型電腦的相機掃描 QR 碼。
還有一個「來自檔案」選項,可讓您從已儲存到 PC 的影像中掃描 QR 碼。最後,如果您從任何地方複製了 QR 碼圖像,請使用「來自剪貼簿」選項立即將其貼上到程式中。
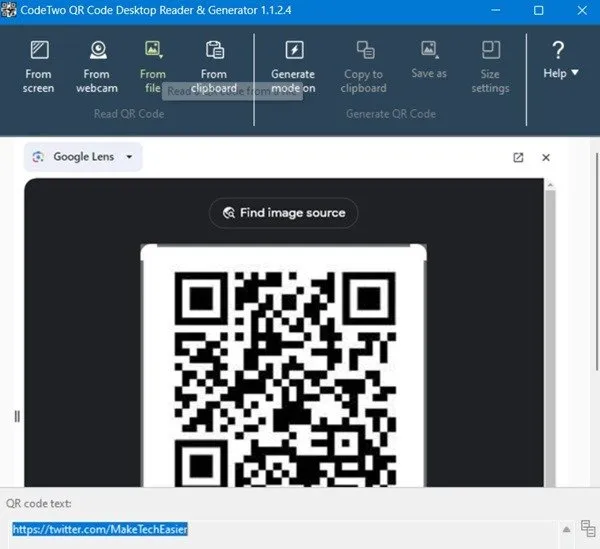
無論您使用哪個選項,掃描二維碼後,結果都會顯示在二維碼文字方塊中。
筆記型電腦上二維碼掃描的故障排除提示
根據經驗我們可能知道,筆記型電腦並不適合掃描二維碼。移動起來比較重,而且相機解析度往往最高為 720p,這導致了多種二維碼掃描器問題。仔細閱讀以下每種情況的提示:
- QR 碼太大或太小:如果 QR 碼顯示在剪紙或廣告看板上,您可能無法在筆記型電腦螢幕上描繪整個圖像。同樣,如果它太小,您可能無法在筆記型電腦相機上捕捉它,因為它沒有縮放功能。最好拍攝二維碼照片並在筆記型電腦上手動上傳檔案。
- 二維碼模糊/不清晰:移至光線充足的環境。您的筆記型電腦螢幕還需要足夠的螢幕亮度。
- 連結遺失或損壞:如果連接到 QR 碼的 URL 無法正常運作,可能會導致 404 錯誤。 URL 本身需要修正。
要測試在 Windows 上掃描 QR 碼的任何方法,您應該知道如何建立自己的 QR 碼。由於 Google Chrome 有內建的 QR 碼產生器,因此使用它是最簡單的選擇:右鍵單擊任何頁面或圖像,然後選擇建立 QR 碼。此外,還有許多可用的線上 QR 產生器。
圖片來源:Unsplash。所有螢幕截圖均由 Sayak Boral 提供。


發佈留言