在 Google NotebookLM 上產生關鍵主題的 2 種方法
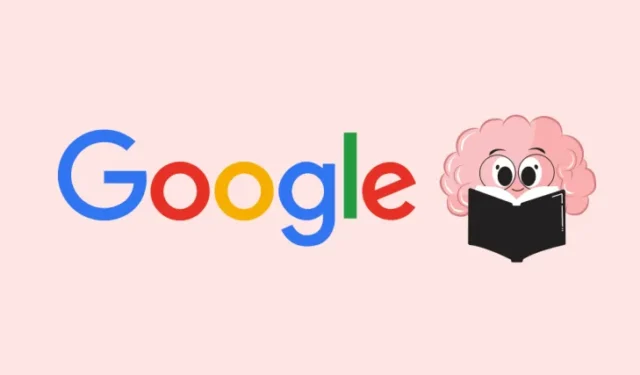
Google 推出了一款名為NotebookLM 的新AI 工具,可讓您在處理多個來源時輕鬆研究某個主題。該工具透過處理來自 Google 文件、PDF 和複製文字等來源的信息,並將提取的數據合成為摘要、創意和想法,從而提高筆記效率。
當您將來源新增至 Google NotebookLM 內的筆記本時,您可以要求 Google 的 AI 從中產生關鍵主題,以協助您根據來源建立有關特定主題的完整文章。在這篇文章中,我們將協助您了解在 Google NotebookLM 上產生關鍵主題的所有方法。
如何使用 Google NotebookLM 產生關鍵主題
NotebookLM 可用於根據新增至筆記本的來源產生關鍵主題。
方法 1:單一來源
當您將來源新增至筆記本時,Google NotebookLM 會立即建立一個來源指南,其中提供了一系列您可以產生內容的關鍵主題。
- 在網頁瀏覽器上前往 Google NotebookLM 並建立筆記本(使用新筆記本< / a> 按鈕)或從NotebookLM 主頁選擇現有筆記本。
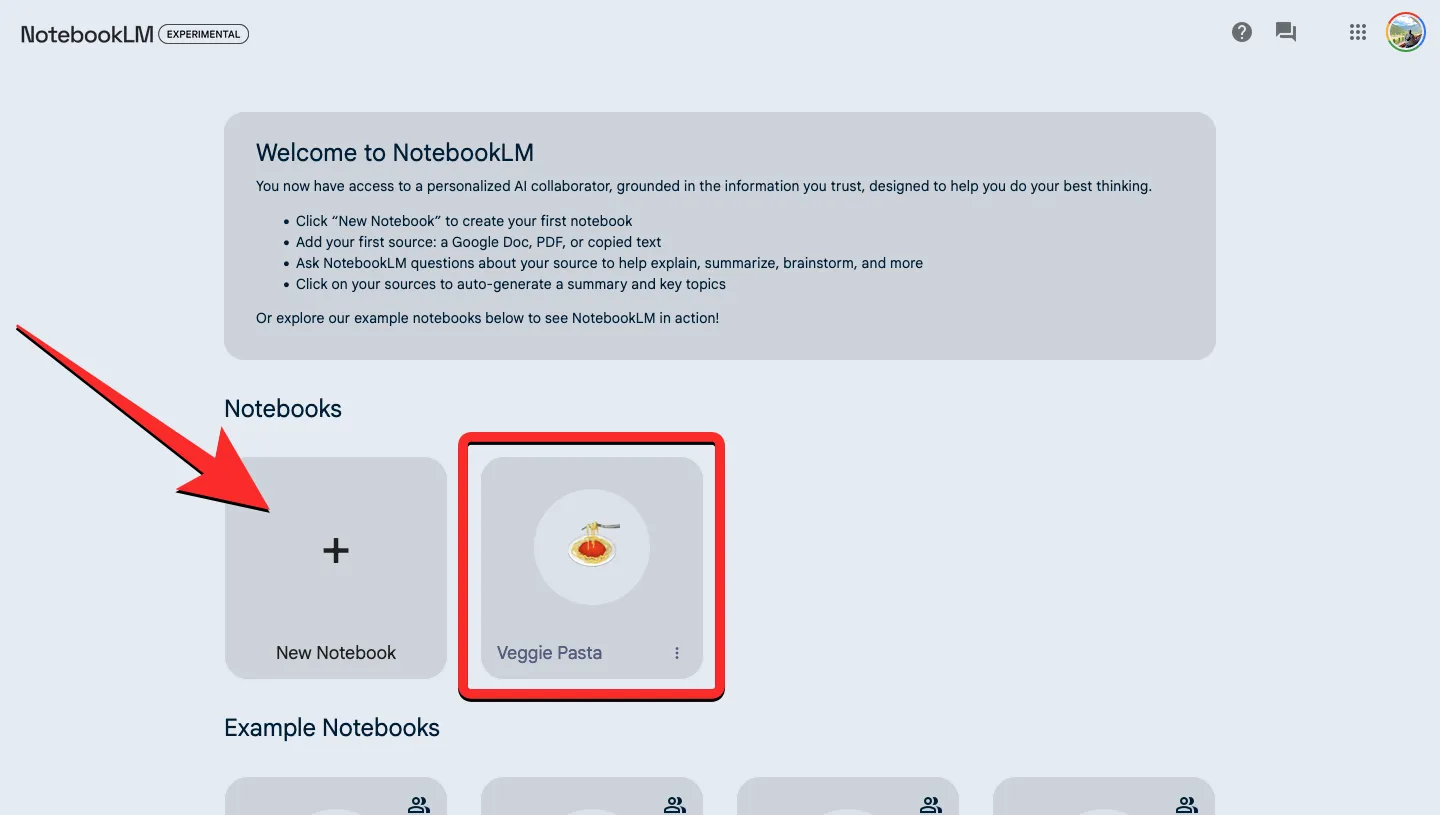
- 從左側的“來源”面板中選擇來源以產生摘要。

- 當來源在下一個畫面上展開時,您會在頂部看到「來源指南」部分。若要展開此部分,請按一下此部分旁的向下箭頭。
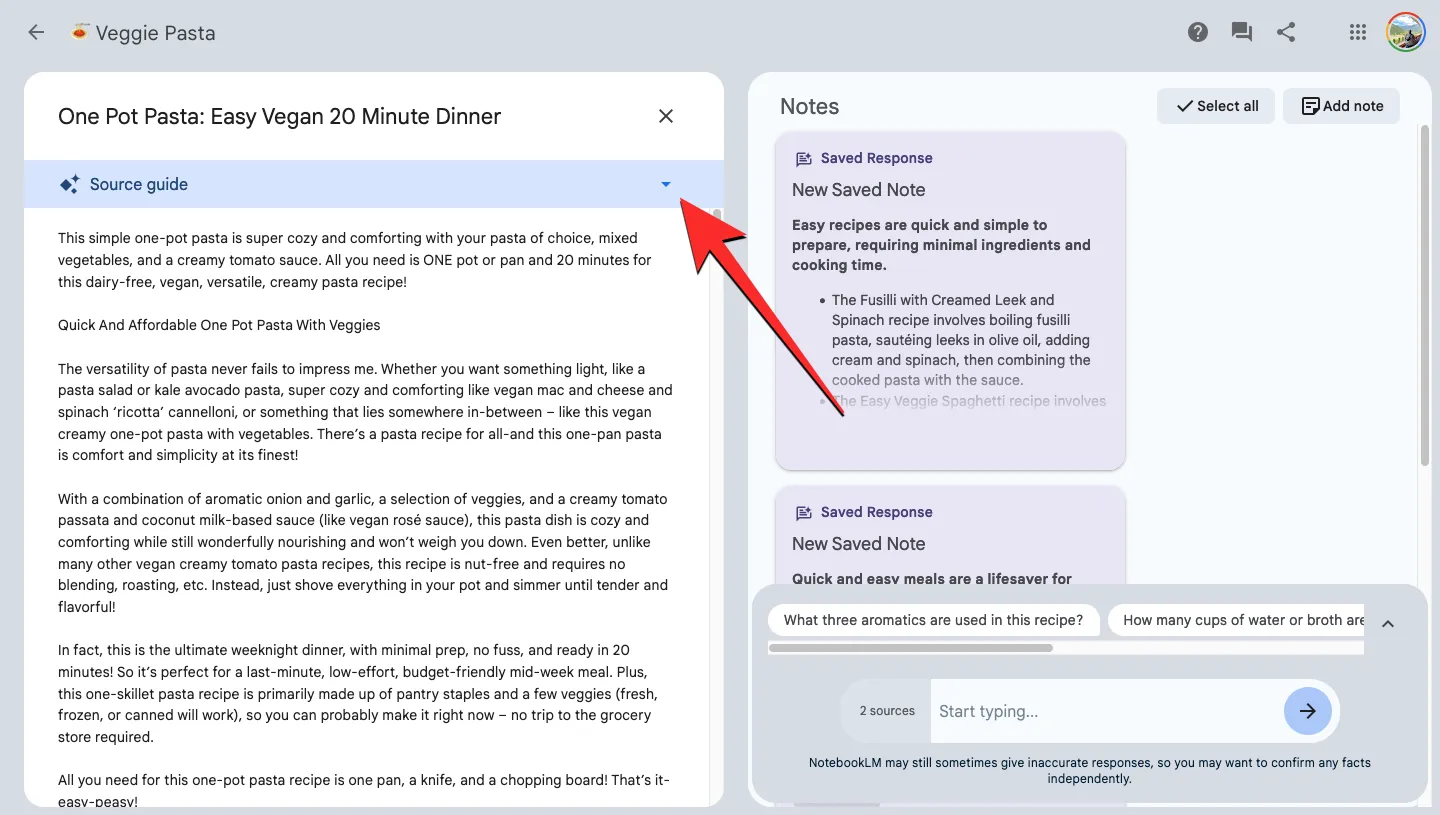
- 來源指南現在將展開,向您顯示自動產生的「關鍵主題」清單。您可以按一下首選主題來請求 NotebookLM 為其產生內容。
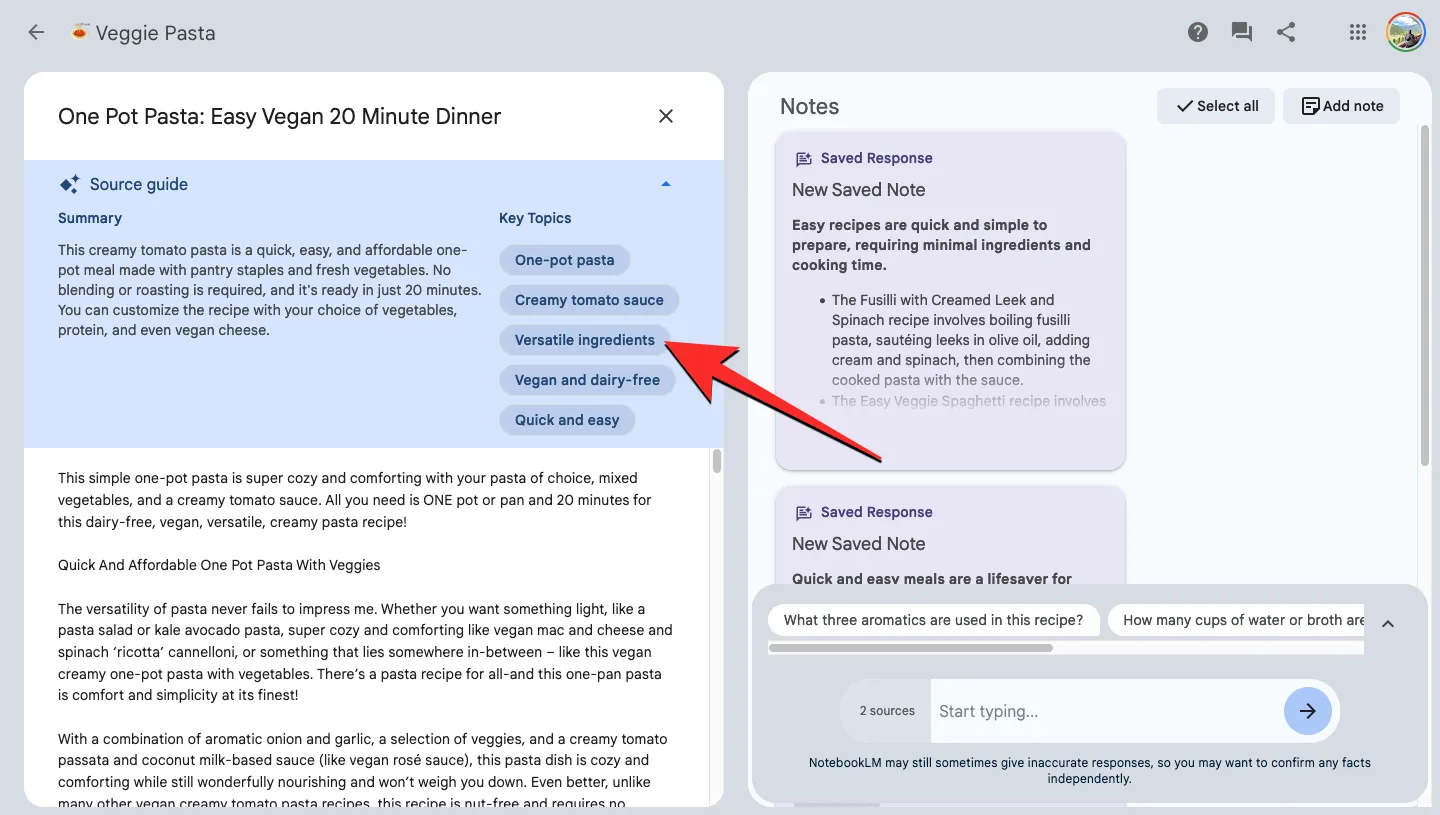
- 當您從建議清單中選擇主題時,螢幕右側將顯示聊天框,其中包含 NotebookLM 的回應,解釋所選主題。
- 您可以透過點擊回應底部的複製圖示來複製此回應以手動新增至您的註釋中。您也可以點選回覆右上角的固定按鈕直接將此回覆儲存在「備註」部分。
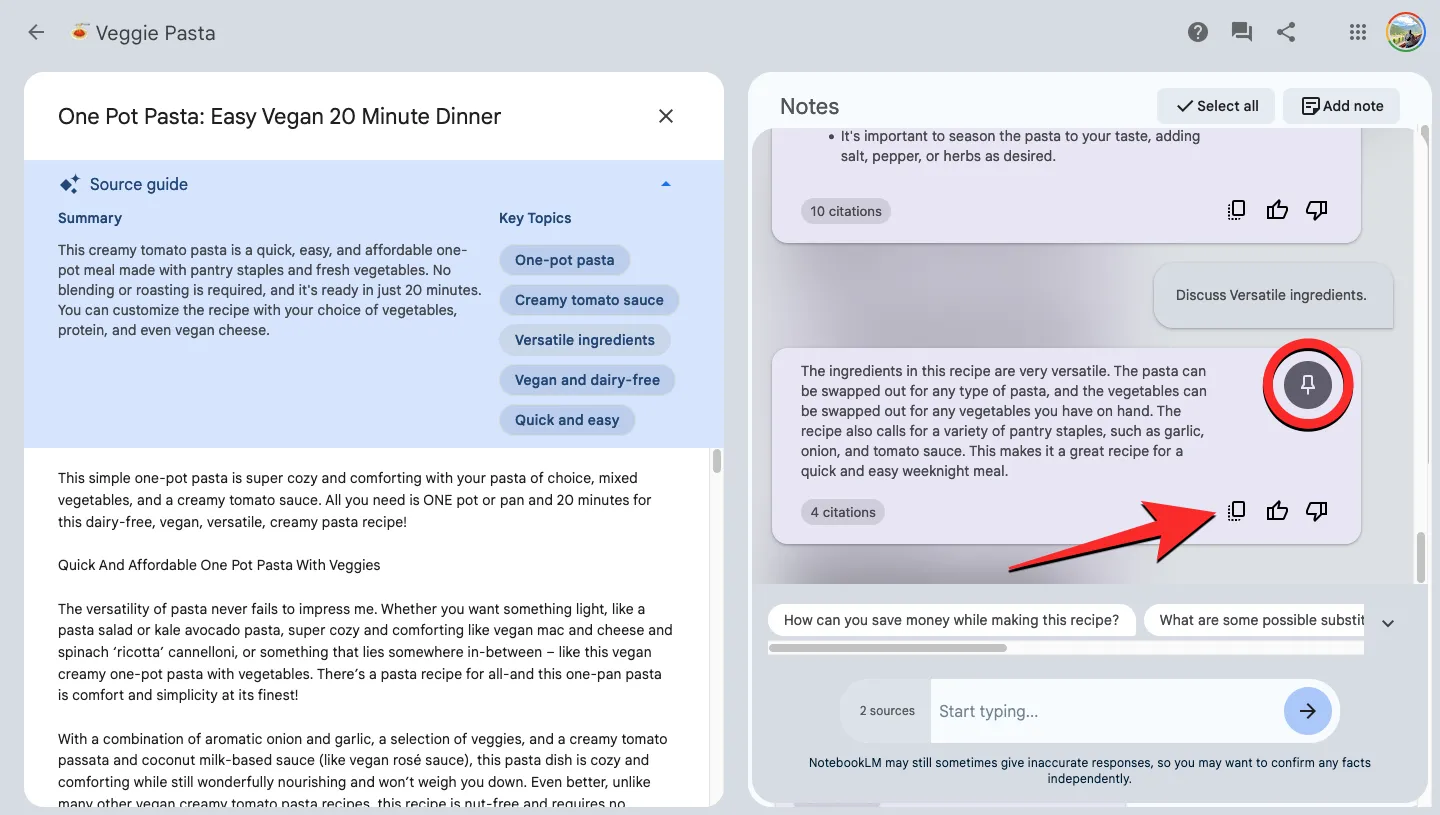
- 當您選擇步驟 6 中的第二個選項時,所選主題的內容將直接顯示在註釋部分的頂部,標記為「已儲存的註釋」。
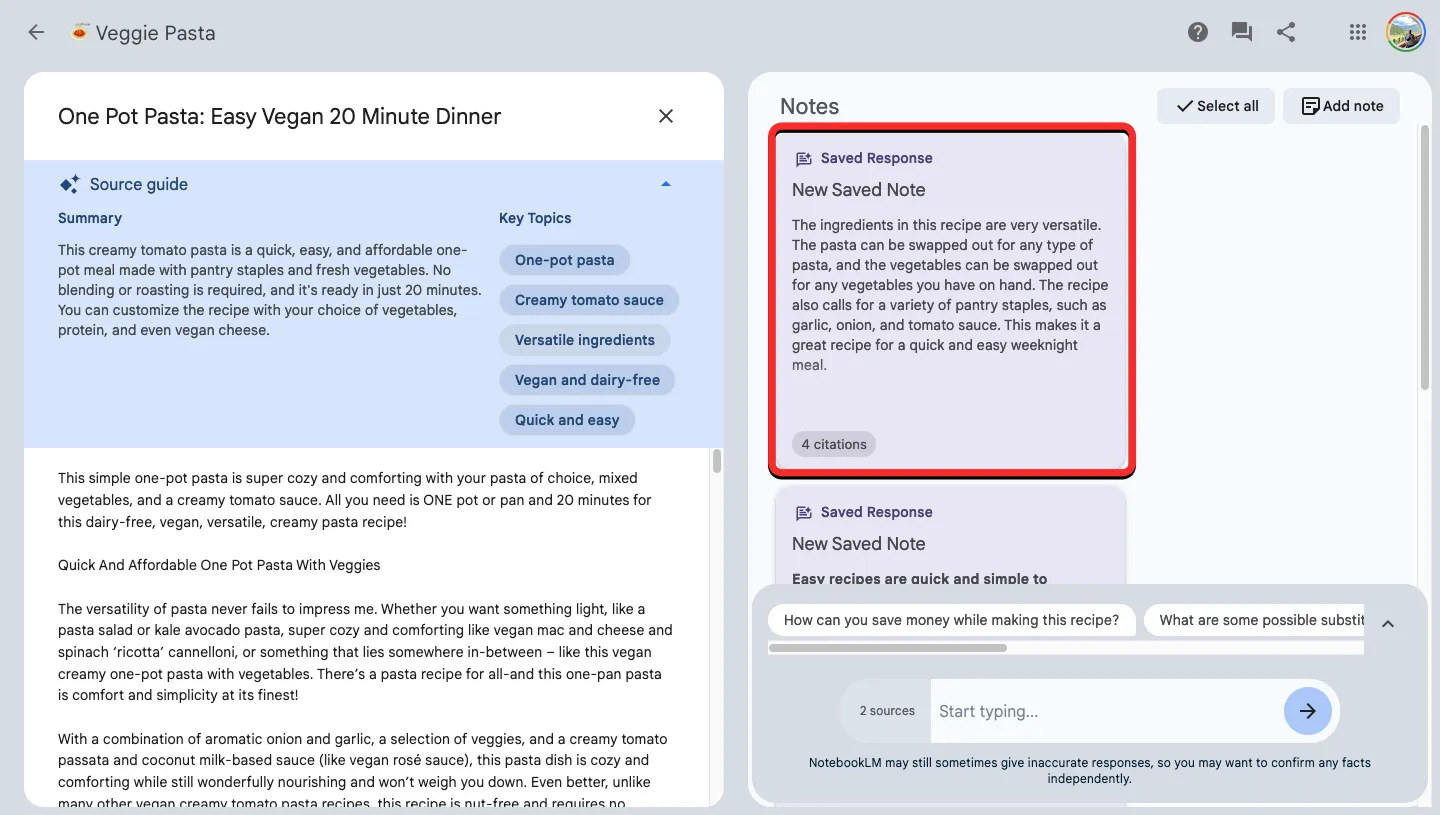
方法 2:來自多個來源
如果您希望 NotebookLM 從多個來源推薦關鍵主題,則需要選擇您的首選來源並手動要求建議。
- 在網頁瀏覽器上前往 Google NotebookLM 並建立筆記本(使用新筆記本< / a> 按鈕)或從NotebookLM 主頁選擇現有筆記本。
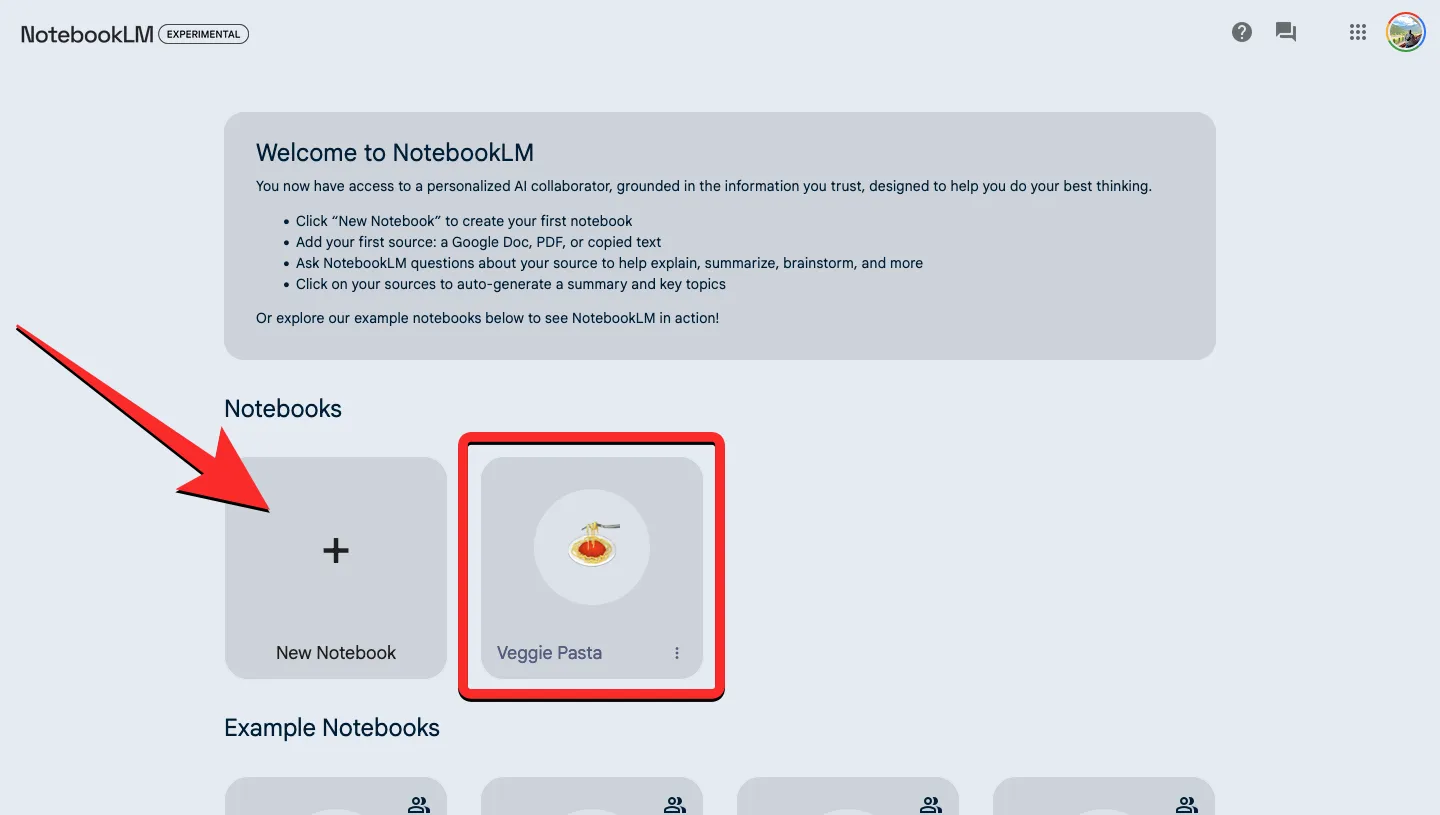
- 在筆記本內,按一下要從中提取內容的來源內的複選框。當您選擇首選來源時,您會在底部的聊天框旁看到您選擇的來源數量。

- 現在,點擊底部的聊天框並開始輸入查詢,例如“從選定來源查找關鍵主題”、“建議關鍵主題”或“這篇文章的三個標題/副標題是什麼?” 。若要提交查詢,請按 Enter 鍵或按一下箭頭圖示 在聊天框旁邊。
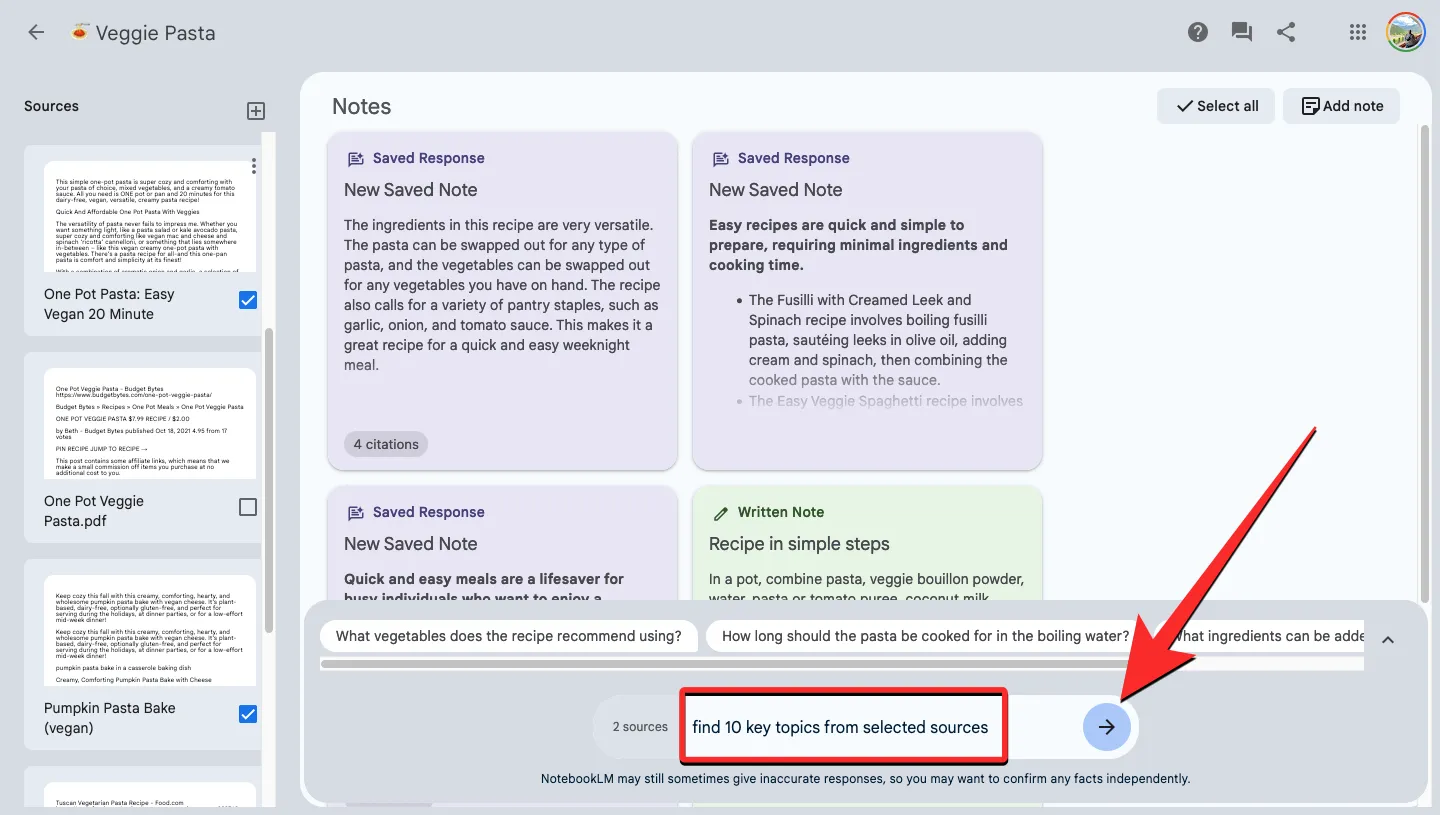
- NotebookLM 很快就會在聊天視窗內回覆您的查詢,並提供建議主題或可從所選來源涵蓋的大綱。與自動建議不同,您無法透過點擊建議主題來產生更多有關建議主題的詳細資訊。
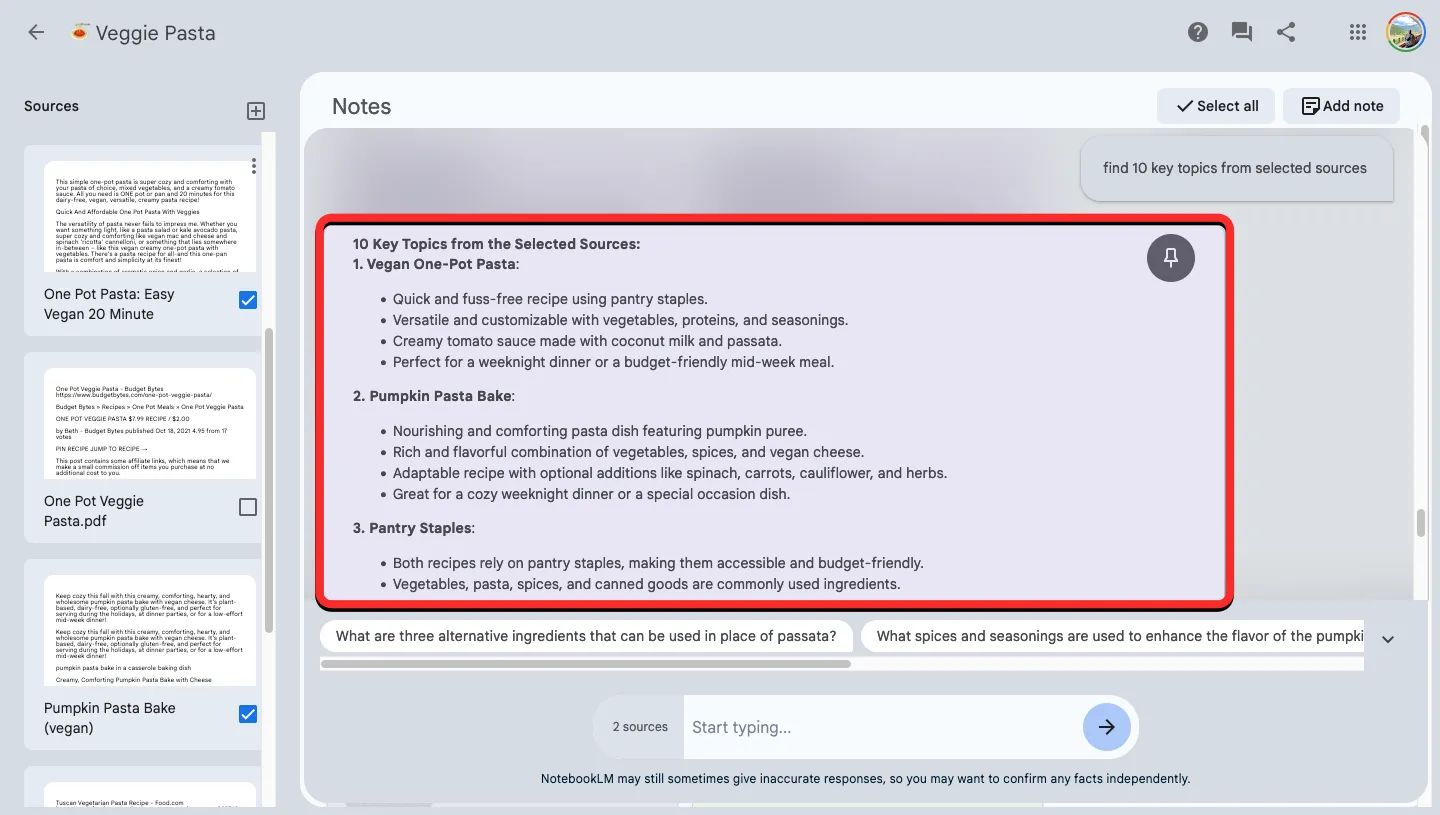
- 要從建議的主題生成內容,請複製建議中的主題/標題之一,並將其貼上到帶有前綴“討論”或“詳細說明”的聊天框中。
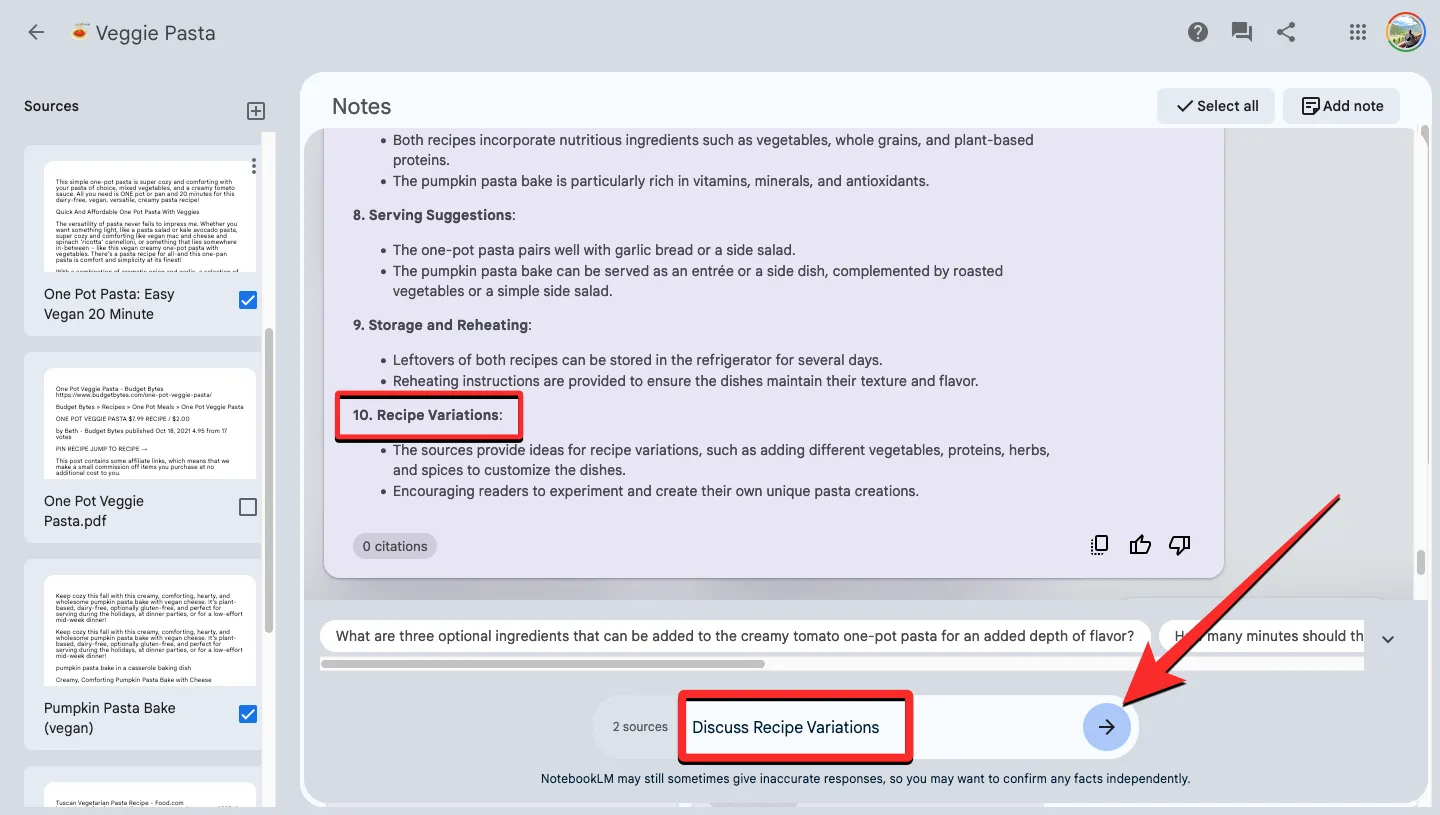
- 您很快就會看到來自 NotebookLM 的回應,其中包含為所選主題產生的內容。您可以透過點擊回應底部的複製圖示來複製此回應以手動新增至您的註解。
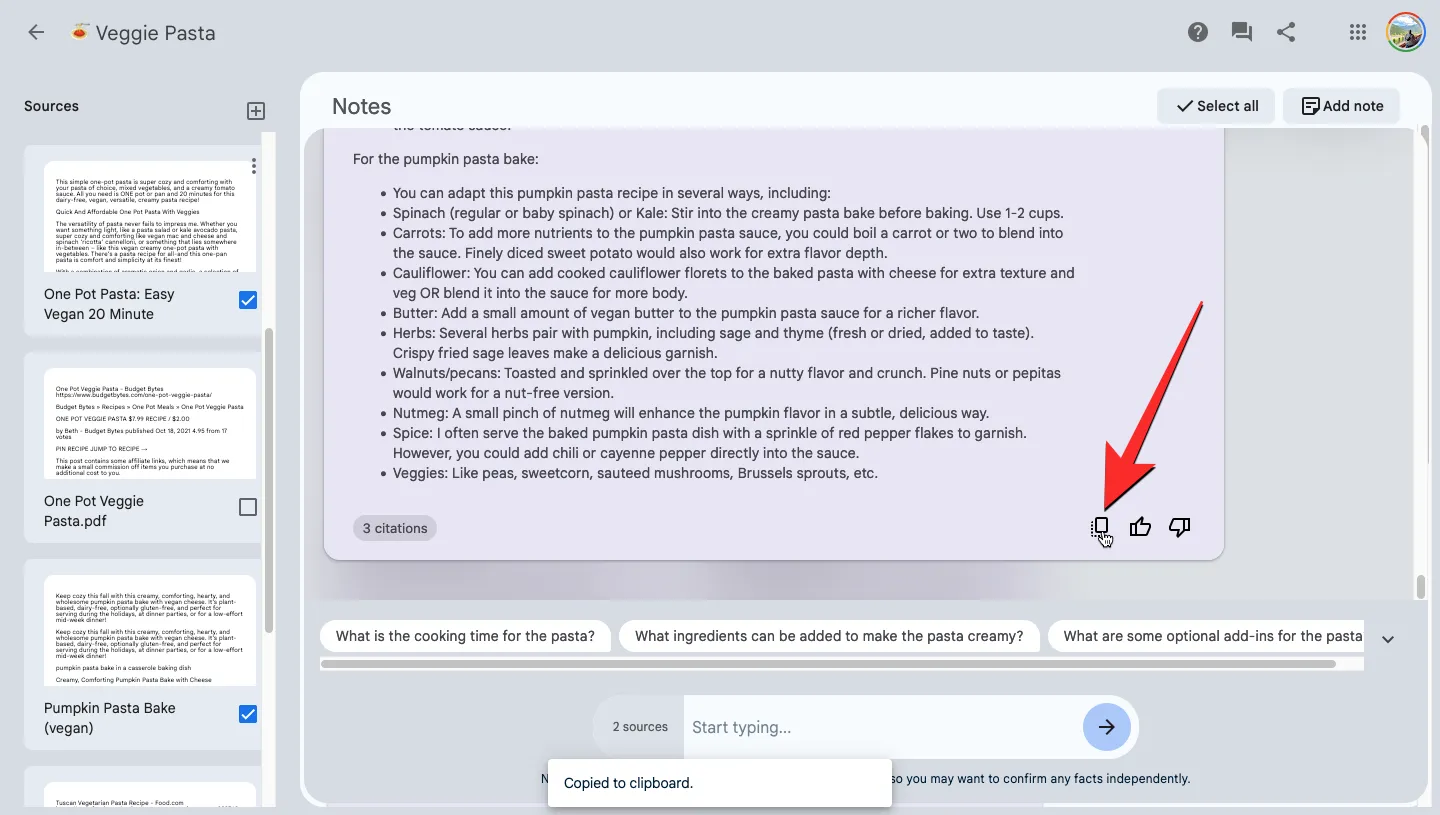
您也可以透過點擊回覆右上角的固定按鈕直接將此回覆儲存在「註解」部分。
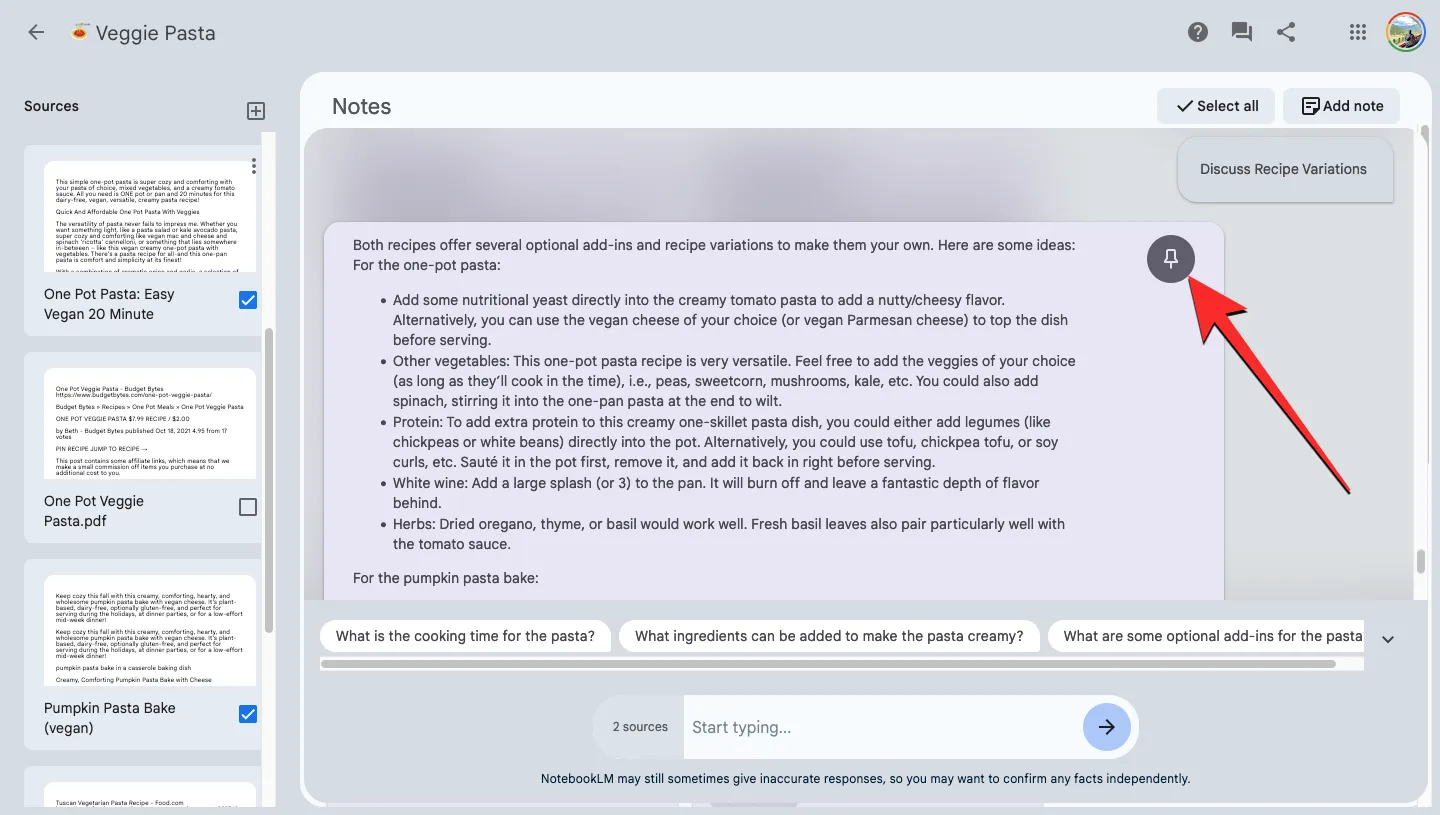
- 當您選擇步驟 6 中的第二個選項時,NotebookLM 的回應將直接顯示在「註釋」部分的頂部,標記為「已儲存的註釋」。
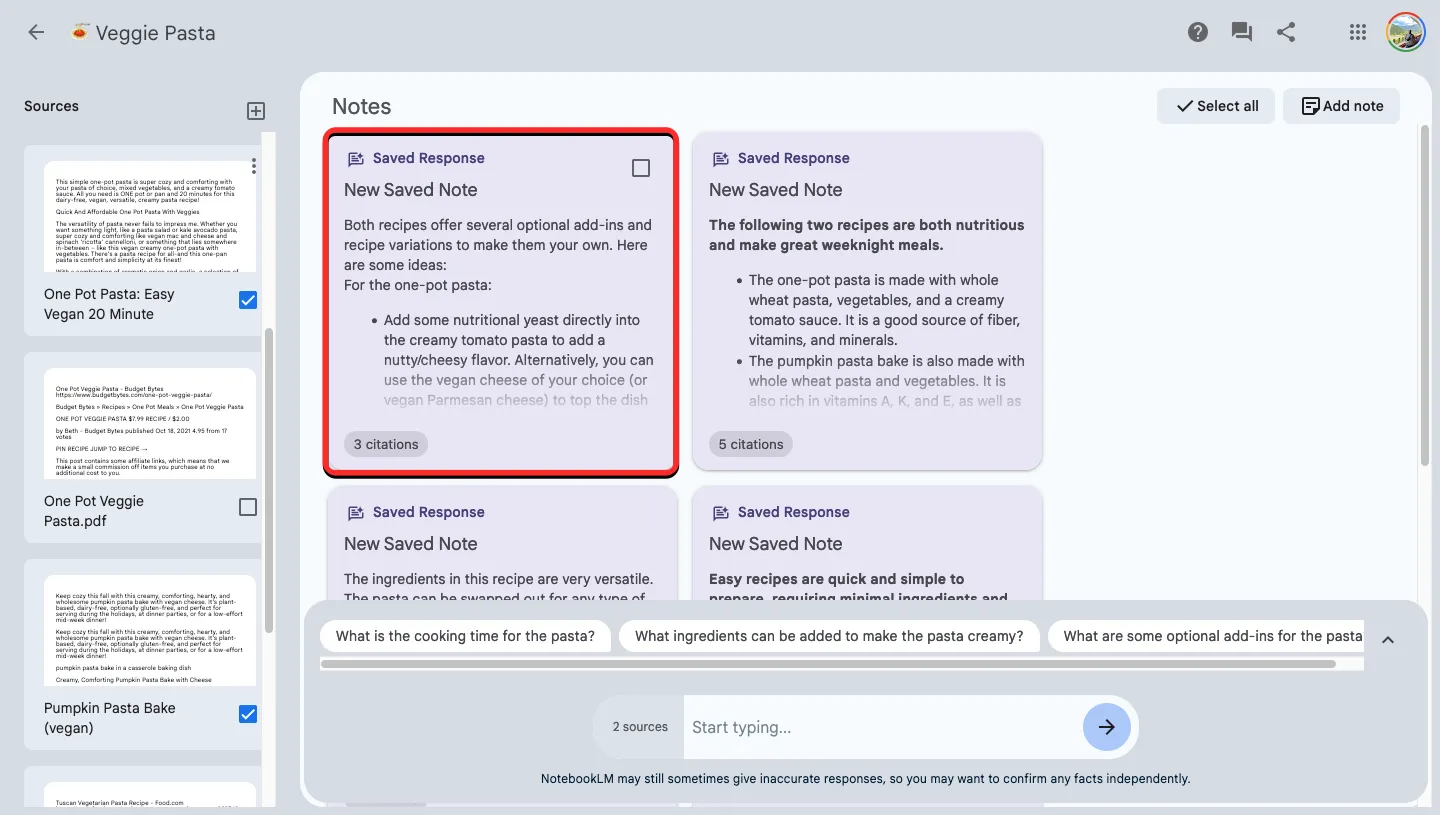
常見問題解答
來源指南沒有顯示我想要建立的主題。為什麼?
當您將來源新增至筆記本時,NotebookLM 會自動建立來源指南,其中包含所選來源的摘要和關鍵主題。這是根據來源關於各種主題的資訊量以及谷歌人工智慧認為最重要的主題創建的。如果您希望 NotebookLM 解釋“關鍵主題”中未出現的主題,只需鍵入“討論”,後跟您要從中生成內容的主題名稱,然後 NotebookLM 就會向您顯示所需的資訊。
您可以從多少來源產生關鍵主題?
當您在來源指南中尋找時,關鍵主題通常是從單一來源產生的。但是,您可以從多個來源(即最多 20 個來源)產生關鍵主題。這是您可以新增到 Google NotebookLM 內的筆記本的最大來源數量。
這就是您需要了解的有關使用 Google NotebookLM 產生摘要和關鍵主題的全部資訊。



發佈留言