Windows PCで画像からテキストを削除する方法
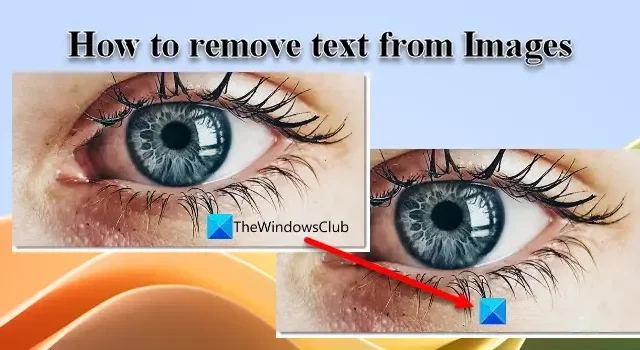
この投稿では、Windows 11/10 PC で画像からテキストを無料で削除する方法を説明します。もう使いたくないようなテキストが含まれた画像に遭遇することがよくあります。テキストは著作権やライセンス契約に違反している可能性があり、主題の視界を妨げたり、読みにくくなる可能性があります。
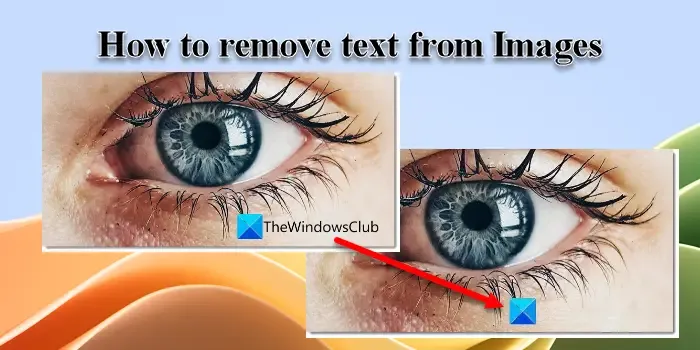
背景に影響を与えずに画像からテキストを削除できるツールをお探しなら、ここが最適な場所です。この投稿では、画像から不要なテキストをすばやく削除し、クリーンでミニマルな外観にする 3 つのテキスト削除ツールについて説明します。
画像からテキストを削除する方法
Windows 11/10 PC で無料で画像からテキストを削除するには、次のテキスト削除ツールを使用できます。
- クリップドロップ テキスト リムーバーを使用する
- PicWish を使用する
- GIMPを使用する
これを詳しく見てみましょう。
1] Clipdrop Text Removerを使用して画像からテキストを削除します
Clipdrop Text Remover は、画像内のテキストを数秒で自動的に検出して削除するAI を活用したテキスト削除ツールです。カメラの日付スタンプ、透かし、ブランド名、その他画像上に表示したくないテキスト要素を削除するように最適化されています。
1024 KB 未満の画像には、Clipdrop Text Remover を無料で使用できます。 。 HD 品質を得るには、Clipdrop プロ バージョンを購読する必要があります。このツールを使用して画像からテキストを削除する方法は次のとおりです。
clipdrop.co で Clipdrop Text Remover にアクセスし、無料アカウントにサインアップします。メールアドレスを入力するか、Google または Facebook アカウントでサインアップを続けることができます。サインインした後、画像をテキストリムーバーツールにアップロードします。システムから画像を参照したり、貼り付けたり、ツールのインターフェイスに直接ドロップしたりすることもできます。 Clipdrop Text Remover を使用すると、画像のバッチ処理が可能になり、一度に最大 10 枚の画像を処理できます。
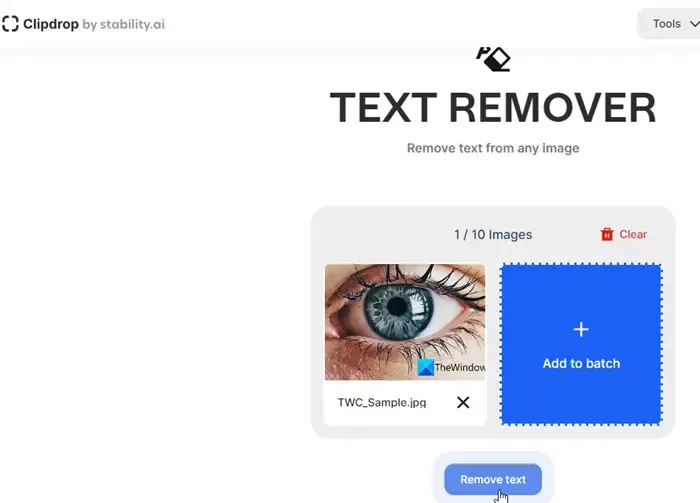
画像をアップロードした後、下部にある [テキストを削除] ボタンをクリックします。 HD 品質の画像をアップロードする場合は、プロ バージョンにアップグレードするか、画像を縮小して無料バージョンを使い続けるかを選択するよう求められます。 Clipdrop Text Remover は、高度な AI テクノロジーを使用してテキストを検出し、アップロードされた画像からテキストを削除するのに時間がかかります。
結果に問題がない場合は、右上隅にあるダウンロード ボタンをクリックして画像をダウンロードできます。そうでない場合は、編集 ボタンをクリックし、クリーンアップ ツールを使用します (欠陥のクリーンアップ をクリックします) オプション) を使用して、画像から残りのテキストを手動で選択して削除します。
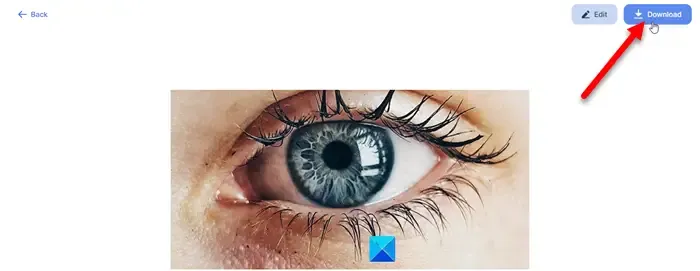
このツールの唯一の欠点は、画像に複数のテキストが含まれている場合、選択したテキストを削除できないことです。そのためには、次のセクションで説明するように、PicWish または GIMP を使用できます。
2] PicWish を使用して画像からテキストを削除する
PicWish は、AI を活用した画像処理プラットフォームで、画像からあらゆる種類のテキストを削除するオンライン テキスト リムーバー ツールを提供します。これには、削除するテキストを手動で選択できる「ブラシ」ツールがあります。このツールを使用すると、日付スタンプ、ステッカー、ロゴ、その他の不要なオブジェクトを画像から簡単かつ迅速に削除できます。
2048 x 2048 ピクセル未満の画像は、品質を損なうことなく PicWish にアップロードできます。高解像度の画像はアプリによって自動的に圧縮されます。さらに、PicWish の無料プランでは結果の画像を半分に縮小します。その本来の品質。 HD 画像をダウンロードするにはアプリのクレジットが必要です。
Windows 11/10 PC で PicWish を使用して画像からテキストを削除する方法は次のとおりです。
ブラウザ ウィンドウで PicWish Text Remover にアクセスし、画像のアップロード をクリックします。 ボタン。アプリのインターフェースに画像をドロップすることもできます。画像がエディター ウィンドウで開きます。上部のブラシツールをクリックし、マウスを使用して削除するテキストを選択します。ブラシ サイズを調整したり、長方形 ツール または なげなわを使用したりできます。選択を行うためのツール。
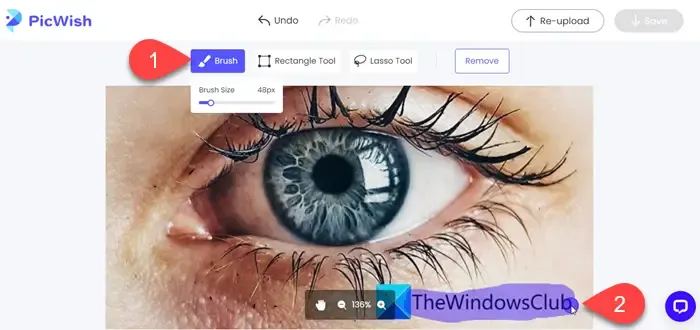
次に、画像プレビューの上にある [削除] ボタンをクリックします。引き続き結果を確認するには、PicWish にサインアップするように求められます。電子メールを使用して PicWish で無料アカウントを作成するか、Google または Facebook アカウントを使用してサインアップします。 PicWish にサインアップすると、3 つの永久クレジットを獲得できます。追加のクレジットを取得するには、購入する必要があります。
ツールは選択範囲に対して機能し、背景に影響を与えることなくテキストを削除します。右上隅にある保存ボタンをクリックして、結果の無料画像をダウンロードします。
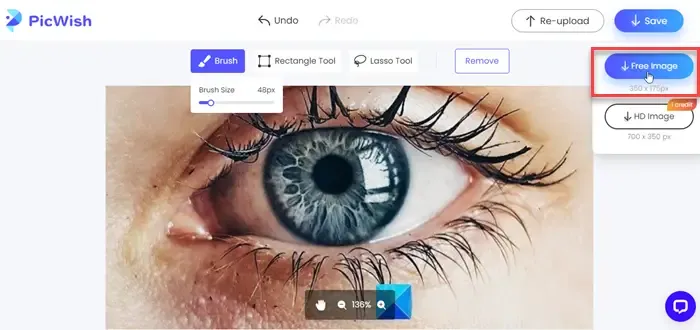
3] GIMPを使用して画像からテキストを削除する
オンライン ツールよりもデスクトップ ソフトウェアを使用することを好む人は、GIMP を使用して画像からテキストを削除できます。 GIMP は、画像を操作して希望の外観を与えることができる強力な画像編集ソフトウェアです。画像から不要なテキストを削除するためにも使用できます。
GIMP の使用の最も良い点は、 絶対に安全使いやすく、制限なしです。画質を損なうことなく、無料で 1 日に好きなだけ画像を処理できます。 GIMP を使用して Windows 11/10 PC 上の画像からテキストを削除する方法は次のとおりです。
GIMP をダウンロードしてシステムにインストールします。 GIMP を起動し、左上隅にあるファイルメニューをクリックします。 [開く] を選択します。目的の画像を参照して選択し、GIMP のエディタ ウィンドウで開きます。
左側のツールバーからクローン ツールを選択します。カバーしたい領域に合わせてブラシのサイズを調整します。 Ctrl キーを押したまま、近くの領域 (テキストなし) をクリックして、その領域をソースとして設定します。
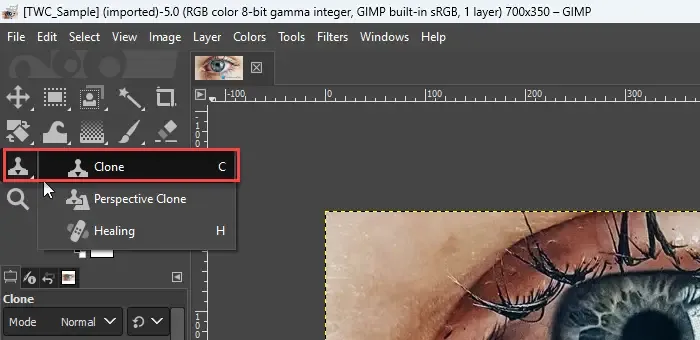
Ctrl キーを放し、テキスト領域の上にマウスを置きます。このツールはソース領域からピクセルをコピーしてテキストをカバーします。複雑な背景の場合は、修復ブラシ ツールを同様の方法で使用して、不要なテキストを削除できます。
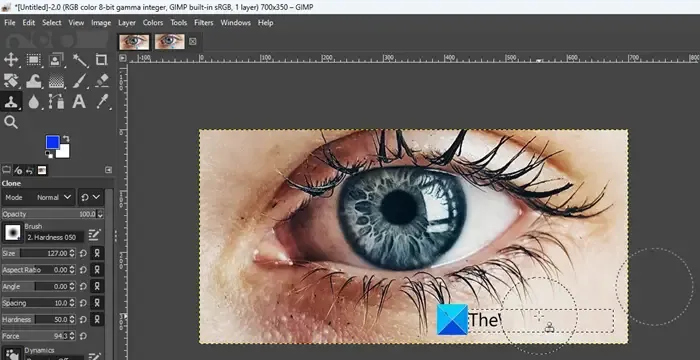
[ファイル] メニューをクリックし、[名前を付けてエクスポート] を選択します。 >オプション。結果の画像をシステム上の目的の場所に、目的の出力品質と形式で保存します。
これは、Windows 11/10 PC で画像から不要なテキストを無料で簡単に削除する方法です。これがお役に立てば幸いです。
Canva で画像からテキストを削除するにはどうすればよいですか?
「マジック消しゴム」ツールを使用して、Canva の画像からテキストを削除できます。 Canva で目的の画像を開き、画像の編集 オプションをクリックします。左側のツールメニューからマジック消しゴムを選択します。ブラシのサイズを調整し、消去する必要があるテキストの上にマウスを置きます。テキストは自動的に削除されます。 Magic Eraser は、Canva Pro および Canva for Teams の一部です。そのため、ツールを使用するにはサブスクリプションが必要です。
写真から誰かを削除するにはどうすればよいですか?
cleanup.pictures にアクセスして、画像から不要なオブジェクト、テキスト、人物を削除できます。アプリのインターフェースに画像をドロップするだけです。画像は、デフォルトで選択されたブラシ ツールを使用してエディタ ウィンドウに開きます。不要な人の上にブラシを置き、下部にある消しゴムアイコンをクリックします。 Cleanup.picture は人物をすぐに消去し、印象的な結果を生成します。 Cleanup.picture のエクスポート機能は、無料版では 720 ピクセルに制限されています。


コメントを残す