コナンエグザイルズ:認証に失敗しました(修正済み)
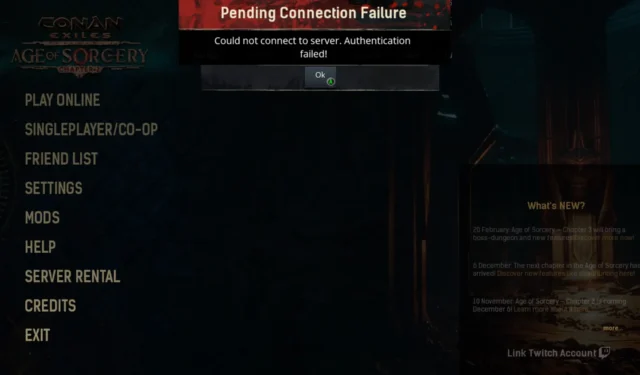
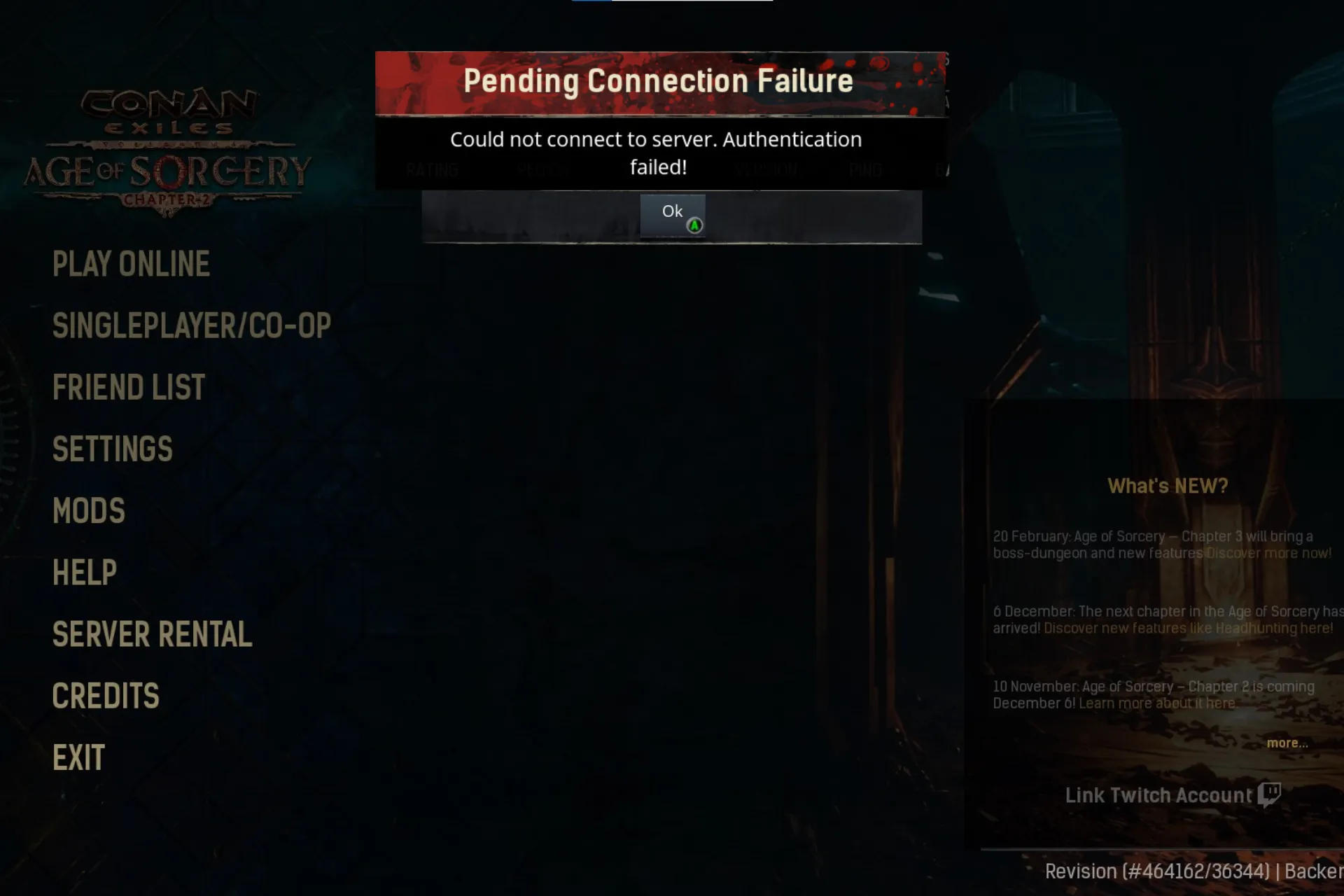
「サーバーに接続できませんでした」というエラーが発生した場合。コナンエグザイルで認証失敗エラーが発生しました。このガイドが役に立ちます!
考えられる原因について説明し、中断することなくゲームをプレイできるようにするために、WR の専門家がテストした解決策について詳しく説明します。
認証失敗エラーの原因は何ですか?
- ゲームは Windows ファイアウォールによってブロックされています。
- BattlEye のインストールが破損しています。
「Conan Exiles の認証に失敗しました」というエラーを修正するにはどうすればよいですか?
認証エラーを修正する手順に進む前に、次の事前チェックを行ってください。
- Ctrl + Shift + Esc を押してタスク マネージャーを開き、 を右クリックします。 =4>Conan Exiles と Steam クライアントを 1 つずつ選択し、タスクの終了を選択します。
- インターネット接続が安定しているかどうかを確認し、サーバーのステータスを確認してください。
1.BattlEyeを再インストールします
- Windows キーを押し、検索ボックスに「steam」と入力し、[開く] をクリックします。
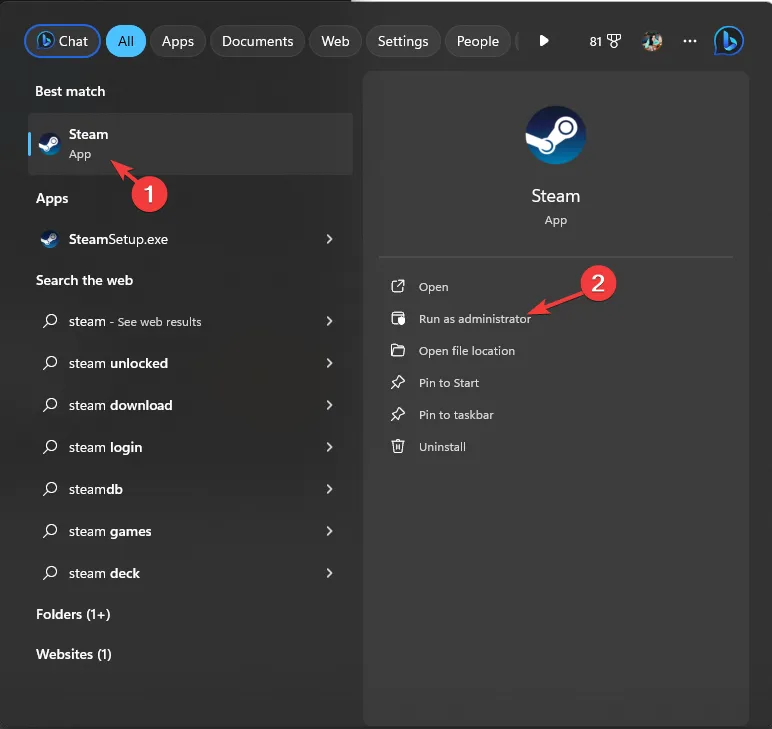
- [ライブラリ] に移動し、Conan Exiles を探して右クリックし、コンテキスト メニューから [プロパティ] を選択します。

- [インストールされたファイル] または [ローカル ファイル] タブに移動し、[参照]< a i=4> またはローカル ファイルを参照します。
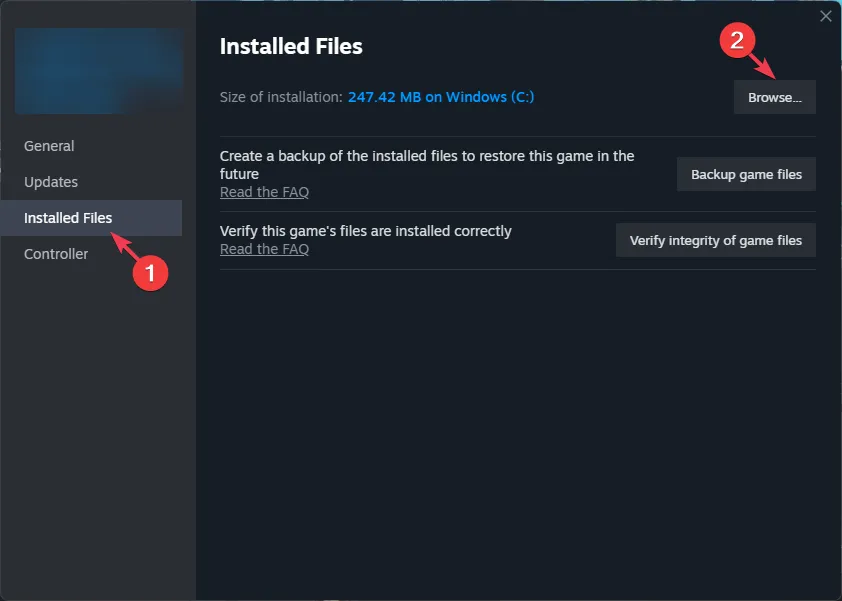
- BattlEye フォルダに移動し、ダブルクリックして開きます。
- BattlEye インストーラーを探して右クリックし、[管理者として実行] オプションを選択します。
- 画面上の指示に従って完了します。
- 次に、左上隅にあるSteamをクリックし、[終了] を選択します。

- クライアントとゲームを再起動して、問題が継続するかどうかを確認します。
2. Windows ファイアウォール経由のゲームを許可する
このガイドを使用して、Conan Exiles が Windows ファイアウォールによってブロックされているかどうかを確認します。ファイアウォールを無効にしても問題が発生しない場合は、以下の手順に従ってゲームを許可されたアプリのリストに追加する必要があります。
- Windows キーを押し、検索ボックスに「コントロール パネル」と入力し、[開く] をクリックします。あ>
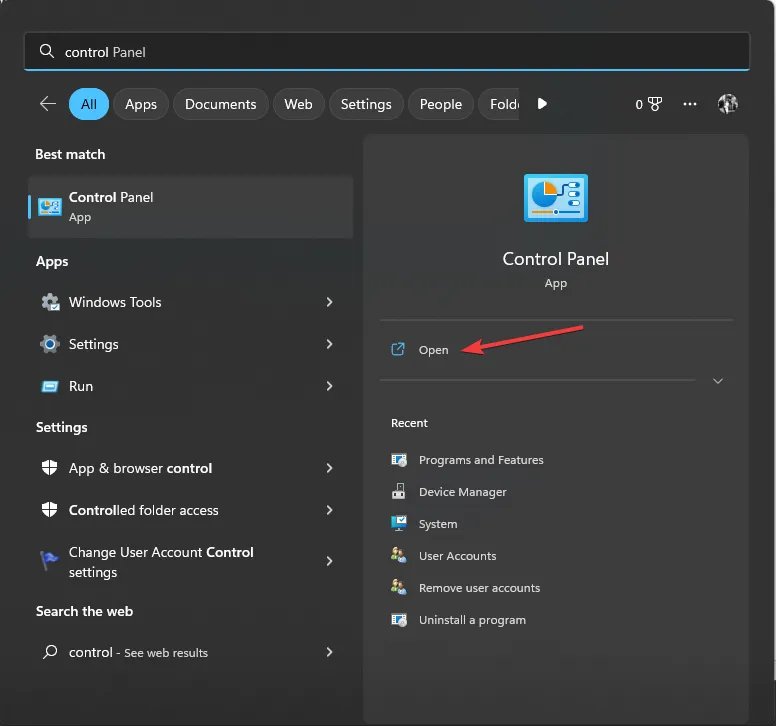
- [表示方法] でカテゴリを選択し、[システムとセキュリティ].
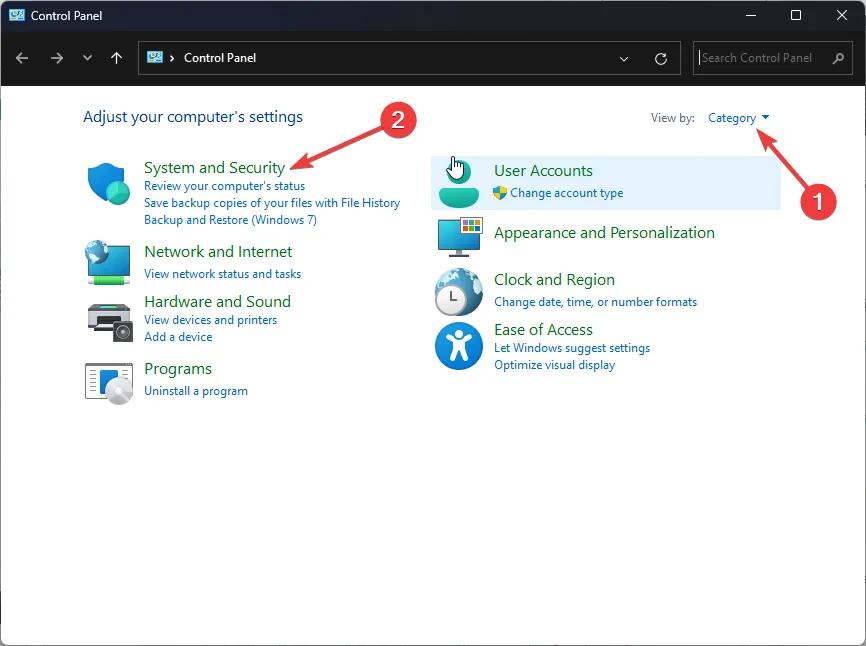
- [Windows Defender ファイアウォール] で、Windows ファイアウォールを介したアプリを許可するをクリックします。
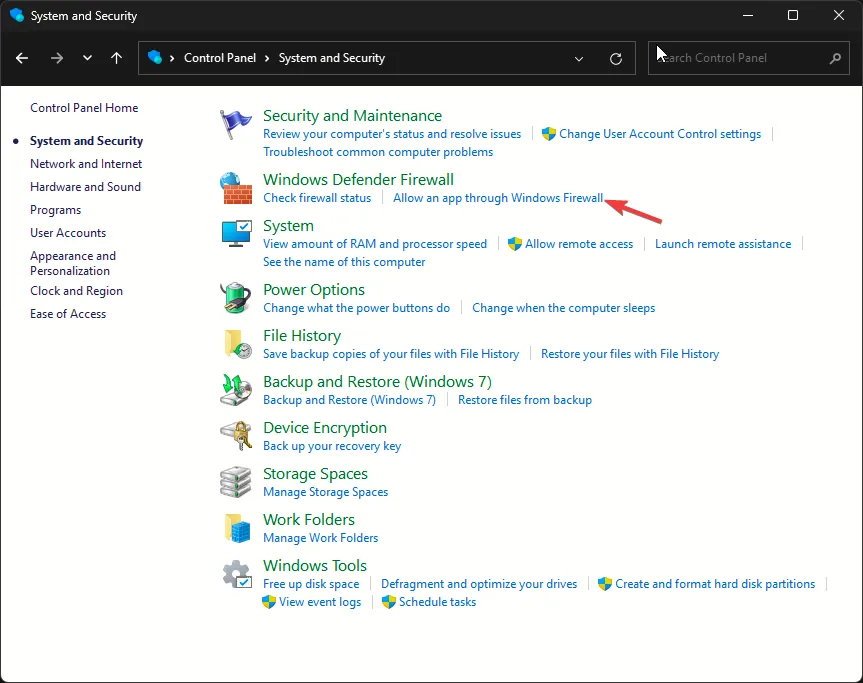
- [許可されたアプリ] 画面で、Conan Exiles を探します。見つからない場合は、[設定の変更] を選択し、別のアプリを許可 をクリックします。
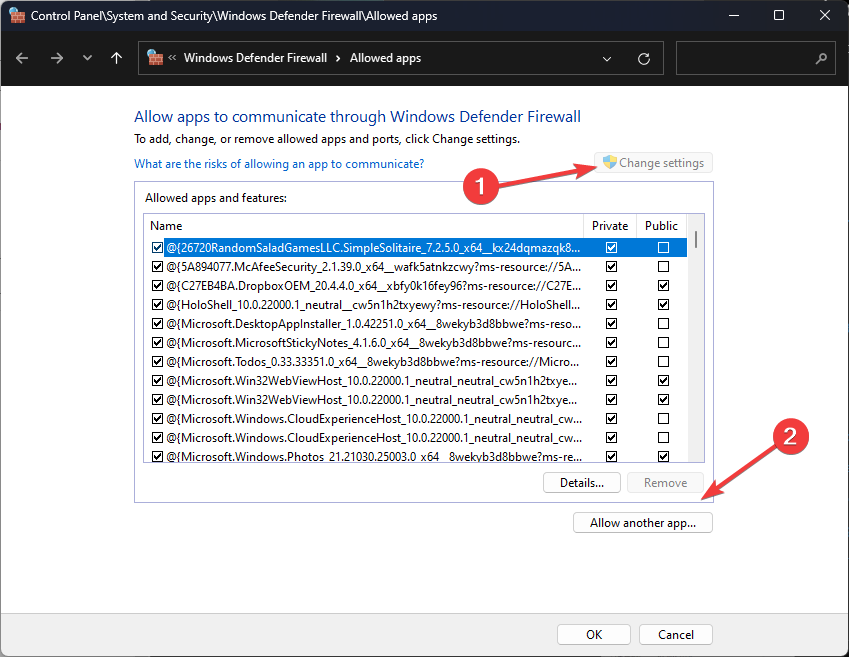
- [参照] を選択し、システム ドライブでゲームの実行可能ファイルを探して選択し、[開く] をクリックします。
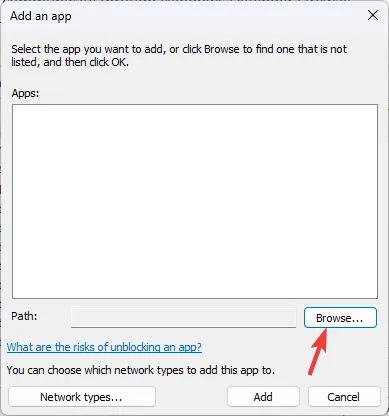
- [追加] をクリックします。
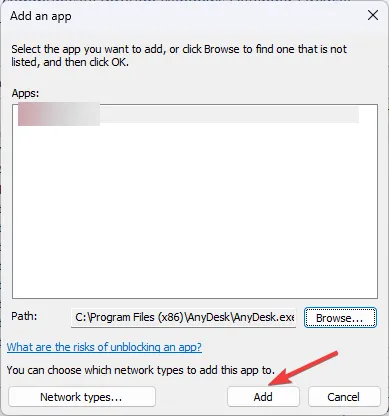
- [許可されたアプリ] ページに追加したら、ゲームのプライベートとパブリックの横にチェックマークを付けて、。
3. ゲームファイルの整合性を確認します
- Windows キーを押し、検索ボックスに「steam」と入力し、[開く] をクリックします。
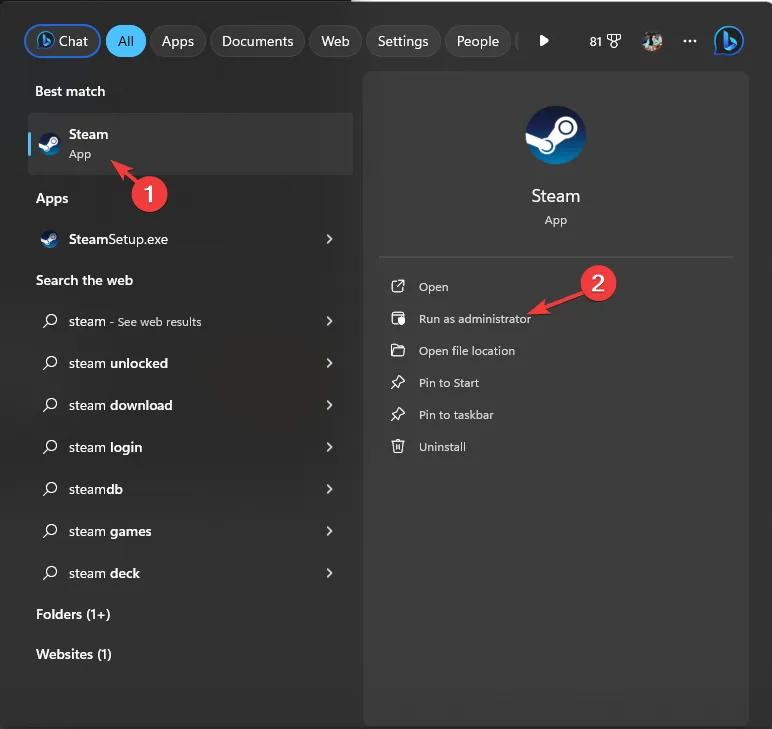
- ライブラリに移動し、ゲームを右クリックしてコンテキスト メニューから [プロパティ] を選択します。
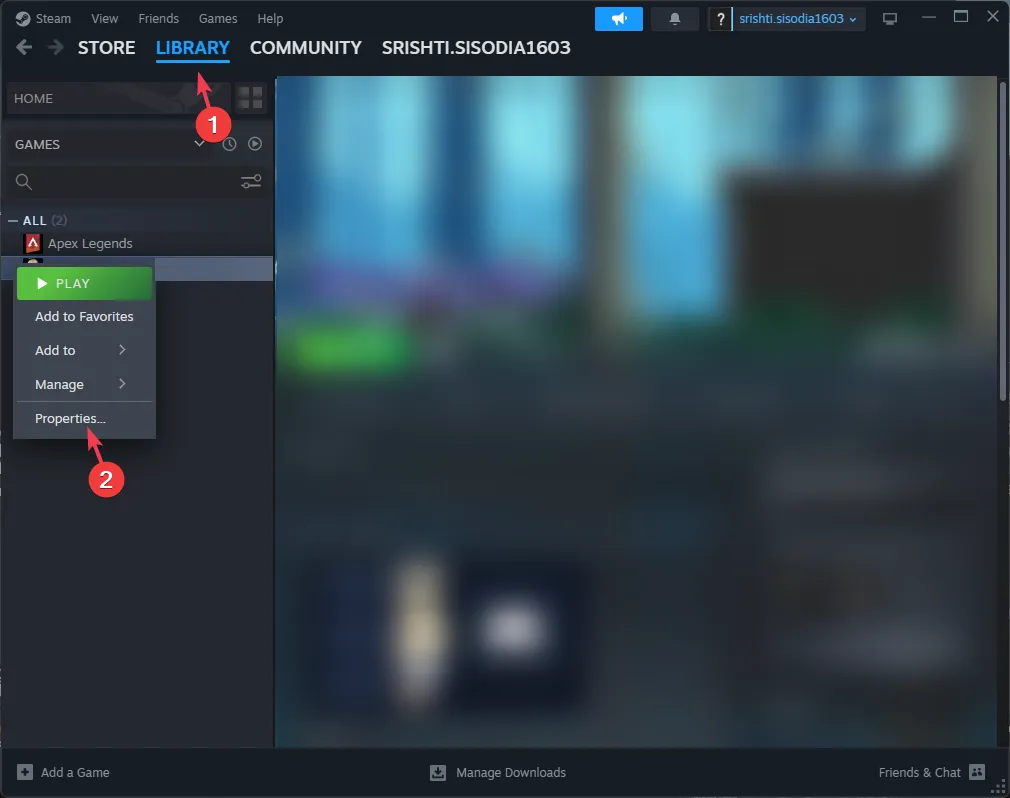
- [インストールされたファイル] タブをクリックし、[ゲーム ファイルの整合性を確認する] を選択します。
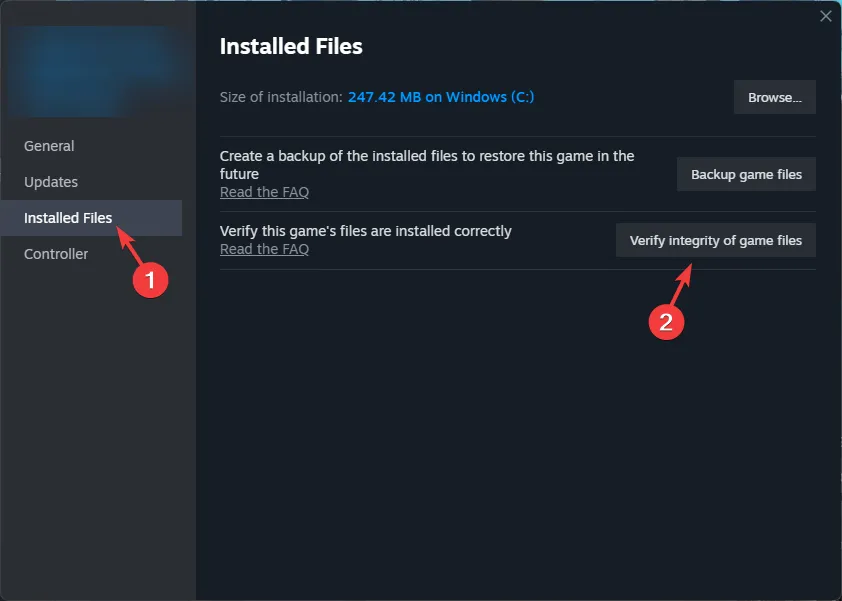
クライアント アプリはゲーム ファイルを検証し、破損したファイルを置き換え、欠落しているファイルを復元します。完了したら、Steam を閉じて再起動し、ゲームを開きます。また、ゲームの起動時の問題の解決にも役立ちます。詳細については、このガイドをお読みください。
4. ゲームを再インストールします
- Windows + I を押して、設定 アプリを開きます。 /span>
- [アプリ] に移動し、インストールされているアプリを選択します。
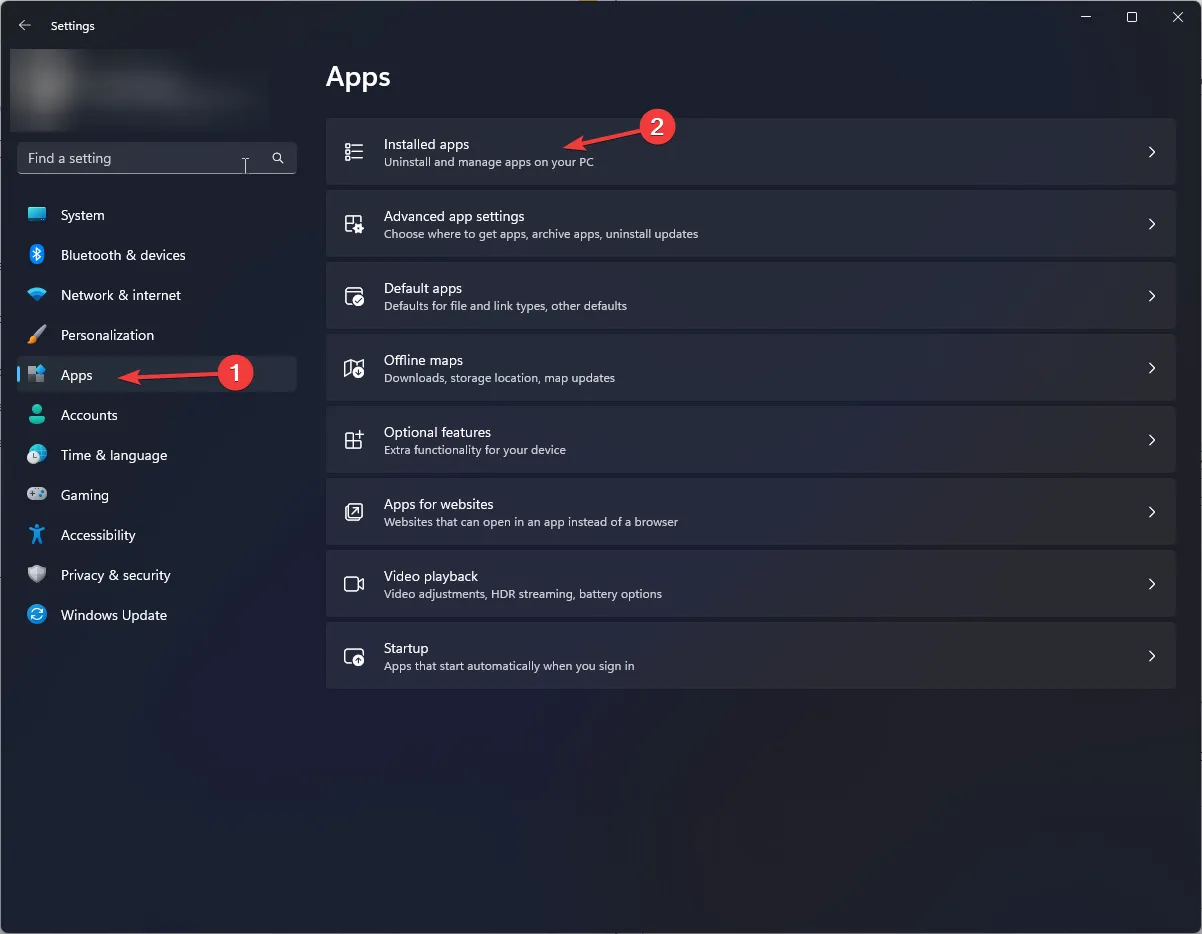
- Conan Exiles に移動し、その他アイコンをクリックしてアンインストールを選択します。 .
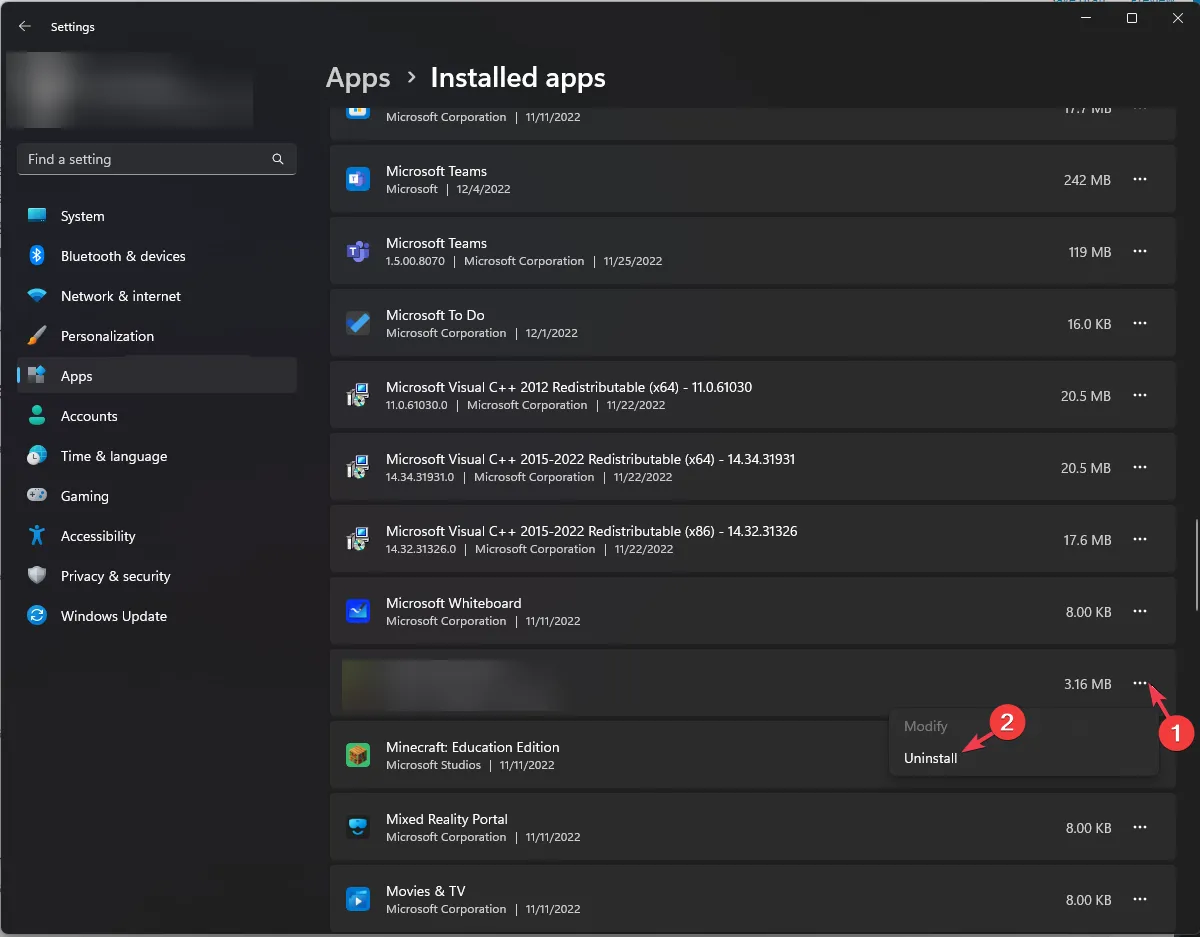
- もう一度「アンインストール」をクリックしてアクションを確認します。
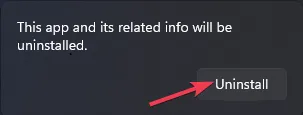
- Windows キーを押し、検索ボックスに「steam」と入力し、[開く] をクリックします。
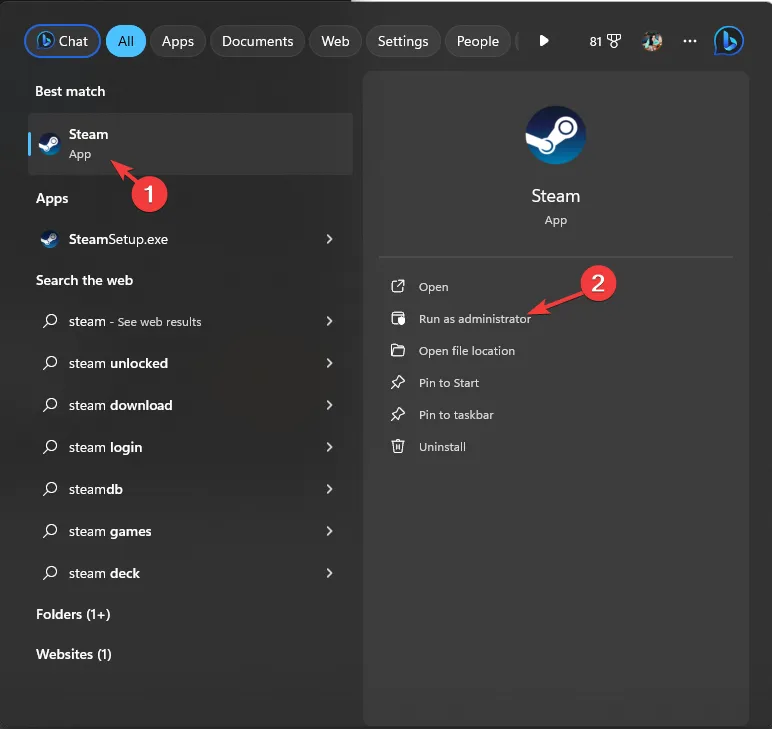
- ライブラリに移動し、ゲームを見つけて、[インストール] をクリックしてゲームを再インストールします。
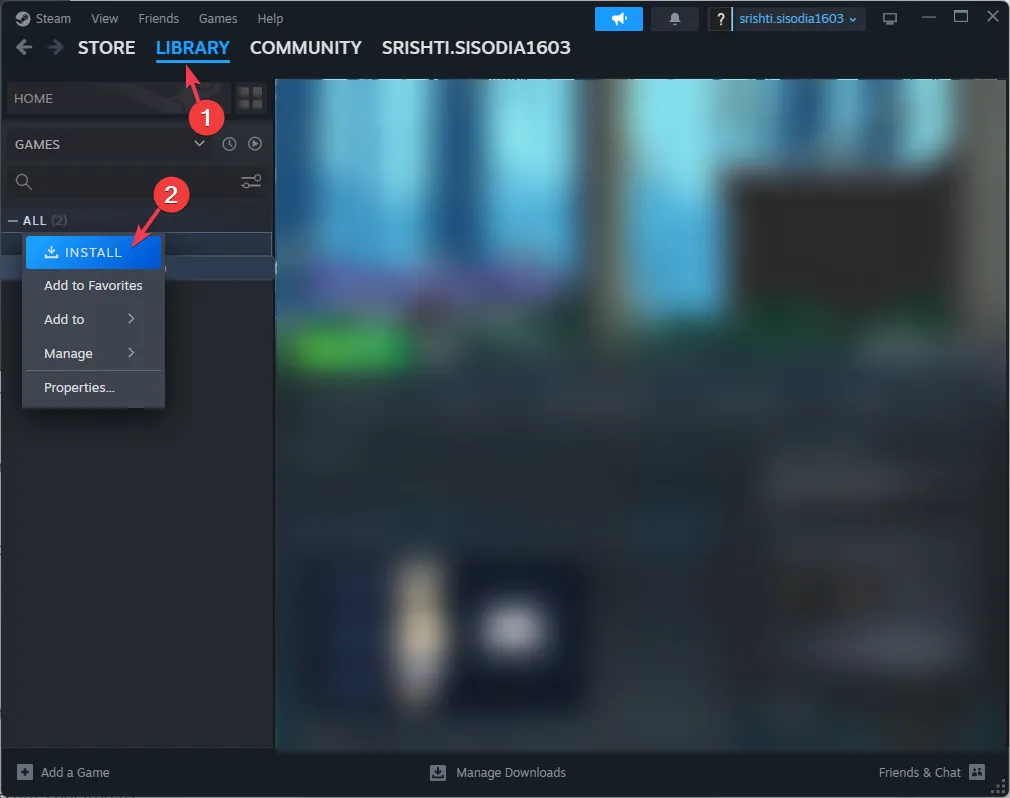
何も解決しない場合は、Conan Exiles カスタマー サポートに連絡し、問題と問題について説明する必要があります。さらなるサポートのために試した解決策。
認証失敗の問題は、ネットワーク接続の障害やゲーム ファイルの破損が原因で発生する可能性があるため、インターネットが安定していることを確認する必要があることに注意してください。
また、エラーを修正するには、ゲームのファイアウォールを許可するか、BattlEye を再インストールするか、ゲーム ファイルの整合性を確認するか、ゲームを再インストールします。
接続について言えば、遅延や ping の問題を解決するためのConan Exiles に最適な VPN のガイドをご覧ください。
「Conan Exiles の認証失敗」問題の解決に役立つ手順を見逃していませんか?以下のコメントセクションでお気軽に言及してください。喜んでリストに追加させていただきます。


コメントを残す