YouTube オーディオが同期していない [修正]
![YouTube オーディオが同期していない [修正]](https://cdn.thewindowsclub.blog/wp-content/uploads/2023/07/youtube-audio-out-of-sync-1-640x300.webp)
一部のユーザーは、YouTube の音声とビデオの間で同期のずれ、遅延、遅延の問題が発生し続けています。これらの問題は、PC とスマート TV、Roku TV などの他のデバイスの両方で発生すると報告されています。
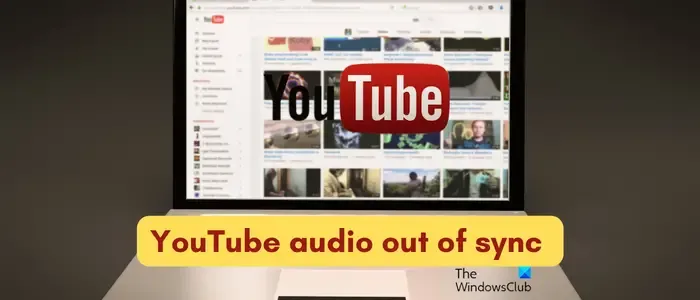
これはいくつかの理由で発生する可能性があります。主な理由の 1 つは、インターネット接続が弱いという事実である可能性があります。そのため、高品質の YouTube ビデオを視聴中に音声が同期していない問題が発生します。それ以外に、PC ユーザーは、デバイス ドライバーが古い場合、または大量の閲覧データが原因でこの問題が発生する可能性があります。YouTube アプリが古い、ブラウザでハードウェア アクセラレーションが有効になっている、コンテンツに問題があるなども、同じ問題の原因となる可能性があります。いずれにせよ、私たちはあなたをカバーします。ここでは、PC とテレビでの YouTube オーディオの非同期の問題を解決するのに役立つさまざまな修正方法について説明します。
YouTube での音声遅延を修正するにはどうすればよいですか?
YouTube で音声が遅れたり、ビデオと同期していない場合は、安定した健全なインターネット接続に接続していることを確認してください。それに加えて、ビデオのコンテンツに欠陥がないことを確認してください。グラフィックスとオーディオのドライバーを更新する、ブラウザーのキャッシュと Cookie をクリアする、Web ブラウザーのハードウェア アクセラレーションを無効にする、または YouTube アプリを再インストールして問題を解決することもできます。
Windows PC で YouTube オーディオが同期しない問題を修正
YouTube で音声とビデオの同期の問題が発生している場合は、以下の解決策を使用して問題を解決できます。
- ビデオとオーディオのドライバーが最新であることを確認してください。
- 他の YouTube 動画を再生してみてください。
- ネットワーク接続の問題を確認します。
- ブラウザのキャッシュと Cookie をクリアします。
- Web ブラウザでハードウェア アクセラレーションを無効にします。
- YouTube を更新または再インストールします (該当する場合)。
- 別のブラウザを使用してください。
1] ビデオとオーディオのドライバーが最新であることを確認してください
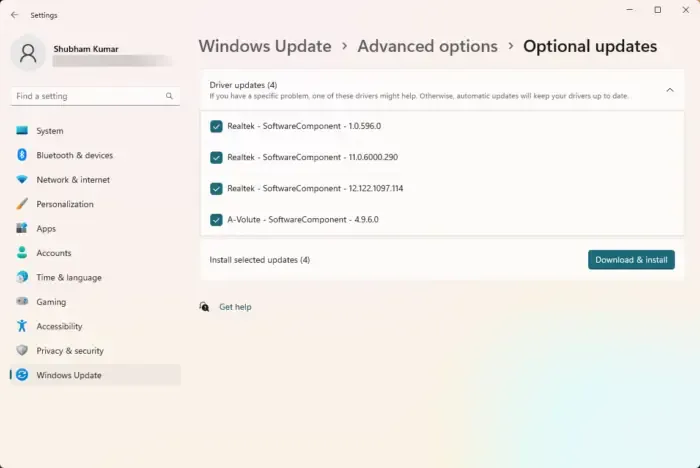
まず最初に、問題がドライバーの問題によって引き起こされていないことを確認する必要があります。グラフィックス、オーディオ、その他のデバイス ドライバーが古いか破損している場合。したがって、デバイス ドライバー、特にグラフィックス ドライバーとオーディオ ドライバーが最新であることを確認してください。Windows の設定から更新できます。その方法は次のとおりです。
- まず、Win+I を使用して[設定]を開き、 [Windows Update]タブに移動します。
- ここで、「詳細オプション」をクリックし、「オプションの更新」オプションを押します。
- 次に、利用可能なデバイス ドライバーのアップデートがあるかどうかを確認します。その場合は、ドライバーのアップデートのチェックボックスにチェックを入れて、「ダウンロードとインストール」ボタンをクリックします。
- アップデートがダウンロードされたら、PC を再起動してインストール プロセスを完了します。
次回の起動時には、YouTube との音声同期の問題が修正されるはずです。
2] 他の YouTube 動画を再生してみてください
問題は、視聴しようとしている特定の YouTube 動画にある可能性があります。したがって、そのような可能性を排除するには、他の YouTube 動画を視聴して問題が同じかどうかを確認してください。そうでない場合は、コンテンツ自体に欠陥があると確信できます。ただし、すべての YouTube 動画で問題が解決しない場合は、次の解決策に進んでください。
3] ネットワーク接続の問題を確認する
高品質の YouTube ビデオをストリーミングまたは視聴するには高速インターネット接続が必要なため、ネットワーク接続の問題が問題の原因である可能性があります。インターネット接続の遅れが原因で、YouTube の音声とビデオが同期していない可能性があります。あなたの側で他のネットワークの問題が発生している可能性があります。したがって、インターネット接続が安定していて信頼できるものであることを確認してください。また、WiFi の問題をトラブルシューティングして問題を解決することもできます。
4]ブラウザのキャッシュとCookieをクリアします
PC の Web ブラウザーで YouTube を視聴していてこの問題が発生した場合は、古い、破損した、大量のキャッシュ データと Cookie データが問題の原因となっている可能性があります。ブラウザ データが古くなったり壊れたりすると、ブラウザのパフォーマンスの問題が発生することは既知の事実です。したがって、このシナリオが該当する場合は、ブラウザーのキャッシュと Cookie を削除し、問題が解決されたかどうかを確認してください。
Google ChromeやMicrosoft Edgeなどの次の Web ブラウザのいずれかを使用している場合は、以下のキャッシュと Cookie をクリアする手順を確認してください。
グーグルクローム:
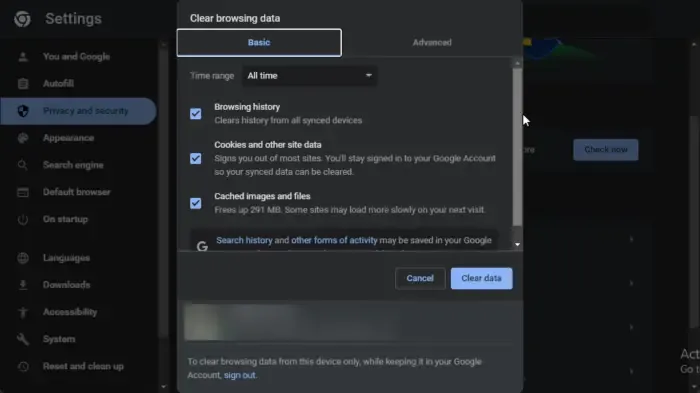
- まず、Google Chrome ブラウザを開き、3 点メニュー オプションをクリックします。
- 次に、[その他のツール] > [閲覧データのクリア]オプションを押すか、Ctrl+Shift+Deleteホットキーを押して閲覧データをすばやくクリアします。
- その後、[時間範囲] を [常時] に設定し、[ Cookie とその他のサイト データ]および[キャッシュされた画像とファイル]チェックボックスにチェックを入れていることを確認します。
- 最後に、[データをクリア]ボタンを押して Chrome を再起動し、YouTube で音声がまだ同期していないかどうかを確認します。
マイクロソフトエッジ:

- まず、Edge ブラウザを開き、[設定など] (3 点メニュー ボタン) > [履歴]オプションをクリックします。または、CTRL+H ホットキーをすぐに押します。
- 表示された履歴パネルで、3 点メニュー ボタンをタップし、[閲覧データを消去] オプションをクリックします。
- ここで、[時間範囲] として [常時] を選択し、[ Cookie とその他のサイト データ]および[キャッシュされた画像とファイル]チェックボックスにチェックを入れます。
- 次に、[今すぐクリア]ボタンを押してブラウザを再起動します。
- 最後に、YouTube を開いて問題が解消されたかどうかを確認します。
5] Webブラウザでハードウェアアクセラレーションを無効にする
ハードウェア アクセラレーションは、GPU を利用して、特にビデオのストリーミングや視聴中にブラウザのパフォーマンスをさらに向上させることができる便利な機能です。ただし、場合によっては、この機能が意図したとおりに動作せず、YouTube オーディオの非同期の問題などの問題が発生する可能性があります。したがって、このシナリオが該当する場合は、 Web ブラウザーのハードウェア アクセラレーション機能を無効にして、問題が解決されたかどうかを確認できます。
グーグルクローム:

- まず、Chrome ブラウザを開き、右上隅にある 3 つの点のメニュー ボタンをタップします。
- 次に、[設定]オプションを選択し、左側のペインから[システム]タブに移動します。
- その後、右側のペインに [利用可能な場合はハードウェア アクセラレーションを使用する]オプションが表示されます。それに関連付けられたトグルを無効にするだけです。
- 完了したら、Chrome を再起動し、YouTube を開いて問題が解決したかどうかを確認します。
マイクロソフトエッジ:
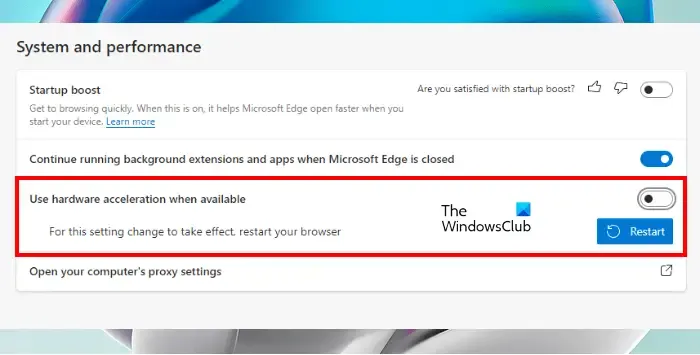
- まず、Microsoft Edge ブラウザーを開き、[設定など] (3 点メニュー ボタン) オプションを押して、[設定]オプションをクリックします。
- その後、「システムとパフォーマンス」タブに移動します。
- ここで、 「利用可能な場合はハードウェア アクセラレーションを使用する」オプションに関連付けられているトグルをオフにします。
- ここで、Edge を再起動し、YouTube ビデオを再生して、まだ同期していないかどうかを確認してください。
6] YouTubeを更新または再インストールします(該当する場合)
Microsoft Store から YouTube アプリをインストールしていてこの問題が発生する場合は、アプリのバージョンが古い可能性があります。したがって、YouTube アプリを更新して問題が解決されるかどうかを確認してください。
アプリを更新しても問題が解決しない場合は、アプリが破損している可能性があります。したがって、アプリをアンインストールしてから再インストールすると、問題を解決できます。YouTube をアンインストールするには、Win+I を使用して [設定] を開き、 [設定] > [アプリ] > [インストールされているアプリ]に移動し、[YouTube] を選択して、その横にある三点メニュー ボタンをクリックして、 [アンインストール]を選択します。その後、表示される指示に従うと、YouTube アプリが PC から削除されます。これで、コンピュータを再起動し、Microsoft Store から YouTube を再インストールできるようになります。もうこの問題に直面しないことを願っています。
7] 代替ブラウザを使用する
ブラウザ ユーザーは、別の Web ブラウザに切り替えて YouTube を視聴してみてください。たとえば、現在 Edge を使用している場合は、Chrome に切り替えることができます。そして、同様に。
YouTube TVの音声が同期していない問題を修正
テレビの YouTube アプリで音声が同期していない問題が発生した場合は、ネットワーク接続の問題、デバイス キャッシュの破損、古い YouTube アプリ キャッシュ、古いアプリなど、さまざまな原因が考えられます。問題を解決するための解決策は以下のとおりです。
- テレビを再起動します。
- インターネット接続が安定していることを確認してください。
- アプリのキャッシュをクリアします。
- 音声形式を PCM に変更してみてください。
- YouTube TV アプリを更新または再インストールします。
1]テレビを再起動します
YouTube での音声の非同期の問題を解決するには、まずテレビを再起動します。システム キャッシュの増大などの一時的な問題が、テレビでこの問題を引き起こしている可能性があります。したがって、テレビを再起動してみてください。
単純な再起動が機能しない場合は、デバイスの電源を入れ直します。これを行うには、テレビをシャットダウンし、デバイスの電源プラグを抜き、少なくとも 1 分間待ちます。その後、電源コードをテレビに接続し、電源を入れます。テレビを再起動したら、YouTube を開いて問題が解決したかどうかを確認します。
2] インターネット接続が安定していることを確認してください
インターネット接続が遅い、または不安定であると、この問題が発生しやすくなる可能性があります。したがって、テレビがアクティブで安定したインターネット接続に接続されていることを確認してください。
3]アプリのキャッシュをクリアする
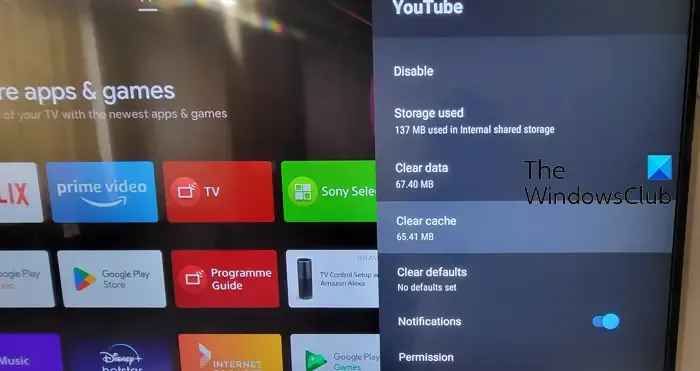
問題を解決できる可能性が高いもう 1 つの解決策は、テレビ上の YouTube アプリのキャッシュをクリアすることです。この問題は、アプリのキャッシュが古いか破損しているために発生している可能性があります。したがって、キャッシュをクリアして問題が解決されるかどうかを確認してください。Android TV を使用している場合は、YouTube キャッシュをクリアする手順は次のとおりです。
- まず、ホーム画面から「設定」オプションに移動します。
- ここで、「アプリ」オプションをクリックし、「すべてのアプリを表示」オプションを選択します。
- その後、YouTubeアプリを選択し、 [キャッシュをクリア]オプションをクリックします。
- 次に、確認ダイアログでOKボタンを押します。
- キャッシュがクリアされたら、YouTube を再度開き、問題が解決したかどうかを確認します。
4] オーディオ形式を PCM に変更してみてください
PCM オーディオ形式に切り替えて、問題が解決するかどうかを確認することもできます。テレビのサウンド設定を開いてオーディオ形式を変更するだけです。YouTube の音声とビデオの非同期の問題の解決に役立つかどうかを確認してください。
5] YouTube TV アプリを更新または再インストールします
上記の解決策がどれもうまくいかない場合は、テレビで YouTube アプリを最新バージョンに更新してください。それでも問題が解決しない場合は、テレビから YouTube アプリをアンインストールして再インストールします。
YouTube がデバイス間で同期しないのはなぜですか?
ダウンロードしたオフライン YouTube 動画が他のデバイスで表示されない場合は、コンテンツのダウンロードに使用したのと同じアカウントでデバイスにログインしているかどうかを確認してください。それとは別に、すべてのデバイスで最新バージョンの YouTube アプリを使用していることを確認してください。


コメントを残す