Excelの株価データが更新されない?4 ステップで解決
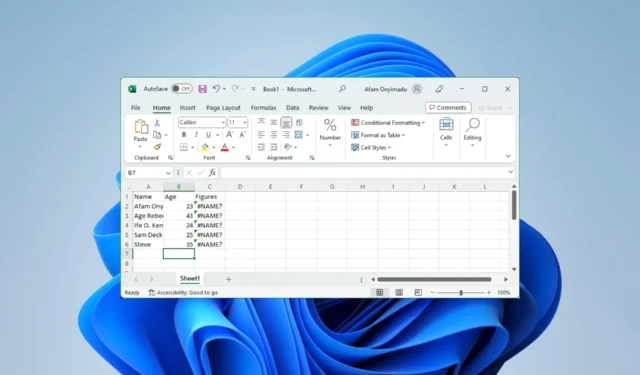
Microsoft スプレッドシートについては説明の必要はありません。ただし、すべてのソフトウェアには何らかの問題があり、Excel の在庫データが更新されないのはエラーであると一部の読者が指摘しています。
この Excel の問題に対処するための実際的な解決策をいくつか紹介します。他の多くのスプレッドシート ソフトウェアを使用することもできることに注意してください。
Excel の株式データが更新されないのはなぜですか?
私たちが収集した情報によると、次のようないくつかのことがこの問題を引き起こす可能性があります。
- スプレッドシートで使用されているデータ ソースに問題があります。
- インターネット接続の問題が発生している可能性があります。
- 自動更新が許可されていない古いアプリを使用している可能性があります。
- スプレッドシート上のランダムなエラー。
このエラーがインターネットの不良によって引き起こされた場合は、 Excel 上のデータを取得するときに問題や遅延が発生する可能性もあります。
Excel の株式データが更新されない場合はどうすればよいですか?
次の回避策から始めることをお勧めします。
- コンピュータと Excel プログラムを再起動します。
- より高速なインターネットソースに接続するか、有線接続を使用してください。
- 特にデータ ソースが問題をトリガーする場合は、解決するまで待つことを検討してください。
アップデートの問題が解決しない場合は、以下の解決策に進んでください。
1. Excelを強制終了して再読み込みします。
- Ctrl+ Shift+を押してタスク マネージャーEscを開きます。
- プロセスリストの下で、「Microsoft Excel」をクリックし、「タスクの終了」ボタンを押します。
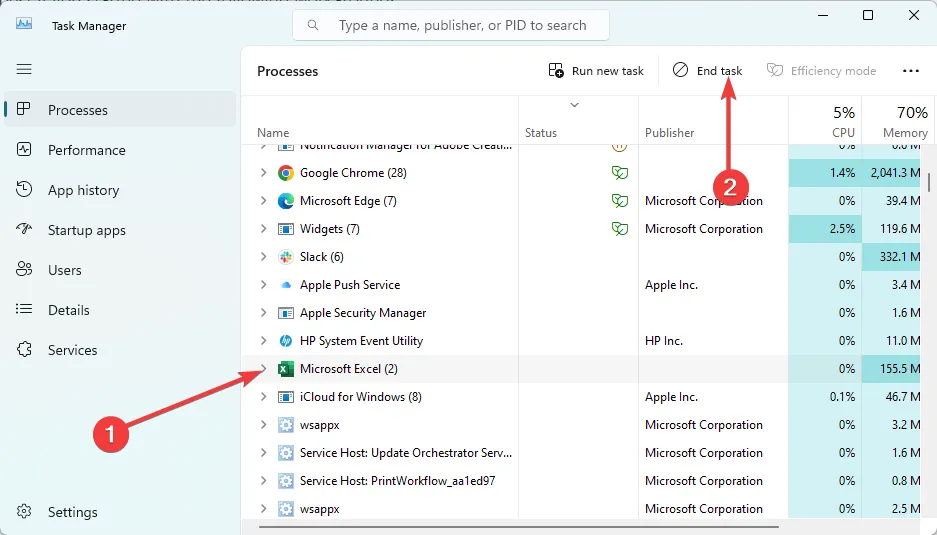
- 最後に、アプリを再起動し、Excel の株価データが更新されているかどうかを確認します。
2. Microsoft Excel アプリケーションを更新します。
- Windows+を押して「実行」Rダイアログを開きます。
- 「appwiz.cpl」と入力してを押しますEnter。
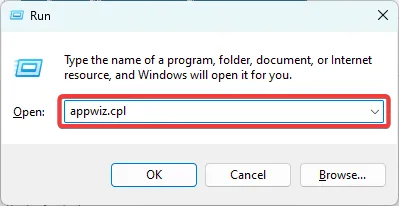
- 使用しているものに応じてExcelオプションまたは Microsoft 365 アプリをクリックし、 [アンインストール]を選択します。
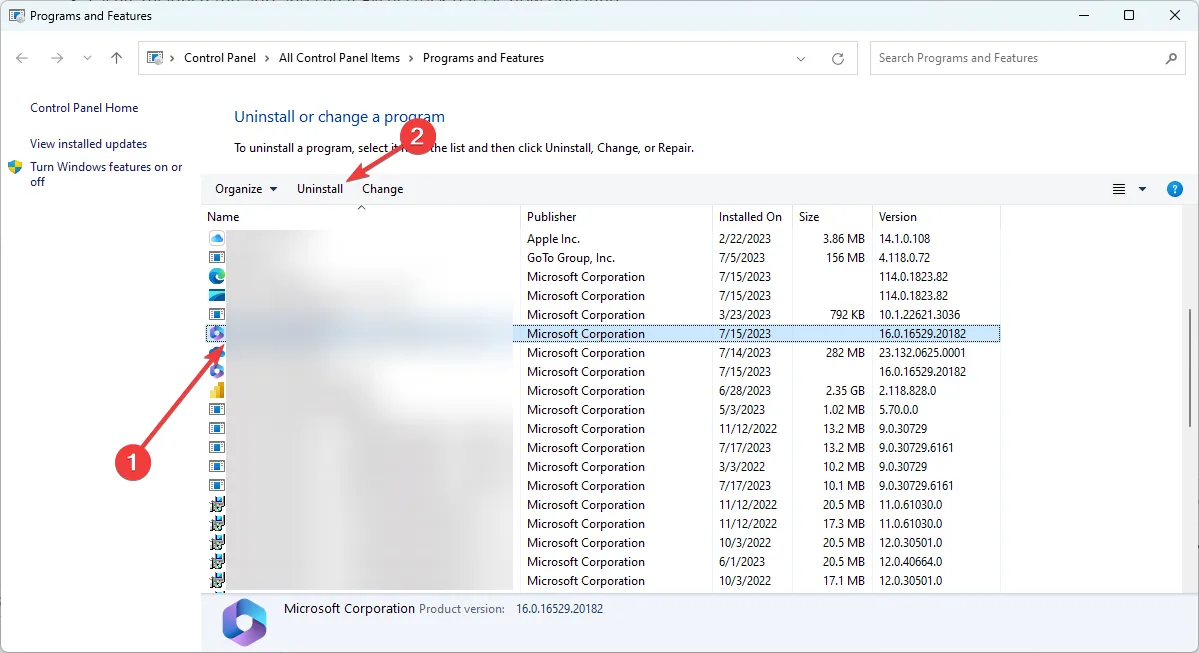
- アプリケーションを再ダウンロードしてインストールし、更新された Excel 株式データを確認します。
3. 個々のセルのエラーを修正する
- スプレッドシートを調べて、左上に小さな緑色の三角形があるセルを探します。
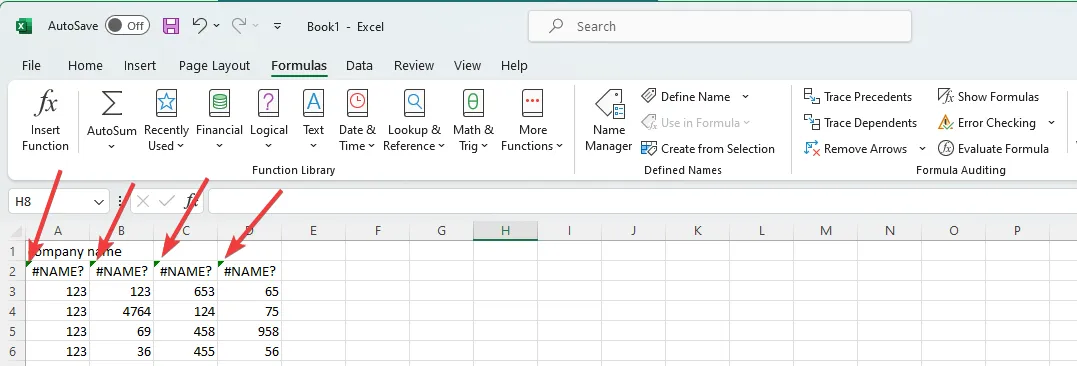
- それらをクリックして警告三角形を展開し、エラーを修正します。
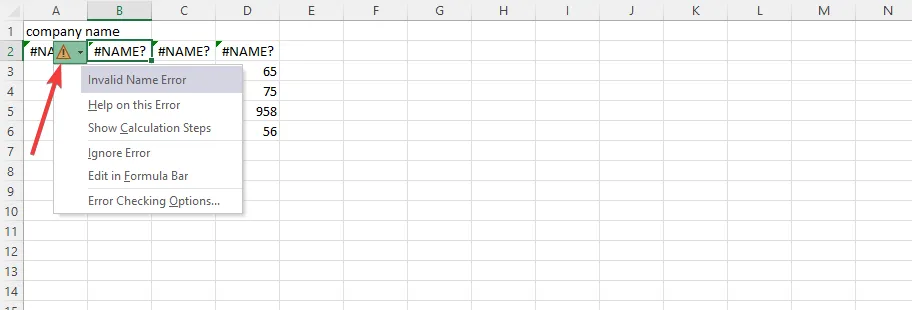
- 最後に、これにより Excel の株式データが更新されない問題が解決されるかどうかを確認します。
4. セーフモードでファイルを実行します。
- Excel アプリケーションのショートカットを検索します。私たちの場合、それは以下のパスにあります。
C:\ProgramData\Microsoft\Windows\Start Menu\Programs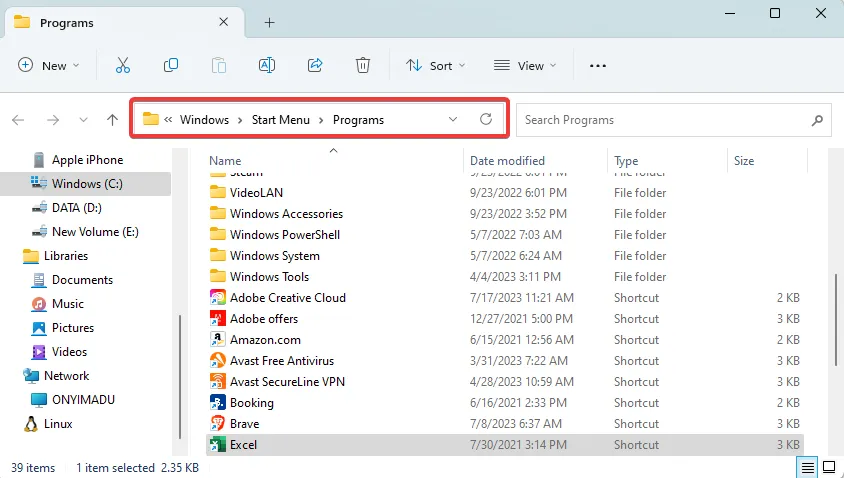
- キーを押したままCtrlアイコンをダブルクリックします。
- [はい]をクリックしてセーフ モードで開きます。
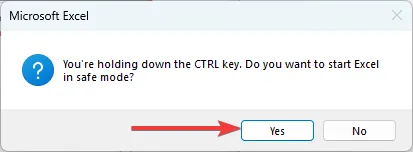
- 在庫データが適切に更新されていることを確認します。その場合、Excel と競合する可能性がある最近インストールしたアプリケーションをオフにするか、アンインストールする必要がある場合があります。
上記のいずれかの解決策を使用すると、エラーを簡単に修正できるはずです。これらは特定の順序で書かれているわけではないため、自分の状況に関連すると思われるものから始めることをお勧めします。
このガイドの説明はこれで終わりです。エラーが正常に解決された場合は、以下のコメントセクションでお知らせください。


コメントを残す