あなたのプロフィールは COD でサインアウトされました: Warzone
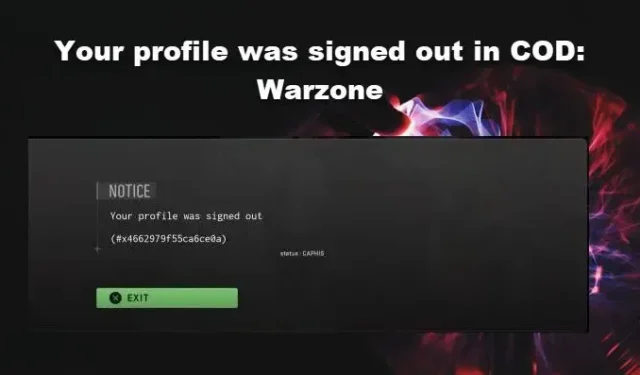
多くのユーザーによると、COD WarzoneとWarzone 2はサーバーに接続できません。そうしようとすると、次のエラー メッセージが表示されます。
この問題は PC だけでなく、Xbox や PS4 でも確認されています。この投稿では、これらすべてのユーザーに対応するソリューションについて説明します。したがって、あなたがそのようなユーザーの 1 人である場合は、ここに記載されている解決策を確認して問題を解決してください。
プロファイルが COD でサインアウトされている問題を修正: Warzone 2
Warzone にログインできない場合は、トラブルシューティング ガイドに飛び込む前に、ゲームのサーバーのステータスを確認してください。ダウンしている場合、接続の問題により、継続的に問題の影響を受けます。そのような状況では、ゲーマーはサーバーが稼働するのを待つことしかできません. プロファイルが COD Warzone または Warzone 2 でサインアウトされている場合は、以下の解決策に従って問題を解決してください。
- ゲームを終了して再起動する
- PS4とXboxのセーブデータを削除する
- ゲームボイスチャンネルをオールロビー/パーティオンリーに設定
- Steam ダウンロードのキャッシュを削除する
- DNS キャッシュを削除する
- ゲームファイルを確認する
- 別のアカウントを使用してサインインする
トラブルシューティング ガイドから始めましょう。
1] ゲームを終了して再起動する
このエラーは通常、コンソール プレイヤーがグループ オプションを介して友達とプレイしようとすると発生します。このようなシナリオでは、ゲーム クライアントを終了し、数分間待ってから、ゲームを再起動する必要があります。このようにして、ゲームを悩ませている可能性のあるグリッチが解決され、問題が続くかどうかを確認します. PCでも同じことができます。場合によっては、ゲームを再起動しても問題が解決しない場合は、コンピューターまたはコンソールも再起動してください。
2] PS4とXboxのセーブデータを削除する
一部のレポートによると、ゲームの保存ファイルが破損している場合、問題のエラー メッセージが表示されます。その場合、問題を解決するにはこれらのファイルを削除する必要があります。PS4 で同じことを行うには、所定の手順に従います。
- コンソールを開き、[設定] に移動します。
- アプリケーション保存データ管理 > システム ストレージまたはストレージ内の保存データ > 保存データに移動します。
- リストからゲームを選択します。
- 最後に、その保存されたデータを削除します。
Xbox のセーブデータを削除するには、以下の手順に従ってください。
- Xbox ホームから [設定] を開きます。
- 次に、[システム] > [ストレージ] > [ストレージの管理] に移動します。
- [コンテンツの表示] を選択します。
- ゲームに移動して強調表示し、[メニュー] ボタンをクリックして、[ゲームの管理] を選択します。
- 今すぐ保存されたデータをクリックする必要があります。
- これで、[オプション] メニューを使用してファイルを削除できます。
保存したファイルを削除した後、コンソールを再起動してゲームを実行します。問題が解決されることを願っています。
3]ゲームボイスチャンネルをオールロビー/パーティオンリーに設定
多くのユーザーから、ゲーム ボイス チャンネルを All Lobby/Party に設定するだけで問題が解決するように見えるという報告がありました。同じことを行い、問題が解決したかどうかを確認します。上記の設定を変更するには、所定の手順に従ってください。
- Call Of Duty Warzone 2 を起動し、その設定に移動します。
- 次に、オーディオ オプションをクリックし、ゲーム ボイス チャンネル オプションに移動します。
- オプションをすべてのロビー/パーティーのみに設定します。
友達とだけ会話したい場合は、パーティーのみのオプションを選択できます。この手順を実行した後、ゲームを再度起動して、アカウントがまだサインアウトされているかどうかを確認してください。
4]Steamダウンロードキャッシュを削除する

ダウンロード キャッシュは、ダウンロードまたは一時的な修正を保存するために使用される Steam のフォルダーです。ただし、ダウンロード キャッシュに関する問題があると、関連するエラーが発生する可能性があり、これは修正可能です。この問題は、Steam ダウンロード キャッシュを削除することで解決できます。同じことを行う方法は次のとおりです。
- Steam を起動し、[設定] に移動します。
- [ダウンロード] タブをクリックします。
- [ダウンロード キャッシュのクリア] ボタンを選択して削除します。
Steam キャッシュをフラッシュするには、昇格した CMD で次のコマンドを実行することもできます。
steam://flushconfig
最後に、ゲームを起動します。指が交差した場合、エラー コードが再び表示されることはありません。
5] DNSキャッシュを削除する
DNS キャッシュが破損した IP アドレスを記録することがあります。これにより、Web サイトへのアクセス中に問題が発生する可能性があり、これが当面の問題の原因となる可能性があります。このような場合、DNS をフラッシュ (または強制クリア) することで、コンピューターのインターネットへの接続をリセットし、問題を解決します。これにより、システムのキャッシュからすべての IP アドレスとその他の DNS レコードが消去されます。
Windows 11/10 で DNS をフラッシュする方法は次のとおりです。
- タスクバーの [スタート] ボタン アイコンをクリックします。
- コマンドプロンプトを入力します。
- 「管理者として実行」をクリックします。
- コマンド プロンプト ウィンドウにipconfig /flushdnsと入力します。
- Enter キーを押します。
DNS キャッシュがフラッシュされたことを示す成功メッセージが表示されます。
6] ゲームファイルの検証
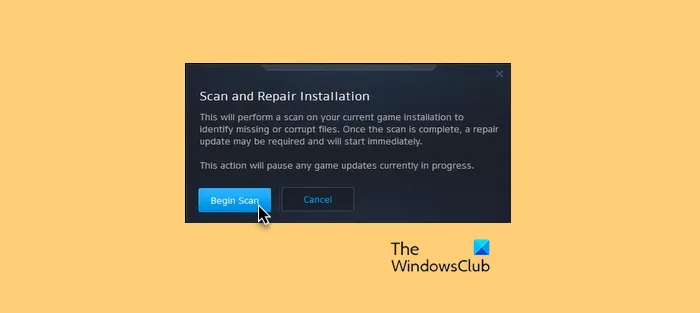
Windows コンピューターでこの問題が発生した場合は、Steam または Battle.Net ランチャーを使用してゲーム ファイルを修復する必要があります。これらのランチャーには、ゲーム ファイルをスキャンしてゲーム ファイルを検証できるユーティリティが組み込まれており、何かが破損または不足している場合は、それぞれ修復または追加されます。同じことを行うには、以下のガイドラインを参照してください。
蒸気
- Steam を開き、ライブラリに移動します。
- ゲームを右クリックし、[プロパティ] を選択します。
- [ローカル ファイル] に移動し、[ゲーム ファイルの整合性を確認する] をクリックします。
バトルネット
- Battle.Netを開きます。
- ライブラリに移動してから、Warzone に移動します。
- 歯車ボタンをクリックします。
- [スキャンと修復] を選択し、[スキャンの開始] をクリックします。
ゲームファイルの修復に使用しているランチャーに関係なく、プロセスが完了するまでしばらく時間がかかるため、しばらく待つ必要があります。うまくいけば、問題を解決できます。
7]別のアカウントを使用してサインインする
最後になりましたが、別のアカウントを使用してサインインし、ゲームをプレイできるかどうかを確認してください。ほとんどの場合、アカウントに関する問題によってゲームを楽しむことができなくなる可能性があるため、別のアカウントでサインインできる場合、問題はアカウントにあります.
アカウントが禁止される可能性もあります。その場合は、サポート チームに連絡して懸念を伝え、サポート チケットを送信してアカウントのペナルティに異議を申し立て、修正を依頼してください。


コメントを残す