Windows PC の Chrome でブックマークを追加できない

Windows PCの Chrome にブックマークを追加できない場合、この投稿では、問題を解決して Chrome ブックマークを正常に作成または編集するためのガイダンスを提供します。
Chrome でブックマークを追加する方法は?
Windows PC の Chrome にブックマークを追加するには、ブックマークしたいウェブページの URL をアドレス バーに入力します。ページが開いたら、Web アドレス バーの横にあるスターアイコンをクリックします。または、ターゲット Web ページを開き、Ctrl+Dホットキーを押してから、[完了] ボタンを押します。
ただし、Chrome ブラウザでブックマークを追加、表示、または編集できないユーザーもいます。現在、この問題は、不正なブラウザ拡張機能、キャッシュの破損、ユーザー プロファイルの破損、設定やカスタマイズ データの破損、Chrome のインストールの失敗など、さまざまな理由で発生する可能性があります。
解決策に進む前に、選択したフォルダーを確認してブックマークを追加することをお勧めします。一部のユーザーは、ブックマークを追加する際にモバイル ブックマークフォルダを選択していました。そのため、コンピューターのバーに新しく追加されたブックマークを表示できませんでした。その場合は、[スター] ボタンをクリックしてブックマークを追加し、[フォルダー] オプションで [ブックマーク バー] フォルダーを選択します。また、ブックマーク バーがいっぱいの場合は、矢印ボタンをクリックして新しいブックマークにアクセスします。
Windows PC の Chrome でブックマークを追加できない
ブックマークを追加、表示、または編集できない場合、または Windows PC の Chrome ブラウザーでブックマーク マネージャーが正常に動作しない場合は、次の修正に従って問題を解決できます。
- Chrome ブラウザを更新します。
- コンピュータを再起動してください。
- ブックマーク バーを有効にします。
- ブックマーク ファイルの名前を変更する
- 古いブックマークを削除して、もう一度追加してみてください。
- 拡張機能を無効にして、問題のある拡張機能を削除します。
- Chrome ブックマークの同期が有効になっていることを確認します。
- Chrome ブラウザのキャッシュを削除します。
- Chrome で新しいユーザー プロファイルを作成します。
- Chrome をリセットまたはアンインストールして再インストールします。
1] Chrome ブラウザを更新する
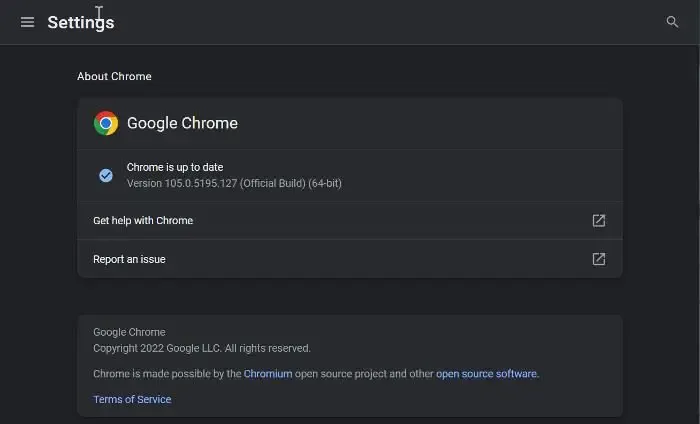
Chrome を更新するには、ブラウザーを開き、3 つのドットのメニュー ボタンをクリックして、[ヘルプ] > [Google Chrome について] オプションをクリックします。次に、利用可能な更新のチェックを開始し、利用可能な更新がある場合は、それらをダウンロードします。完了したら、ブラウザーを再起動して新しい更新をインストールし、問題が修正されたかどうかを確認します。
2]コンピュータを再起動します
場合によっては、単純な再起動で修正する必要がある一時的な不具合または問題である可能性があります。そのため、まず PC を再起動してから Chrome を起動し、ページをブックマークするか、ブックマーク マネージャーを開いてください。
3]ブックマークバーを有効にする
ブックマークを有効にしているかどうかを確認してください。Chrome でブックマーク バーを非表示にしている可能性があります。これがブックマークを表示できない理由であり、ブックマークを追加できないと想定しています。そのためには、次の手順に従います。
- まず、Chrome を開き、3 つのドットのメニュー ボタンをクリックします。
- 次に、表示されたオプションから設定オプションを選択し、左ペインの外観タブに移動します。
- その後、 [ブックマーク バーを表示] オプションに関連付けられているトグルを有効にします。
4]ブックマークファイルの名前を変更する
この問題は、破損したブックマーク ファイルが原因である可能性があります。その場合は、コンピュータに保存されているブックマーク ファイルの名前を変更してみて、問題が解決するかどうかを確認してください。これを行う方法は次のとおりです。
- Chrome がバックグラウンドで実行されていないことを確認します。
- 次に、Win+R を押して [ファイル名を指定して実行] コマンド ボックスを開き、開いたボックスにAppDataと入力します。
- 開いた場所で Local フォルダーに移動し、Google > Chrome > User Dataフォルダーを開きます。
- その後、ユーザー プロファイル フォルダーに移動し、BookmarksおよびBookmarks.bakファイルを見つけて、安全のためにこれらのファイルのバックアップを作成します。
- ここで、Bookmarks ファイルの名前を Bookmarks.old に、Bookmarks.bak を Bookmarks に変更します。
- 完了したら、Chrome を再起動し、ブックマークを作成して、問題が解決したかどうかを確認してください。
問題が解決しない場合は、次の修正に進みます。
5]古いブックマークを削除して、もう一度追加してみてください
Chrome から既存のブックマークを削除し、ブラウザを再起動してから、新しいブックマークを再度追加することもできます。これは回避策であり、Chrome で問題をブックマークするのに役立つ場合があります。
6]拡張機能を無効にし、問題のある拡張機能を削除します
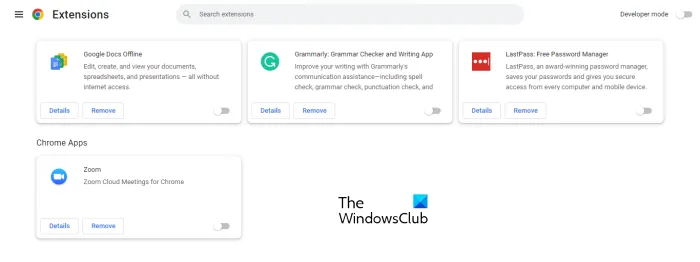
次にできることは、Google Chrome で拡張機能を無効にすることです。特定の疑わしい pr rogue 拡張機能は、ブラウザーの通常の動作を妨害し、ブックマークの問題を引き起こす可能性があります。
- Google Chrome ブラウザを開き、アドレス バーにchrome://extensionsと入力して Enter キーを押します。
- [拡張機能] ページで、関連するトグルを切り替えて、すべての拡張機能を無効にします。
- ここで、ページをブックマークできるかどうか、ブックマーク マネージャーが正常に動作しているかどうかを確認します。
Chrome で拡張機能を無効にした後、ブックマークが正常に機能している場合は、主な原因が 1 つまたは複数の拡張機能であることを確認できます。拡張機能を 1 つずつ有効にしてから、問題の原因を分析できます。
問題のある拡張機能を見つけたら、 [削除] ボタンを使用して拡張機能を完全にアンインストールできます。
7] Chromeブックマークの同期が有効になっていることを確認してください
Chrome のブックマークがクラウドに保存されないという問題がある場合は、これが当てはまる可能性があります。Chrome でブックマークの同期を無効にしている場合、ブックマークが保存されないことがあります。したがって、次のようにブックマークの同期を有効にします。
- Chrome を開き、3 ドットのメニュー ボタンを押して、表示されたメニューから[設定]オプションを選択します。
- 次に、[同期と Google サービス] オプションをクリックしてから、[同期するものを管理する] オプションをタップします。
- その後、[すべてを同期] オプションを選択して、すべてのコンテンツを同期できます。
- ただし、選択したアイテムのみを同期する場合は、[同期のカスタマイズ] オプションをクリックして、[ブックマーク]トグルを有効にします。
- 完了したら、Chrome ブックマークを保存できるかどうかを確認します。
8] Chromeブラウザのキャッシュを削除する

破損したキャッシュが保存されているため、Chrome のブックマークの問題に対処している可能性があります。ブラウザのキャッシュをクリアして、問題が解決したかどうかを確認してください。
- Chrome を開き、3 ドット メニュー オプションをクリックします。
- 次に、[その他のツール] オプションをクリックし、[閲覧データの消去] オプションをタップします。
- 閲覧データ オプションをすばやくクリアするには、Ctrl+Shift+Del ショートカット キーを押します。
- 次に、新しく開いたダイアログ ボックスで [時間範囲] を [すべての時間] に設定します。
- 次に、キャッシュされた画像とファイルのチェックボックスと、削除するその他のデータのチェックボックスを選択します。
- [データを消去] ボタンをクリックすると、キャッシュされたデータがブラウザから削除されます。
- 完了したら、Chrome ブラウザーを再度開いて、問題が解決したかどうかを確認できます。
9] Chrome で新しいユーザー プロファイルを作成する

それでも Chrome でブックマークを追加できない場合は、現在のユーザー プロファイルに問題がある可能性があります。通常、ユーザー プロファイルは破損し、ブラウザでこのような問題を引き起こします。したがって、その場合は、新しい新しいユーザー プロファイルを作成し、問題が解決したかどうかを確認できます。
- これを行うには、Chrome を開き、右上隅にあるユーザー プロファイル アイコンをクリックします。
- 次に、[追加] ボタンをクリックし、[サインイン] ボタンを押して、別の Google アカウントでログインします。または、[アカウントなしで続行] ボタンをクリックして、アカウントなしで続行することもできます。
- その後、名前を追加し、テーマの色を選択し、プロフィール写真を選択し、その他の詳細を入力します.
- 最後に、[完了] ボタンを押して、新しいユーザー プロファイルを作成します。
- これで、Chrome でブックマークの追加と管理を開始し、問題が解決したかどうかを確認できます。
10] Chromeをリセットまたはアンインストールして再インストールする
適用できる次の修正は、Google Chrome ブラウザーをリセットすることです。Chrome をリセットすることによってのみ修正できるブラウザの破損がある可能性があります。リセットすると、カスタマイズなしで Chrome の元の状態が復元されます。Chrome を元の状態にリセットすると、新しいブックマークを作成できるようになります。ただし、それでも問題が解決しない場合は、もう 1 つの修正方法があります。したがって、次の解決策に進みます。
これでも解決しない場合は、最後の手段として完全にアンインストールしてから、最新バージョンをダウンロードしてインストールします。
Chrome でブックマークを保存するためのショートカット キーは何ですか?
Chrome でブックマークを保存するには、Ctrl+D ショートカット キーを使用できます。開いているすべてのタブをブックマークとして新しいフォルダーに保存する場合は、Ctrl+Shift+D ホットキーを押します。ブックマーク マネージャーを開きたい場合は、Ctrl+Shift+O キーの組み合わせをすばやく押すことができます。ブックマーク バーを表示または非表示にするには、Ctrl+Shift+B キーを押します。


コメントを残す