マイクが音量を自動調整していますか? それを止める方法は次のとおりです
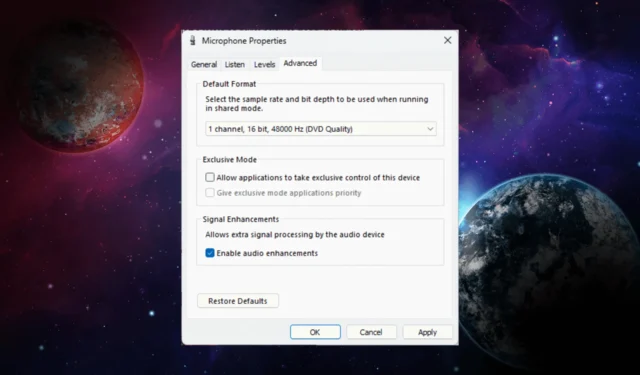
音量を常に自動調整するマイクを扱うのは、特に重要な通話や録音中にイライラすることがあります。
このガイドでは、マイクの自動調整動作の背後にある理由を調査し、マイクの音量自動調整の問題を停止するための実用的な解決策を提供します。
マイクの音量が変化し続けるのはなぜですか?
この問題にはさまざまな理由が考えられます。一般的なもののいくつかをここで説明します。
- Skype/Steam のマイク設定– Skype または Steam がシステム起動時に毎回起動するように設定されている場合、それがマイクの自動調整の原因である可能性があります。
- 古いドライバー– マイクドライバーが破損しているか古い場合、この問題が発生する可能性があります。問題を解決するにはドライバーを更新してみてください。
- アプリがマイクを制御している– アプリがマイクを完全に制御している場合、音量が自動的に調整される可能性があります。
- マイク設定が無効– アプリをオーバーライドしてマイクを調整するマイク設定は無効になります。この問題に直面するかもしれません。
- マルウェア感染– コンピューターがウイルスに感染している場合、コンピューターがシャットダウンしたり、マイクの設定が変更されたりして、この問題が発生する可能性があります。ウイルス対策ツールを使用してマルウェア スキャンを実行して修正します。
原因がわかったので、問題を解決するための解決策を確認してみましょう。
マイクの音量自動調整を停止するにはどうすればよいですか?
高度なトラブルシューティング手順を実行する前に、次のチェックを実行することを検討する必要があります。
- コンピュータを再起動してください。
- 最近使用したすべてのアプリでマイクの許可を確認してください。
- Windows に保留中のアップデートがないことを確認してください。
完了したら、マイクの音量自動調整の問題を修正するための詳細な方法を実行します。
1.トラブルシューティングツールを実行する
- キーを押して、 「オーディオ トラブルシューティング」Windows と入力し、[サウンドの録音に関する問題を検索して解決する] をクリックします。
- 「詳細設定」をクリックします。
- 「修復を自動的に適用する」を選択し、「次へ」をクリックします。
- 画面上の指示に従ってプロセスを完了します。
2.マイクの値を手動で調整します
- キーを押して「コントロール パネル」Windows と入力し、「開く」をクリックします。
- [表示方法] として[大きいアイコン]を選択し、 [サウンド]をクリックします。
- [サウンド] ウィンドウで、[録音]タブに切り替えます。
- 影響を受けるマイクを選択し、[プロパティ]をクリックします。
- [マイクのプロパティ] ウィンドウで、[詳細設定]タブに移動します。
- 「アプリケーションがこのデバイスを排他的に制御できるようにする」の横のチェックマークを外します。
- [適用] をクリックし、[OK] をクリックします。
- もう一度「OK」をクリックして「サウンド」ウィンドウを閉じます。
コンピューターを再起動して、問題がまだ解決するかどうかを確認します。
3. マイクのドライバーを確認する
- Windows +を押して実行Rコンソール を開きます。
- 「devmgmt.msc」と入力し、「OK」をクリックしてデバイス マネージャーを開きます。
- [サウンド、ビデオ、およびゲーム コントローラー]を見つけてクリックして展開します。
- マイク デバイスを右クリックし、[ドライバーの更新] をクリックします。
- [ドライバーを自動的に検索する]を選択します。
- 画面上の指示に従ってプロセスを完了します。
4. すべての効果音を無効にする
- Windows +を押して、「実行」Rダイアログボックス を開きます。
- 「mmsys.cpl」と入力し、「OK」をクリックして「サウンド」ウィンドウを開きます。
- [録音] タブに移動し、マイクを選択して、[プロパティ] をクリックします。
- マイクのプロパティ ウィンドウで、[詳細設定]タブに切り替えます。
- [オーディオ拡張を有効にする]の横のチェックマークを外します。
- [適用] をクリックし、[OK] をクリックします。
- 次に、「サウンド」ウィンドウで「OK」をクリックしてウィンドウを閉じます。
5. Skype 設定を確認します (該当する場合)
- キーを押して「 skype 」Windows と入力し、「開く」をクリックします。
- 「ツール」に移動し、「オプション」をクリックします。
- ここで、「オーディオ設定」をクリックし、「マイク設定を自動的に調整する」の横のチェックマークを外します。
6.マルウェアスキャンを実行する
- キーを押して「Windows セキュリティ」Windows と入力し、 「開く」をクリックします。
- [ウイルスと脅威の保護] に移動し、[スキャン オプション]をクリックします。
- [フル スキャン] を選択し、[今すぐスキャン]をクリックします。
このツールは、コンピューターのすべてのセクターをスキャンしてマルウェア感染がないか確認し、見つかった場合はリストに表示します。問題を解決するには、それらを削除してください。
場合によっては、コンピュータ上のウイルスによってシステム設定が変更され、問題が発生する可能性があるため、この手順は重要です。
7. レジストリ エントリを編集する
- Windows +を押して「ファイル名を指定して実行」Rウィンドウ を開きます。
- 「regedit」と入力し、「OK」をクリックしてレジストリ エディタを開きます。
- 次のパスに移動します。
Computer\HKEY_CURRENT_USER\Software\Microsoft\Speech\RecoProfiles\Tokens{5E552DC5-71E4-4CD8-90F5-136D06A1A3D7}{DAC9F469-0C67-4643-9258-87EC128C5941}\Volume - 右側のペインで以下の値を見つけてダブルクリックして開きます。
HKEY_LOCAL_MACHINE\SOFTWARE\Microsoft\Speech\AudioInput\TokenEnums\MMAudioIn{0.0.1.00000000}.{f6b9dfaa-d83c-4ad5-ae4b-3bbd3039a1ac} - マイクの音量を調整するには、値のデータを変更します。これを8888に変更すると、音量 88% または好みに応じて他の値を取得できます。
したがって、これらは、マイクが自動的に音量を調整する問題と予測できない音量変動の問題を修正し、マイクの設定の制御を取り戻す方法です。
これまで何も問題が解決しなかった場合は、コンピュータを以前のバージョンに復元するか、Windows のクリーン インストールを実行することをお勧めします。
下記のコメント欄に、この件に関する情報、ヒント、経験などをお気軽にお寄せください。


コメントを残す