Windows が正しくインストールされたネットワーク アダプターを検出しませんでした
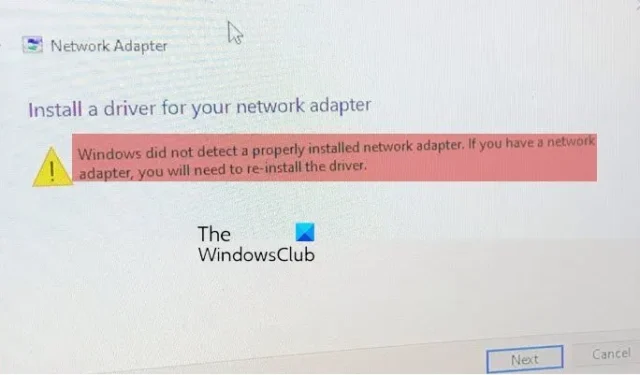
ネットワークアダプターは、オペレーティング システムのインターフェイスを制御し、システムをワイヤレス ネットワークに接続します。
デバイス ドライバーは、コンピューターとハードウェア デバイス間の通信の管理において重要な役割を果たします。ネットワーク アダプターの場合、ドライバーはネットワーク アダプター ドライバーと呼ばれます。ネットワーク アダプターをコンピューターに接続すると、Windows は利用可能なドライバーを確認し、自動的にインストールします。ただし、プリインストールされているドライバーのすべてが期待どおりに動作するわけではありません。場合によっては、それらが破損したり、古くなったり、互換性がなくなったりして、エラーが発生することがあります。この記事では、ネットワーク アダプタのインストールに失敗するエラーの 1 つについて説明します。
完全なエラー メッセージは次のようになります。
ネットワークアダプター
ネットワークアダプターのドライバーをインストールする
Windows は、正しくインストールされたネットワーク アダプターを検出しませんでした。ネットワーク アダプターをお持ちの場合は、ドライバーを再インストールする必要があります。
同じエラーが原因でシステムでネットワーク接続 (WiFi またはイーサネット) を使用できない場合は、この投稿を読み続けて問題を解決する方法を確認してください。
Windows が正しくインストールされたネットワーク アダプターを検出しませんでした
Windows 11/10 PC でネットワーク アダプターのトラブルシューティング ツールを実行した後に表示されるエラー メッセージ「Windows は正しくインストールされたネットワーク アダプターを検出できませんでした」を修正するには、次の解決策を使用します。
- ネットワーク アダプター ドライバーを更新/再インストールします。
- ハードウェアとデバイスのトラブルシューティング ツールを実行します。
- ネットワークのリセットを実行します。
これらを詳しく見てみましょう。
1] ネットワークアダプタードライバーの更新/再インストール
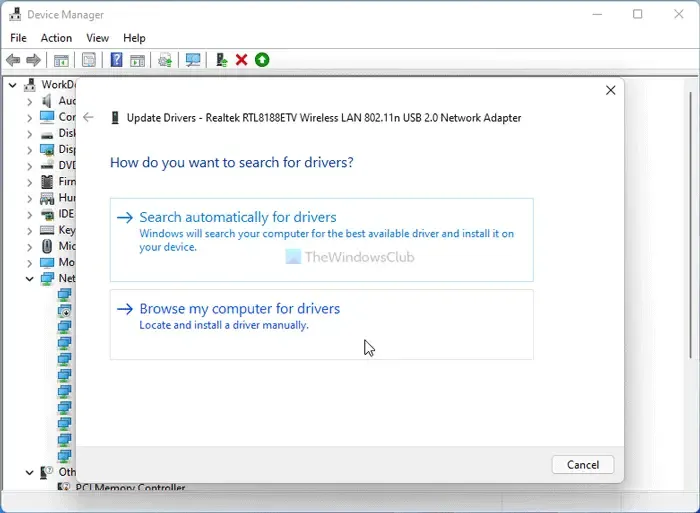
古いドライバーや互換性のないドライバーによって、Windows にエラー メッセージが表示される場合もあります。
更新中は、適切なドライバーを手動でインストールすることが重要です。お使いのシステムではインターネットが機能していない可能性があるため、インターネットにアクセスできる別の Windows システムを使用して製造元の Web サイトからドライバーをダウンロードする必要があります。その後、USB ドライブを使用してドライバーをシステムに転送できます。
ネットワーク ドライバーを更新するには、 [スタート]ボタン アイコンを右クリックし、[デバイス マネージャー]を選択します。[ネットワーク アダプター]セクションの前の矢印をクリックして、使用可能なドライバーのリストを表示します。ドライバーを右クリックし、「ドライバーの更新」を選択します。[ドライバーの更新] ウィンドウで、 [コンピューターを参照してドライバーを検索する]を選択します。次に、ダウンロードしたドライバーを参照して選択します。
利用可能なすべてのネットワーク アダプター ドライバーに対してこれを繰り返します。Windows を再起動し、エラーが解消されたかどうかを確認します。
そうでない場合は、ネットワーク アダプター ドライバーを再インストールしてみてください。デバイス マネージャーを開き、ドライバーを右クリックして、[デバイスのアンインストール]を選択します。
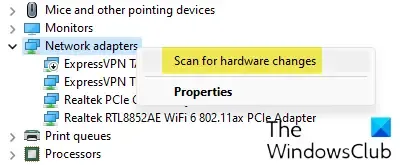
ここで、「アクション」>「ハードウェア変更のスキャン」を選択します。Windows が適切なドライバーを自動的に検出してインストールします。
2] ハードウェアとデバイスのトラブルシューティング ツールを実行します。

ハードウェアとデバイスのトラブルシューティング ツールは、PC に接続されているハードウェア デバイスの問題を検出できる Windows トラブルシューティング ツールです。これは「トラブルシューティング」セクションには表示されないため、コマンド プロンプトを使用してアクセスする必要があります。フリーウェアFixWin を使用して、マウスをクリックしてトラブルシューティング ツールを開くこともできます。
管理者権限を使用してコマンド プロンプトを開きます。UAC プロンプトで[はい]をクリックします。コマンド プロンプト ウィンドウに次のコマンドを入力し、Enter キーを押します。
msdt.exe -id DeviceDiagnostic
ハードウェアとデバイスのトラブルシューティング ツールが表示されます。「次へ」ボタンをクリックし、画面上の指示に従って問題をトラブルシューティングします。
3] ネットワークのリセットを実行します
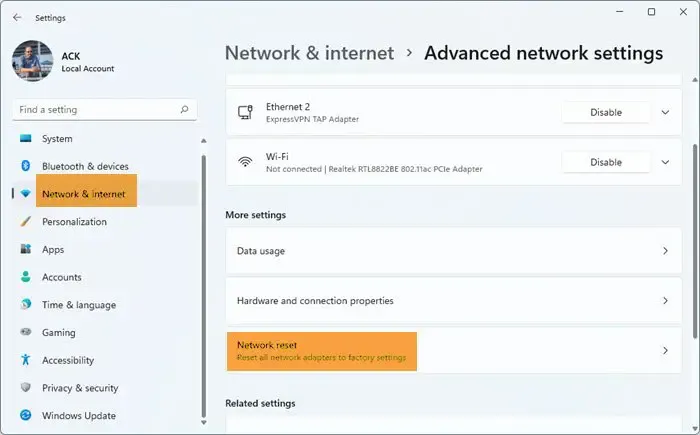
ネットワーク リセットは、Windows 11/10 PC でネットワーク アダプターを再インストールし、ネットワーク コンポーネントをデフォルトに設定する機能です。接続の問題が発生し、Windows に組み込まれているネットワーク トラブルシューティング ツールが役に立たない場合は、この機能を使用できます。
Windows 11 PC でネットワーク リセット オプションを使用する方法は次のとおりです。
- [スタート]ボタン アイコンをクリックし、[設定]を選択します。
- 左側のパネルで「ネットワークとインターネット」をクリックします。
- 右パネルの一番下までスクロールし、[詳細なネットワーク設定]をクリックします。
- [詳細設定]の下にある[ネットワークのリセット]をクリックします。
- 次の画面で、「今すぐリセット」ボタンをクリックします。プロセスがネットワーク ドライバーをアンインストールして再インストールするまで待ちます。
- PC を再起動します。
これにより、ネットワーク アダプタが再インストールされ、ネットワーク コンポーネントがデフォルトにリセットされます。
上記の解決策がいずれも機能しない場合は、システムの復元を実行して、システムを以前の動作状態にロールバックできます。コンピューターが再起動したら、Windows が PC 上のネットワーク アダプターを検出できるかどうかを確認できます。
これがお役に立てば幸いです。
PC がネットワーク アダプターを検出しないのはなぜですか?
Windows がネットワーク アダプタを検出しない場合は、システムにインストールされているネットワーク アダプタ ドライバが破損しているか、古くなっている可能性があります。アダプターの電源管理設定によってもこれが発生する可能性があります。ネットワーク アダプターが表示されない場合、またはデバイス マネージャーに「不明なデバイス」が表示される場合は、ネットワーク アダプター ドライバーを更新して問題を解決してみてください。
BIOS でネットワーク アダプターを有効にするにはどうすればよいですか?
Windowsの設定を開きます。[システム] > [回復] に移動します。[高度な起動] オプションの横にある [今すぐ再起動] ボタンをクリックします。Windows 回復環境に入ります。[トラブルシューティング] > [詳細オプション] > [UEFI ファームウェア設定] を選択します。次の画面で、「再起動」ボタンをクリックします。F10 キーを押して BIOS セットアップに入ります。「メイン」タブに移動します。ネットワークブートに移動します。ネットワークブートを有効にします。F10 を押して変更を保存し、終了します。


コメントを残す