別のウィンドウで操作を行う必要がある場合があります Microsoft Store
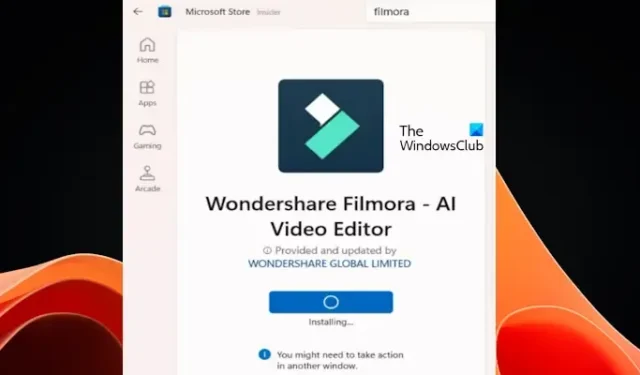
Microsoft Store からアプリをインストールするときに、 「別のウィンドウで操作を行う必要があるかもしれません」というメッセージが表示されてイライラすることがあります。この記事では、この Microsoft Store のエラー メッセージを修正する方法を説明します。
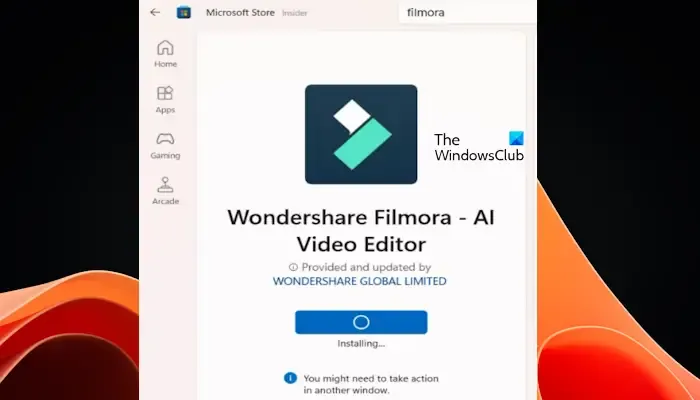
別のウィンドウで操作を行う必要がある場合があります Microsoft Store
Microsoft Store から一部のアプリやゲームをインストールするときに、インストール ボタンの下に「別のウィンドウで操作を行う必要がある可能性があります Microsoft Store」というメッセージが表示されます。このメッセージは、インストールを完了するには別のウィンドウで操作を行う必要があることを示します。他のウィンドウが自動的に開きます。そうしないと、インストールは完了しません。この問題を解決するには、次の修正を使用してください。
- Microsoft ストアを更新する
- ユーザー アカウント制御 (UAC) を無効にしましたか?
- Windows Updateを確認する
- Microsoft ストアをリセットする
- ソフトウェアのデスクトップ バージョンをインストールします (利用可能な場合)
はじめましょう。
1] Microsoftストアをアップデートする
Microsoft ストアが最新であることを確認してください。Microsoft Store のアップデートが利用可能かどうかを確認するには、次の手順を実行します。
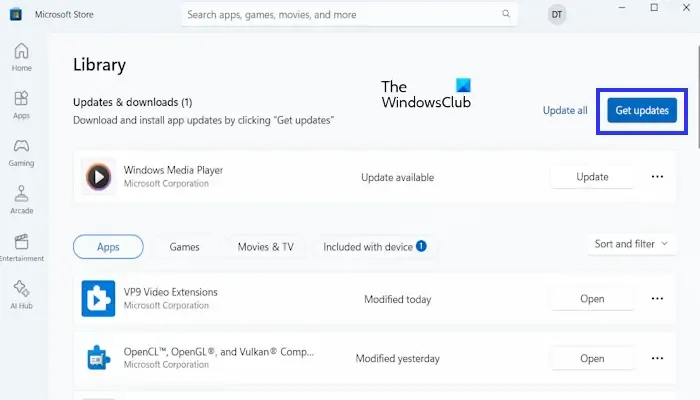
- Microsoft ストアを開きます。
- 図書館へ行く。
- 次に、「アップデートを入手」をクリックします。
Microsoft Store で利用可能な更新プログラムがある場合は、自動的にダウンロードしてインストールされます。更新が完了したら、Microsoft Store を再起動し、アプリを再度ダウンロードしてみてください。
2] ユーザー アカウント制御 (UAC) を無効にしていますか?
ユーザー アカウント制御は、Windows コンピュータを不正な変更から保護するために設計された Windows コンピュータの機能です。一部のアプリまたはソフトウェアは、システムにインストールするために UAC 許可を必要とします。 UAC を無効にしている場合、これらのアプリはインストールの許可を求めません。したがって、インストールは成功するか失敗するかのどちらかになります。

UAC を無効にしている場合は、有効にすることをお勧めします。 UAC を有効にした後、Microsoft Store を開き、必要なアプリまたはゲームをインストールします。今度はインストールされるはずです。
3] Windows Updateを確認する
古い Windows インストールには、ストアの機能を妨げるバグが存在し、発生しているエラーにつながる可能性があります。Windows を手動で更新する必要があります。
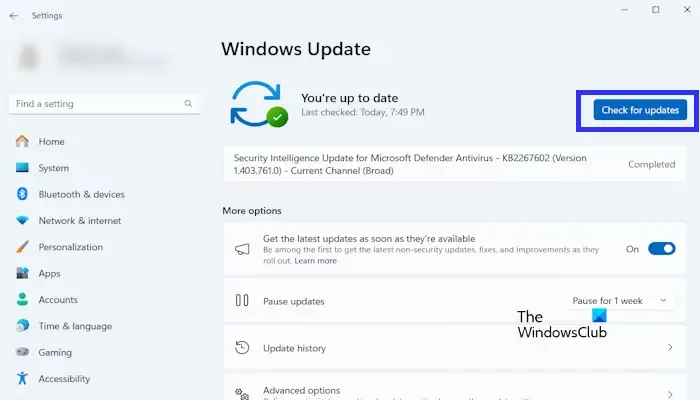
- Windowsの設定に移動します。
- [Windows Update]をクリックします。
- ここで、「アップデートを確認」をクリックします。
Windows は利用可能なアップデートを自動的にスキャンします。保留中のアップデートが見つかった場合は、ダウンロードしてインストールします。更新プロセスが完了したら、変更を有効にするためにコンピュータを再起動します。
4] Microsoft Storeのキャッシュをリセットする
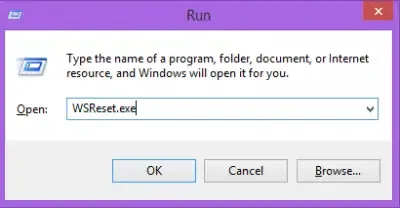
Microsoft Store のキャッシュをリセットしてみてください。次の手順がこれに役立ちます。
- Win + Rキーを押して、 [ファイル名を指定して実行]コマンド ボックスを開きます。
- 「wsreset.exe」と入力し、「OK」をクリックします。
空白のコマンド プロンプト ウィンドウが自動的に開き、数秒後に閉じます。コマンド プロンプト ウィンドウが閉じると、Microsoft Store が自動的に開きます。

Microsoft Store のキャッシュをリセットできない場合は、Windows の設定 から Microsoft Store をリセットします。
5] ソフトウェアのデスクトップバージョンをインストールします(利用可能な場合)
レポートによると、ユーザーは Epic Games、Wondershare Filmoraなどの一部のアプリやゲームでこのエラーを経験しました。この場合、アプリまたはゲームのデスクトップ バージョン (利用可能な場合) をダウンロードしてインストールできます。たとえば、Epic Games と Wondershare Filmora の両方のデスクトップ バージョンが利用可能です。したがって、公式 Web サイトにアクセスしてデスクトップ バージョンをインストールできます。
Microsoft Store のエラーを修正するにはどうすればよいですか?
Microsoft Store のエラーを修正する方法はたくさんあります。ただし、それは特定のエラー メッセージによって異なります。 Microsoft Store のリセット、最新の Windows Update (利用可能な場合) のインストールなど、いくつかの一般的なトラブルシューティング手順を実行できます。
Windows 11 で Microsoft Store のキャッシュをクリアするにはどうすればよいですか?
Windows 11 で Microsoft Store をリセットするコマンドを実行すると、Microsoft Store のキャッシュをクリアできます。 CMD を管理者として実行し、WSReset.exeと入力して Enter キーを押します。プロセスが完了すると、Microsoft Store が自動的に起動します。



コメントを残す