ファイルをマウントする権限がありません [修正]
![ファイルをマウントする権限がありません [修正]](https://cdn.thewindowsclub.blog/wp-content/uploads/2024/02/you-dont-have-permission-error-when-mounting-an-iso-image-1-640x360.webp)
ISO イメージをマウントするときに権限エラーが発生しない場合は、この投稿が役立つかもしれません。完全なエラー メッセージは次のようになります。
ファイルをマウントできませんでした。ファイルをマウントする権限がありません。
幸いなことに、いくつかの簡単な提案に従って問題を修正できます。
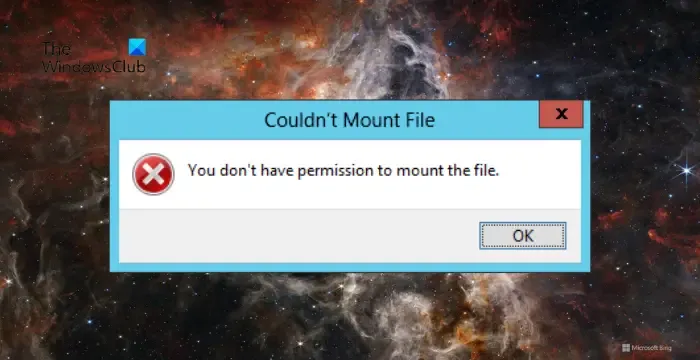
ISO ファイルがマウントされないのはなぜですか?
ISO ファイルが破損しているか不完全である場合、ISO ファイルのマウントに問題が生じる可能性があります。ただし、これが発生する理由は他にもいくつかあります。そのうちのいくつかは次のとおりです。
- ISO ファイルがスパースです
- セキュリティソフトによる中断
- ディスクイメージが初期化されていません
- 申し訳ありませんが、ファイルのマウント中に問題が発生しました
- ディスクイメージファイルが壊れています
「ファイルをマウントする権限がありません」エラーを修正
ISO イメージをマウントしようとしたときに「ファイルをマウントできませんでした」「ファイルをマウントする権限がありません」というエラーが表示された場合は、次の推奨事項に従ってください。
- ファイルのプロパティを確認する
- Powershellを使用してISOファイルをマウントする
- ウイルス対策ソフトウェアまたはセキュリティ ソフトウェアを無効にする
- ISO ファイルを含むメディアを再接続します
- サードパーティのツールを使用して ISO ファイルをマウントする
それでは、これらを詳しく見てみましょう。
1] ファイルのプロパティを確認する
ISO ファイルが希薄な場合、「権限がありません」エラーが発生する可能性があるため、まず ISO ファイルのプロパティを確認します。その方法は次のとおりです。

- ISO ファイルを右クリックし、「プロパティ」を選択します。
- [詳細]タブに移動し、 [属性]の横にある文字を確認します。
- 文字がPの場合、ファイルはスパースです。
または
Powershell コマンドを実行して、ファイルがスパースかどうかを確認することもできます。その方法は次のとおりです。

- 管理者特権のWindows Powershellを開きます。
- 次のコマンドを入力してEnterを押します。これにより、ファイルがスパースかどうかがチェックされます。
(Get-Item 'path_to_your_iso_file').Attributes - ファイル属性が表示されるようになります。
ファイルがスパースである場合は、別のフォルダーにコピーするか、別の名前を付けます。これにより、スパース属性が削除され、ファイルのマウントが可能になる場合があります。
2] Powershellを使用してISOファイルをマウントする
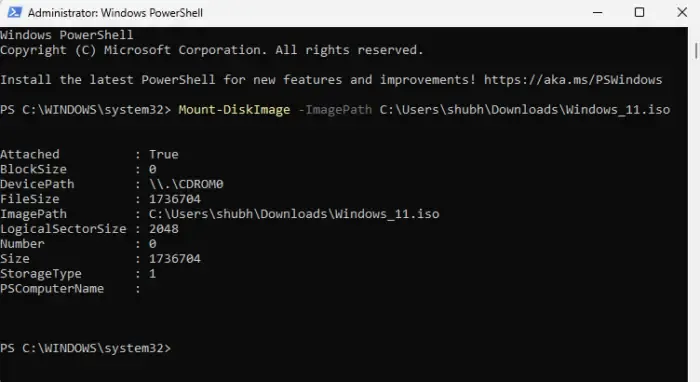
次に、Powershell を使用して ISO ファイルをマウントしてみます。これを行うには、管理者特権の Powershell で次のコマンドを実行します。
Mount-DiskImage -ImagePath ISO_file_path
3] サードパーティ製のウイルス対策ソフトウェアまたはセキュリティ ソフトウェアを一時的に無効にする
PC にインストールされているウイルス対策ソフトウェアまたはセキュリティ ソフトウェアが ISO ファイルのマウント プロセスを妨げる可能性があります。これらを一時的に無効にして、エラーが修正されるかどうかを確認してください。
4] ISO ファイルを含むメディアを再接続します
ISO ファイルがフラッシュ メディアまたはその他のリムーバブル メディア上にある場合は、リムーバブル メディアを取り出してみます。次に、ドライブ文字をより低いドライブ文字に再割り当てして、ISO イメージをマウントします。
5] サードパーティ製ツールを使用して ISO ファイルをマウントする
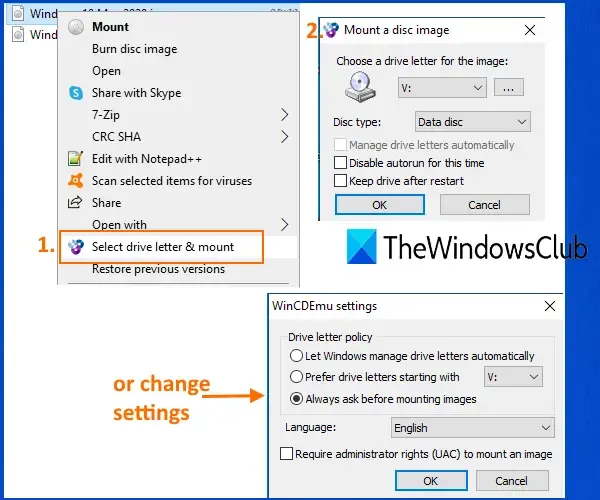
最後に、これらの提案がいずれも役に立たない場合は、サードパーティの ISO マウンタ ソフトウェアを使用してみてください。これにより、ほとんどのユーザーがエラーを回避することができました。
どうやってマウントしますか? ISOファイル?
Windows で ISO ファイルをマウントするには、ISO ファイルを右クリックし、コンテキスト メニューで [マウント] を選択します。これにより、ファイル エクスプローラーに仮想ドライブが作成され、物理ディスクと同様にそのコンテンツにアクセスしてインストールできます。それ以外は、PowerShell で次のコマンドを実行します:Mount-DiskImage -ImagePath ISO_file_path
ISO ファイルをマウントせずに開くにはどうすればよいですか?
ISO ファイルをマウントせずに開くには、WinRAR などのファイル抽出ソフトウェアを使用する必要があります。次に、ISO ファイルを右クリックし、「抽出」を選択します。これにより、コンテンツを仮想ドライブとして表示およびアクセスできるようになります。


コメントを残す