WLAN Autoconfig が制限された接続を検出し、自動回復を試行しました
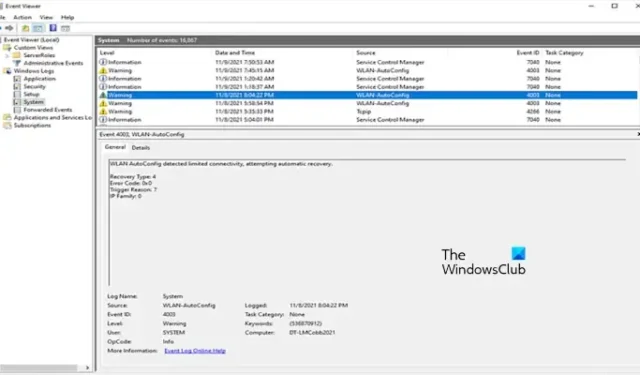
この記事では、イベント ID 4003、WLAN Autoconfig が制限された接続を検出し、自動回復を試行しましたというメッセージを修正する方法を説明します。 Windows 11/10 PC のイベント ログに表示される場合があります。 WLAN Autoconfig は、デバイス上のワイヤレス ネットワーク接続を管理する Windows サービスです。影響を受けたユーザーは、インターネット接続が頻繁に切断されました。イベント ログを確認したところ、この警告メッセージに気づきました。
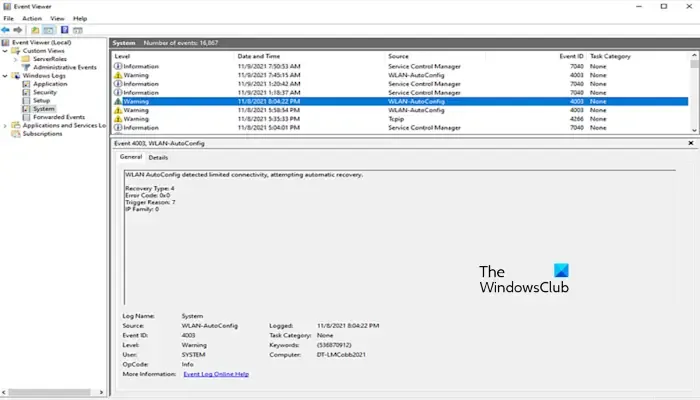
コンピューターがインターネットへの接続と切断を繰り返し、イベント ビューアーにこの警告メッセージが表示される場合は、この記事で説明する解決策を使用できます。
WLAN Autoconfig が制限された接続を検出し、自動回復を試行しました
イベント ID 4003、WLAN Autoconfig が制限された接続を検出し、Windows 11/10 PC のイベント ログに表示される自動回復メッセージを試みる問題を修正するには、次の推奨事項に従ってください。
- ルーターの電源を入れ直します
- ネットワークとインターネットのトラブルシューティング ツールを実行する
- ネットワーク設定をリセットする
- IPv6を無効にする
- VPNを一時的に無効にする
- ネットワークドライバーを更新する
- TCP/IPのリセット、DNSキャッシュのフラッシュ、Windowsソケットのリセット
はじめましょう。
1] ルーターの電源を入れ直します

最初に行う必要があるのは、ルーターの電源を入れ直します。インターネット接続が不安定な場合、この問題が発生する可能性があります。ルーターの電源を入れ直してみることをお勧めします。 Wi-Fi ルーターの電源を入れ直すには、以下の手順を確認してください。
- ルーターの電源を切ります。
- 電源アダプターを壁コンセントから抜きます。
- 数分間待ちます。
- 電源アダプターを壁のコンセントに差し込み、スイッチをオンにします。
- ルーターが起動してインターネットに接続するまで待ちます。
2] ネットワークとインターネットのトラブルシューティング ツールを実行します
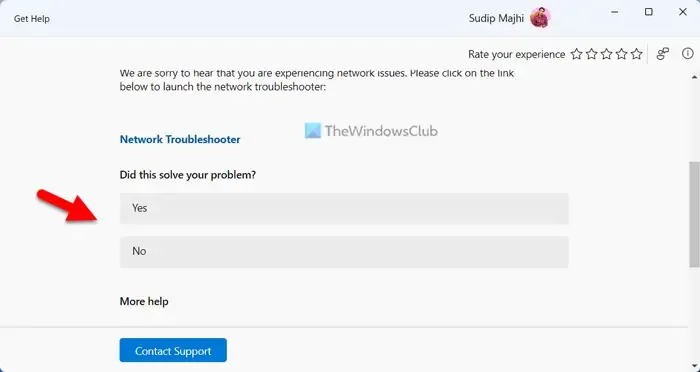
Windows 11 のヘルプ アプリでネットワークとインターネットのトラブルシューティング ツールを実行することもできます。ネットワークとインターネットのトラブルシューティング ツールは、Windows 11 でのインターネット接続関連のさまざまな問題を解決するのに役立ちます。 変更が加えられるかどうかを確認してください。
3]ネットワーク設定をリセットする
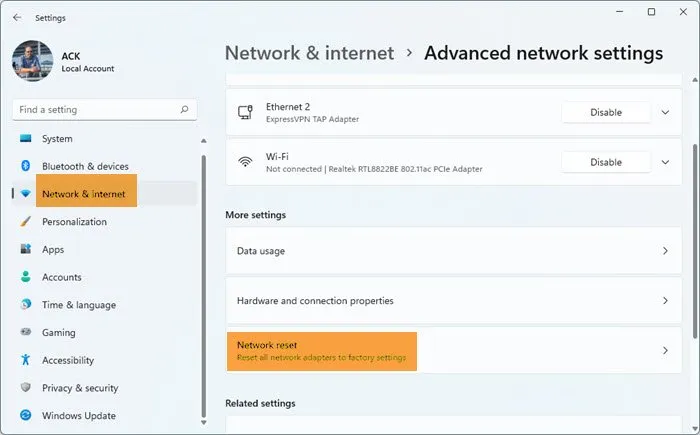
場合によってはネットワーク設定をリセットすると、この問題の解決に役立つことがあります。これにより、あらゆる種類のネットワーク関連の問題が解決されます。これを行うには、次の手順を実行します。
- Windowsの設定を開きます。
- [ネットワークと] をクリックします。インターネット。
- 次に、ネットワークの詳細設定をクリックします。
- ネットワーク リセット をクリックし、今すぐリセット を選択します。
ネットワークのリセットを実行する場合は、5 分間待つ必要があります。 5 分後、Windows が自動的に再起動します。 Windows ではこれに関するメッセージも表示されるため、コンピューターを再起動する前に作業内容を必ず保存してください。
4] IPv6を無効にする
IPv6 を無効にすると、この問題の解決に役立つ場合があります。これを行うには、以下の手順を確認してください。
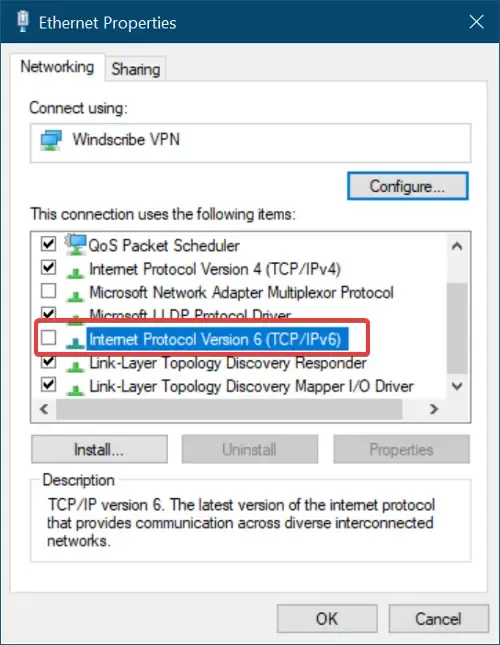
- コントロール パネルを開きます。
- [ネットワークとインターネット] をクリックします。
- ネットワークと共有センターをクリックします。
- [アダプター設定の変更] を選択します。
- 接続しているネットワークを右クリックし、 プロパティを選択します。
- [インターネット プロトコル バージョン 6 (TCP/IPv6)] のチェックを外し[インターネット プロトコル バージョン 6 (TCP/IPv6)] オプションを選択し、[OK] をクリックします をクリックして変更を保存します。
コントロール パネルを閉じて、問題が解決されたかどうかを確認します。
5] VPNを一時的に無効にする
VPN に接続している場合は、VPN から切断して、問題が解決するかどうかを確認してください。 VPN 接続によりセキュリティは強化されますが、場合によっては、Windows コンピュータでネットワーク接続の問題が発生する可能性があります。これに該当し、無料の VPN ソフトウェアを使用している場合は、NordVPN、Surfshak などの別の無料 VPN ソフトウェアに切り替えることができます。ただし、有料の VPN サービスを使用している場合は、そのサポートに問い合わせることができます。
7]ネットワークドライバーの更新
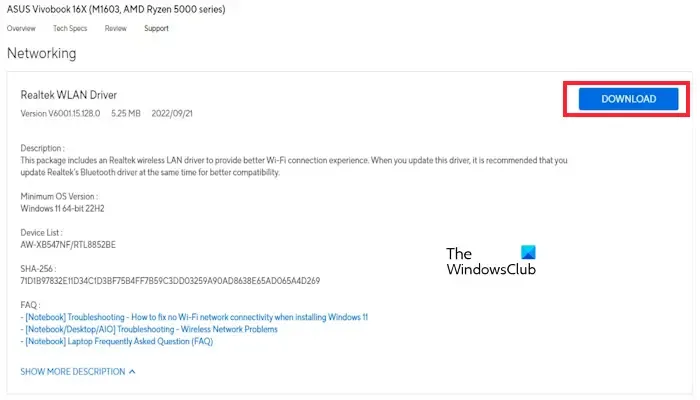
また、ネットワーク ドライバーを更新することをお勧めします。ドライバーはメーカーの Web サイトから更新するか、無料のドライバー更新ソフトウェアを使用して更新できます。ドライバーを更新した後、問題が解決されたかどうかを確認してください。
8] TCP/IPのリセット、DNSキャッシュのフラッシュ、Windowsソケットのリセット
接続の問題は、TCP/IP またはインターネット プロトコルの破損、DNS キャッシュの破損、Windows ソケットの破損によっても発生する可能性があります。 TCP/IP をリセットし、DNS キャッシュをフラッシュすることをお勧めします。 Winsock をリセットします。必要なコマンドは管理者特権のコマンド プロンプトウィンドウで実行する必要があります。ただし、コマンドを実行したくない場合は、FixWin11 ユーティリティを同じ目的で使用することもできます。

または、バッチ ファイルを作成して、上記のアクションをすべて 1 回のクリックで実行できます。
これがお役に立てば幸いです。
WLAN AutoConfig サービスは何をしますか?
Windows コンピュータの WLAN サービスは、IEEE 802.11 標準に従って、WLAN を検出、接続、構成、切断するためのロジックを提供します。また、コンピュータをソフトウェア アクセス ポイントに変えるロジックも提供します。これにより、他のサポートされているデバイスが WLAN アダプター経由でコンピューターに接続できるようになります。このサービスを無効にすると、コンピュータ上の WLAN アダプタにアクセスできなくなります。
ワイヤレス接続を修復するにはどうすればよいですか?
デバイスとルーターの電源を入れ直したり、ネットワークへの接続を忘れて再接続したり、ネットワーク設定をリセットしたりすることで、ワイヤレス接続を修復できます。また、Windows に組み込まれているネットワークとインターネットのトラブルシューティング ツールを実行することもできます。


コメントを残す