モニターに最適な明るさとコントラストの設定
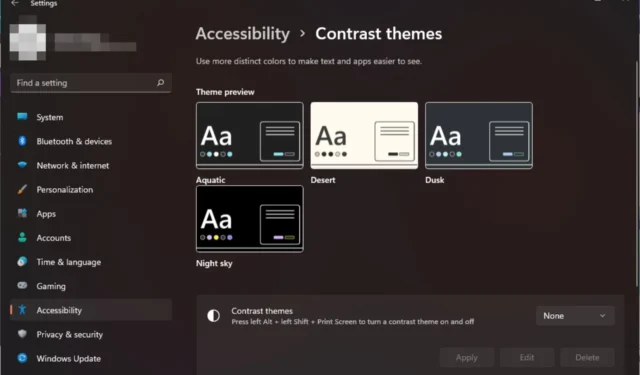

モニターに最適な明るさとコントラストの設定は、選択した変数によって異なります。ただし、好みが重要な役割を果たしているため、人によって異なります。
明るさとコントラストの設定を選択する際に関係するその他の要素には、周囲の照明条件、特定のモニターのモデルとキャリブレーション、目の快適さ/疲労のレベルなどがあります。
モニターに最適な明るさとコントラストの設定はどれですか?
輝度
1. 明るさの調整
- Windows + R を押して [ファイル名を指定して実行] を開き、「コントロール パネル」と入力します。をクリックし、 Enter を押します。
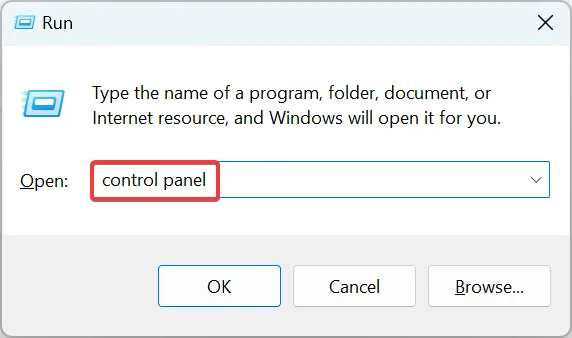
- [システムとセキュリティ] をクリックします。
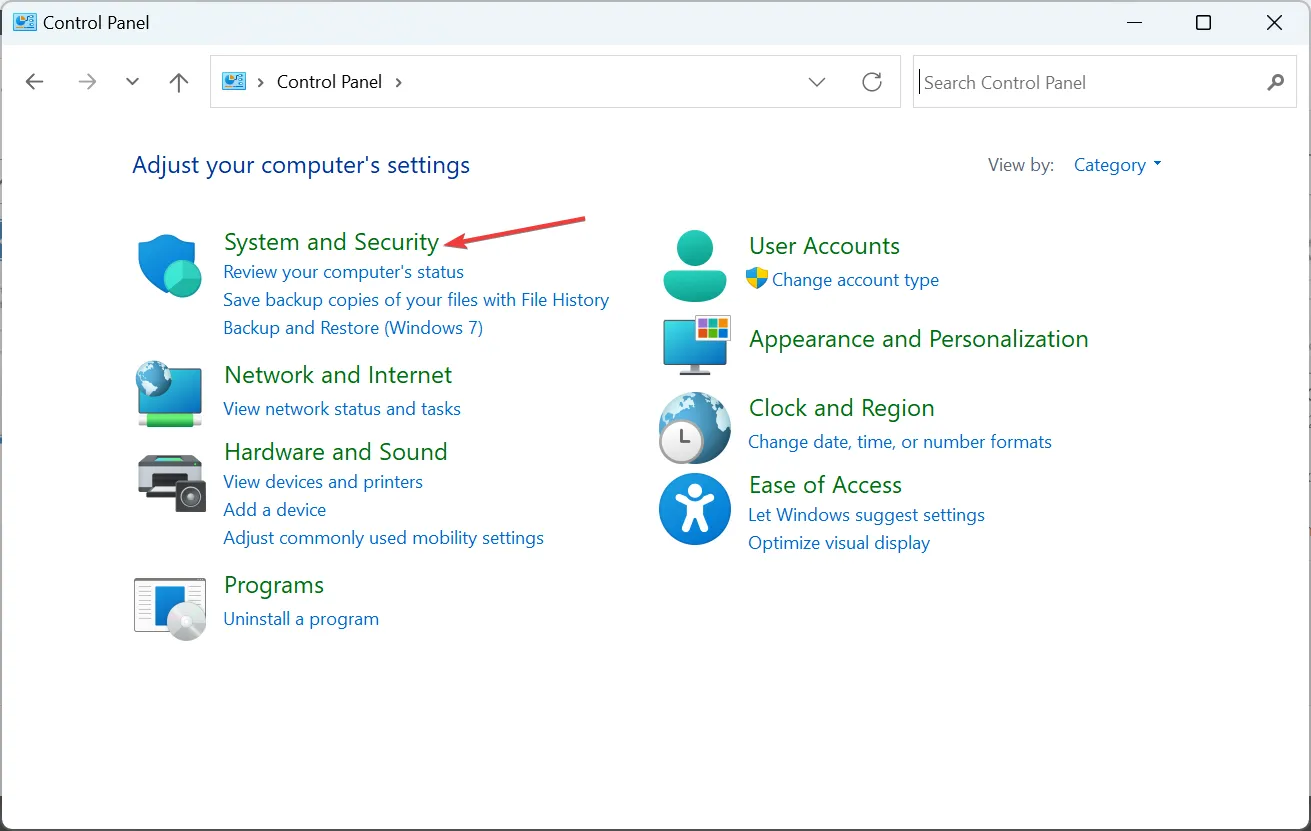
- 次に、電源オプションをクリックします。

- 有効な電源プランの横にあるプラン設定の変更をクリックします。
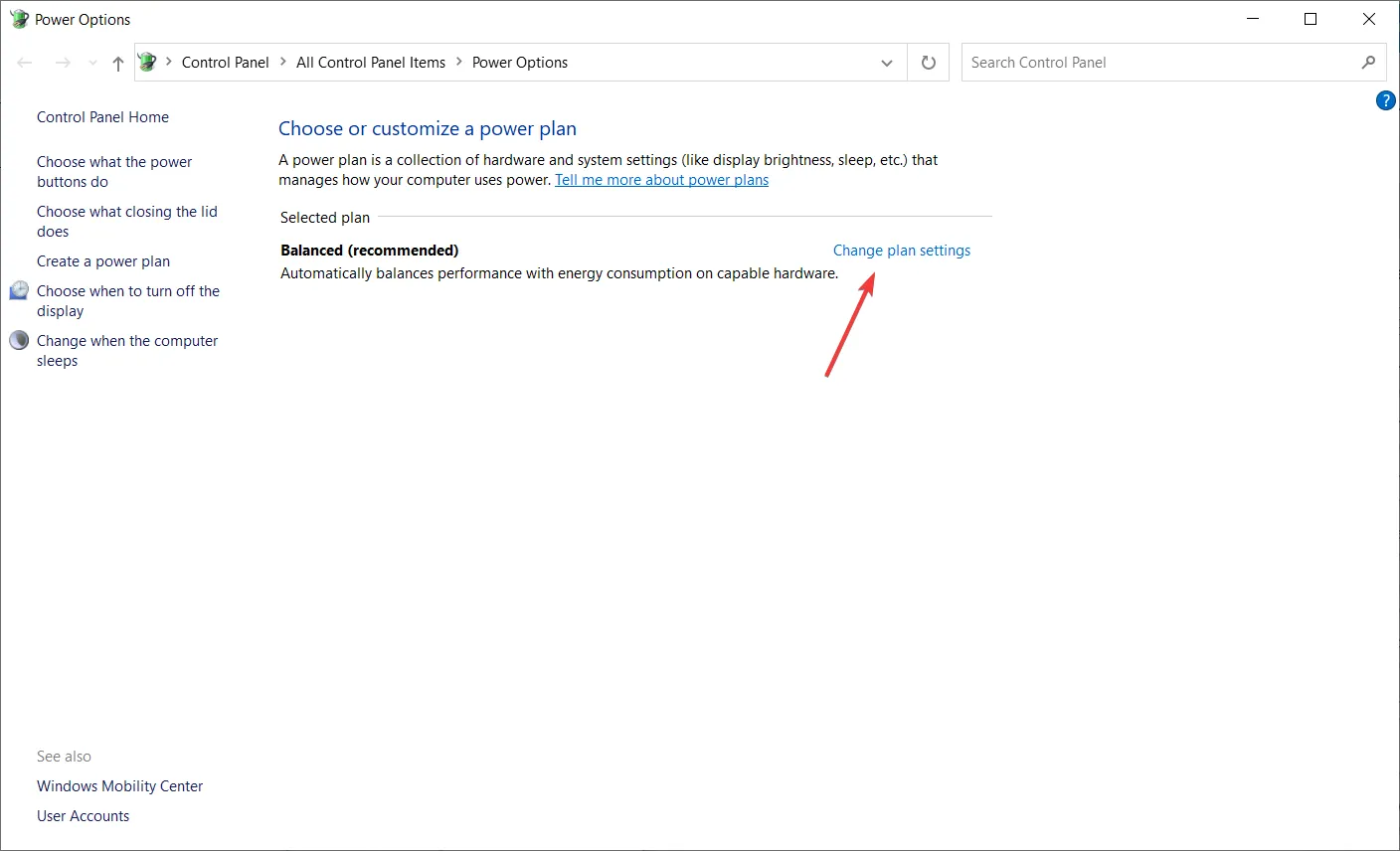
- 次に、詳細な電源設定の変更をクリックします。

- 電源オプションウィンドウが開いたら、ディスプレイ < i=4>展開するオプション。
- また、明るさの適応を有効にする オプションをダブルクリックして展開します。
- ドロップダウンから設定オプションをオフに変更します。
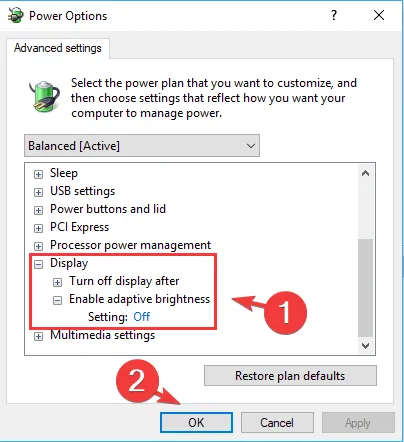
- 完了したら、OK をクリックします。
適応明るさは、表示されるコンテンツと周囲の光の状態に基づいてモニターの明るさレベルを自動的に調整します。個々のニーズに合わせて、快適な視界を提供し、目の疲れを最小限に抑えるバランスを見つけることが重要です。
明るい環境では、より高い輝度設定が適している場合がありますが、薄暗い環境では、輝度を下げると目の疲労を軽減できます。 明るさ制御ソフトウェアも、明るさの適応がうまくいかない場合に役立つ場合があります。
2. 常夜灯
- Windows + I を押して設定アプリを起動し、ディスプレイ
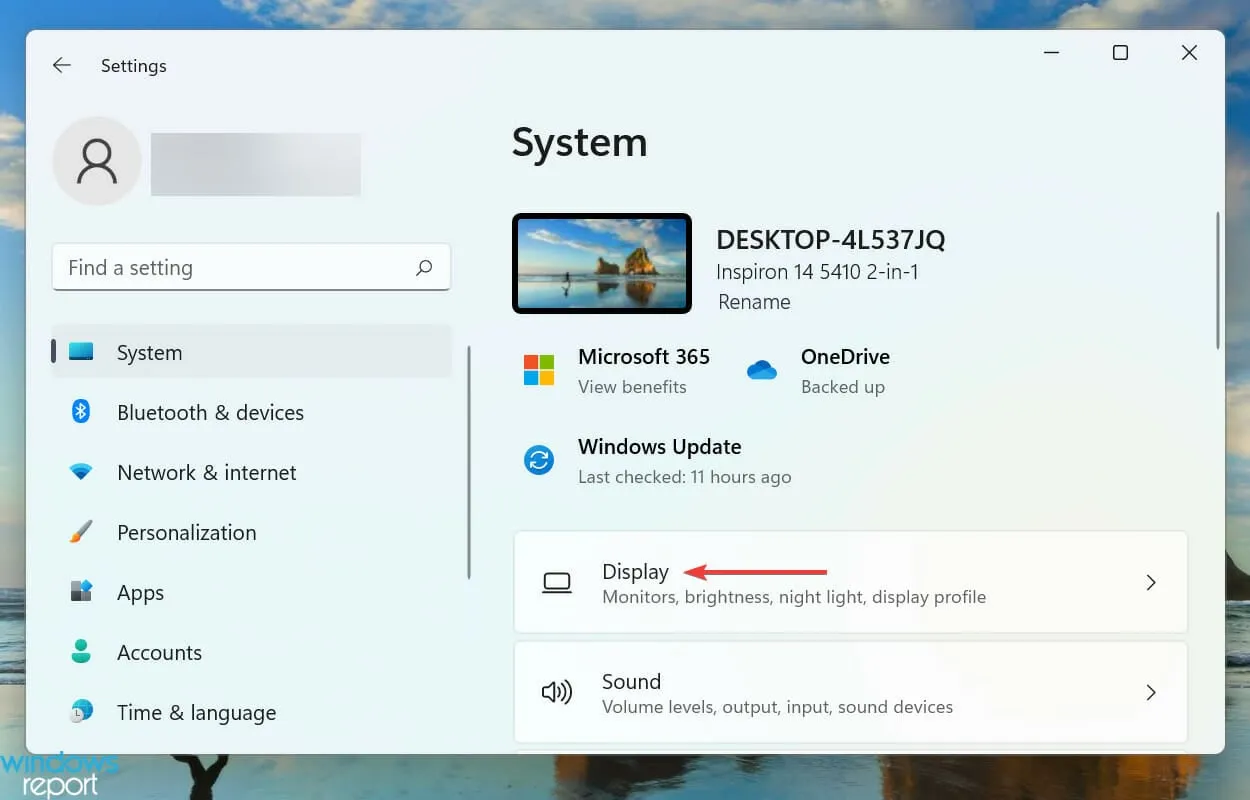
- [夜間照明] オプションをクリックしてオンに切り替えます。

- 次に、夜間照明のスケジュールオプションの切り替えが有効になっていることを確認します。
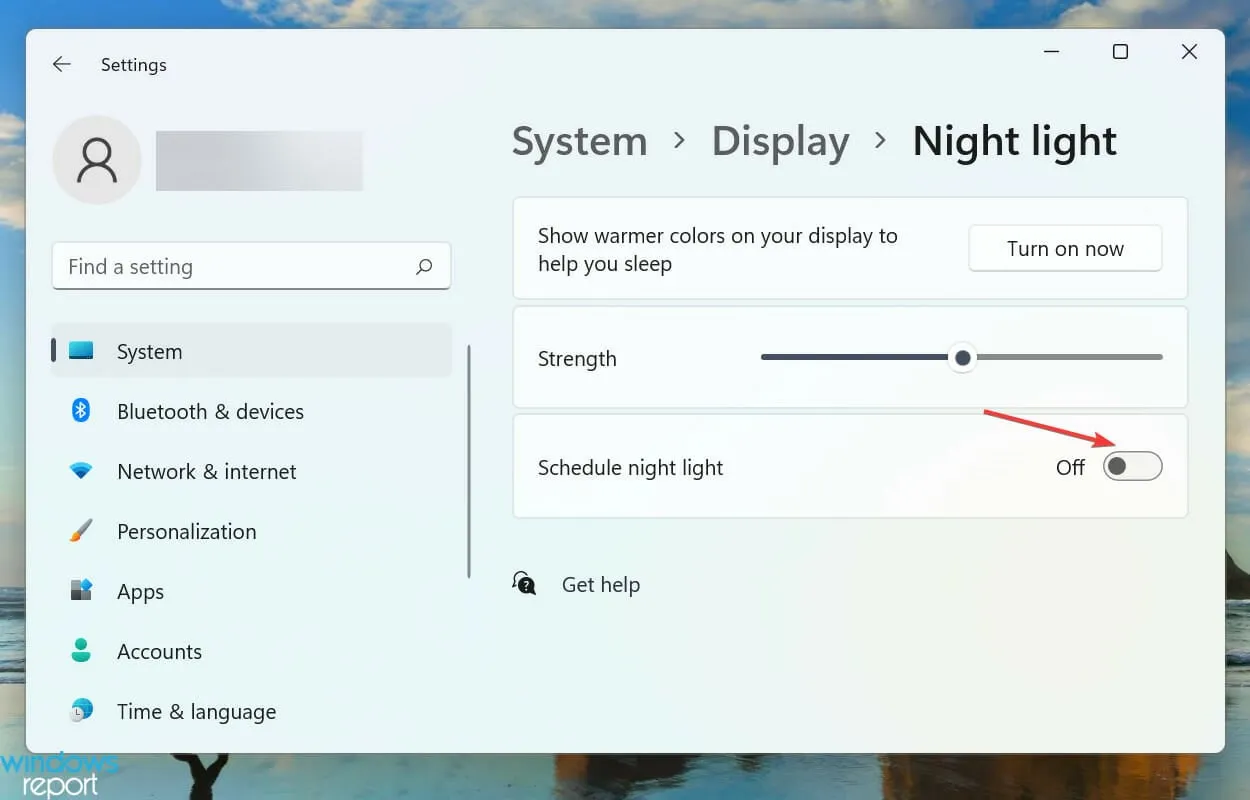
夜間照明は、ディスプレイの色温度を調整してブルーライトを軽減し、暗い環境でも目に負担をかけないようにします。また、明るさの調整と常夜灯機能が有効になっている場合、画面が暗くなるか、明るさが変化し続ける場合があります。
この場合、明るさ設定を適切なレベルに手動で調整する必要がありますが、調整しないように注意してください。明るすぎる設定にします。このような構成では、HDR が白っぽくなってになり、画面上の項目が読みにくくなる可能性があります。
対比
1. ハイコントラストテーマ
- Windows + I を押して設定を開き、[アクセシビリティ] に移動しますナビゲーション ウィンドウで [コントラスト テーマ] を選択します。

- ドロップダウン メニューからハイ コントラスト テーマの 1 つを選択します。プレビューでも見た目を確認できます。
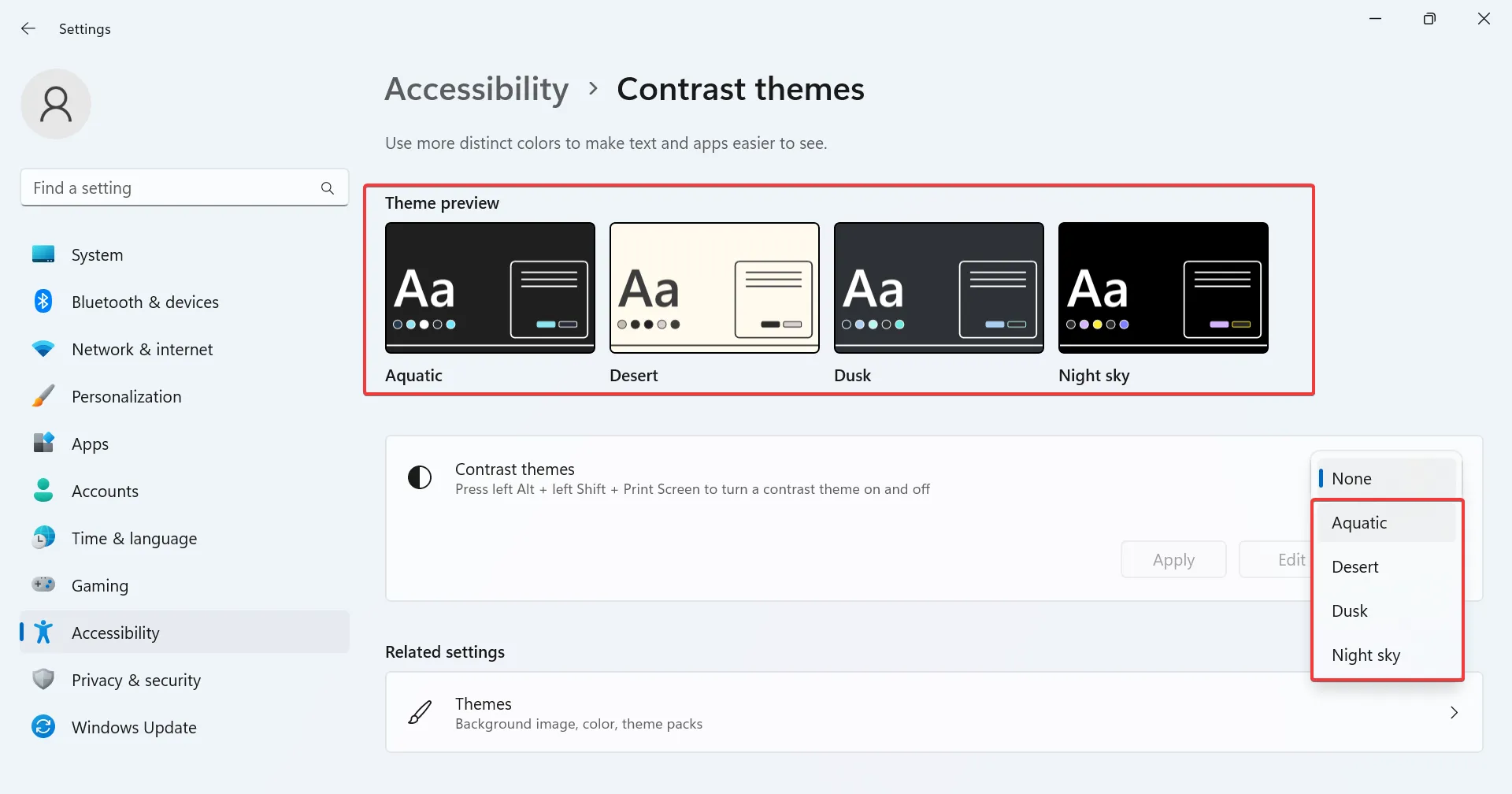
- 変更を有効にするには、適用 をクリックします。
- 同様に、他のコントラスト テーマもすぐに有効にすることができます。
組み込みのコントラスト テーマがニーズを満たさない場合は、Microsoft Store から追加のテーマを入手できます。
2。 コントラスト テーマをダウンロードする
- Windows + S を押して検索メニューを開き、「Microsoft Store
- 上部の検索フィールドに「Windows テーマ」と入力し、Enter を押します。

- PC と互換性のあるさまざまなテーマが見つかります。
- いずれかを選択し、入手 ボタンをクリックしてダウンロードします。
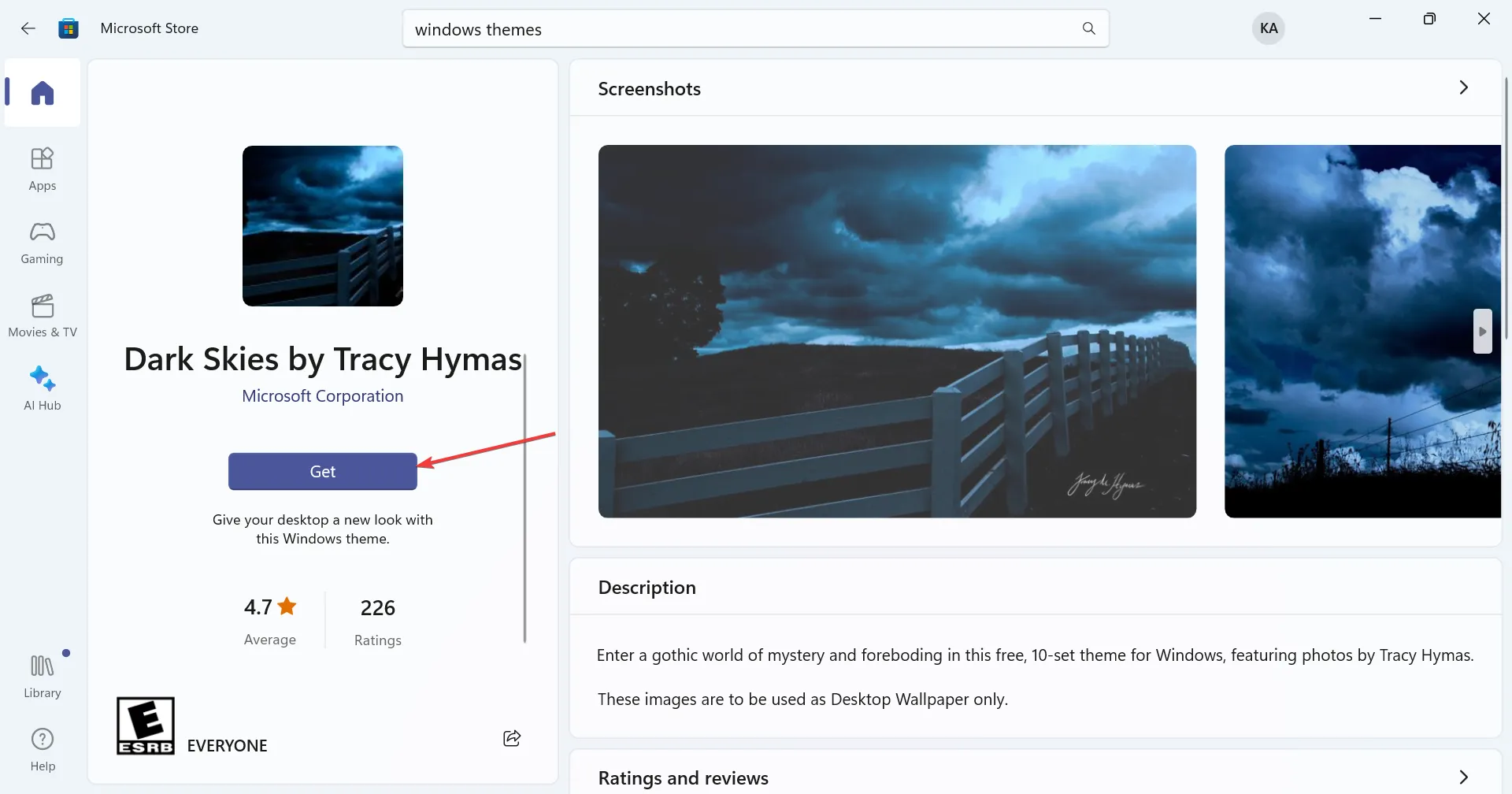
- テーマをダウンロードしたら、Windows + I を押して設定を開きます、左側のペインから [個人用設定] を選択し、テーマ をクリックします。
- 最後に、Microsoft Store から入手したものを選択すると、すぐに適用されます。

Microsoft Store にはさまざまなWindows 11 用のダーク テーマがありますが、最大の制限は、それらが Windows 11 にのみ適用できることです。デスクトップ。ほとんどのアプリは変更されないため、変更は重要ではありません。
コントラストよりも明るさを高くする必要がありますか?
モニターの明るさとコントラストの最適な比率は個人の好みの問題であり、周囲の照明やその他の要因によって異なります。
ただし、一般的な設定では、画質を考慮してコントラストを明るさよりもわずかに高く設定することをお勧めします。 60% ~ 70% のレベルであれば、読書には十分快適です。
これらのガイドラインは出発点として機能することに注意してください。最も効果的かつ効率的なパフォーマンスを得るには、他のディスプレイ設定と組み合わせてグラフィックスを向上させます。さらに便利なのは、ディスプレイ カラー キャリブレーション ソフトウェアをインストールして作業を行うこともできます。
全体として、目の疲れを軽減しながら快適な視界を提供する適切なバランスを見つけることが重要です。これらの機能は高度にカスタマイズできるため、最適なポイントが見つかるまで、さまざまな設定を試し、個々のニーズに基づいて調整することをお勧めします。
これらの設定を試している間、Windows 11 の明るさが機能しなくなる場合があることを忘れてはなりません。ただし、この問題については広範なガイドですでに扱っているので、心配する必要はありません。
明るさとコントラストの設定が気になります。どのような構成が最適だと思いますか?以下のコメント欄でお知らせください。


コメントを残す