Windows が USB から起動しない [修正]
![Windows が USB から起動しない [修正]](https://cdn.thewindowsclub.blog/wp-content/uploads/2024/04/windows-wont-boot-from-usb-1-640x350.webp)
USB ドライブを使用して Windows を起動できませんか? そうであれば、正しいページにアクセスしています。この投稿では、USB での起動の問題に対する有効な修正方法を見つけるお手伝いをします。

Windows を USB から強制的に起動するにはどうすればよいですか?
USB を使用して Windows を起動するには、まず起動可能な USB ドライブを作成する必要があります。完了したら、PC の BIOS 設定にアクセスし、起動順序を USB デバイスに設定します。その後、起動可能な USB を接続し、PC を再起動して、詳細な起動オプションにアクセスし、デバイスを使用するオプションを選択してから、USB ドライブを選択して起動プロセスを開始します。
しかし、多くのユーザーから、起動可能な USB/フラッシュ ドライブを使用して Windows を起動できないという苦情が寄せられています。この問題が発生する理由を調べてみましょう。
Windows が USB から起動しないのはなぜですか?
Windows が USB ドライブから起動しない場合は、さまざまな原因が考えられます。USB ドライブが破損しているか、フォーマットが間違っていることが原因である可能性があります。また、PC が USB ブートをサポートしていないことも、この問題の原因となる可能性があります。ブート順序などの BIOS 設定も、この問題の原因となる可能性があります。
WindowsがUSBから起動しない問題を修正
システム上の起動可能な USB ドライブを使用して Windows を起動できない場合は、以下の解決策に従って問題を解決してください。
- USB ドライブが起動可能であり、正しくフォーマットされていることを確認してください。
- PC が USB ブートをサポートしていることを確認してください。
- BIOS/UEFI でブート優先順位を USB ドライブに設定します。
- CSM/レガシー ブートを有効にし、セキュア ブートを無効にします。
- Windows メディア作成ツールまたは Rufus などのサードパーティ製ソフトウェアを使用して、新しい起動可能な USB を作成します。
1] USBドライブが起動可能であり、正しくフォーマットされていることを確認します
最初に確認すべきことは、実際に USB ドライブが起動可能かどうかです。起動可能な USB ドライブが破損しているか、間違った方法で作成されているため、USB から Windows を起動できない可能性があります。
USB ドライブが起動可能かどうかを確認するには、さまざまな方法があります。たとえば、コンピューター上で起動可能な USB ドライブのチェックを実行できる、MobaLiveCD という無料ソフトウェアがあります。
起動可能であることに加え、コンピュータの構成に従って USB ドライブのファイル システムを確認してください。コンピュータのブート モードが UEFI の場合、USB は FAT32 ファイル システムでフォーマットされている必要があります。したがって、起動可能な USB ドライブを FAT32 にフォーマットして、問題が解決するかどうかを確認してください。
2] PCがUSBブートをサポートしていることを確認する
USB から起動する前に、お使いのコンピューターが USB ブートをサポートしていることを確認してください。それを確認するには、PC の BIOS/UEFI 設定にアクセスする必要があります。PC を再起動し、起動プロセス中に F1、F2、F10、または Esc キー (コンピューターの製造元によって異なります) を押して、BIOS 設定に入ります。次に、ブート オプションに移動し、「USB」、「USB デバイス」などのオプションを探します。そのようなオプションがあれば、お使いの PC が USB ブートをサポートしていることが確実です。
3] BIOS/UEFIでUSBドライブのブート優先順位を設定する
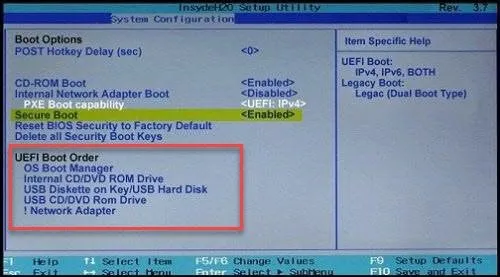
この問題を解決するために次にできることは、BIOS 設定で起動順序を変更することです。PC は内蔵ハード ディスクから起動するように設定されている可能性があります。そのため、USB から起動することはできません。したがって、問題を解決するには、USB ドライブの起動優先順位を確認してください。これを行う手順は次のとおりです。
- まず、コンピューターを再起動し、起動プロセス中に F2 などの割り当てられたキーを押してBIOS 設定にアクセスします。
- 次に、ブート オプションを見つけて、最初のブート ドライブを USB に変更します。
- 次に、「保存して終了」ボタンをクリックして、問題が解決したかどうかを確認します。
参照: Windows の起動とブートの問題を修正する高度なトラブルシューティング。
4] CSM/レガシーブートを有効にし、セキュアブートを無効にする

BIOS 設定をいくつか試してみて、それが USB ドライブからの Windows の起動に役立つかどうか確認することもできます。セキュア ブートを無効にして、レガシー ブートを有効にして、それが役立つかどうかを確認します。方法は次のとおりです。
- まず、起動可能な USB ドライブを PC に接続し、PC を起動して BIOS 設定にアクセスします。
- 次に、「セキュリティ」>「セキュア ブート コントロール」オプションに移動して無効にします。
- 次に、[ブート] > [CSM の起動]オプションに移動して有効にします。
- また、UEFI/BIOS ブート モードをLegacyに設定します。
- その後、新しい設定を保存し、PC を起動して問題が解決したかどうかを確認します。
5] Windowsメディア作成ツールまたはRufusなどのサードパーティソフトウェアを使用して、新しい起動可能なUSBを作成します。
問題が同じままの場合は、新しい起動可能な USB ドライブを再作成できます。これは、Windows Media Creation ToolまたはRufusなどのサードパーティ アプリケーションを使用して行うことができます。Passcape ISO Burner、ISO to USB、WinToUSB、SARDU MultiBoot Creator など、他の多くの無料ツールを使用すると、起動可能な USB ドライブを作成できます。
これが役に立つことを願っています!


コメントを残す