Windows PowerToys: PowerRename を使用してファイルとフォルダーの名前をバッチ変更する方法
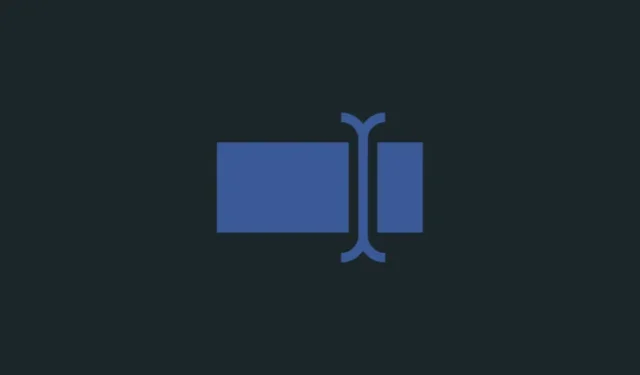
知っておくべきこと
- PowerRename は、PowerToys ユーティリティの大きなスイート内のツールの 1 つで、基本的な Windows の名前変更機能に加えて、より多くの名前変更オプションを提供するように特別に設計されています。
- PowerRename を使用すると、さまざまなパラメーターを使用してファイルを検索し、そのテキストを置換し、ファイルの名前を一括で変更できます。
- PowerRename を使用すると、ファイル名とその拡張子の検索と名前変更、フォルダー内のファイルとフォルダーの名前変更、タイムスタンプの追加、テキスト形式の変更をすばやく行うことができます。
- 以下の PowerRename を使用するための詳細なステップバイステップ ガイドをご覧ください。
PowerToys は、基本的な Windows エクスペリエンスを向上させるための最も優れたユーティリティの 1 つです。PowerToys は複数のツールと機能で構成されており、キー マッピング、テキスト抽出、レジストリ ファイルの簡単な編集、画像のサイズ変更、マウス クリックとマウスの位置の強調表示など、ネイティブでは対応できないギャップを埋めます。
PowerRename は、ファイルの名前を一括変更したり、検索パラメータを使用してファイルの ID を指定したり、大文字と小文字を変更したり、数字や年や日付を追加したりできるツールの 1 つです。
次のガイドでは、PowerRename の使用方法と、その各オプションが Windows の日常的な使用にどのように役立つかを説明します。
PowerRenameを使用してファイルの名前を変更する方法
PowerRename は、ファイル エクスプローラーの基本的な「名前変更」機能を置き換えることを目的としたものではありません。これは、ファイルの山を選別して検索パターンに基づいて名前を変更したり、テキストの書式を変更したり、サブフォルダーやファイルに変更を一括で適用したりするなど、追加の名前変更オプションを提供することのみを目的としています。
ステップ 1: Microsoft PowerToys をインストールする
まず、PowerToys をまだダウンロードしてインストールしていない場合は、ダウンロードしてインストールします。PowerToys の入手方法の詳細については、「Windows PC に PowerToys をインストールする方法」に関するガイドを参照してください。
PowerToys ユーティリティ内で、PowerRename が有効になっていて、デフォルトおよび拡張コンテキスト メニューに表示されていることを確認します。
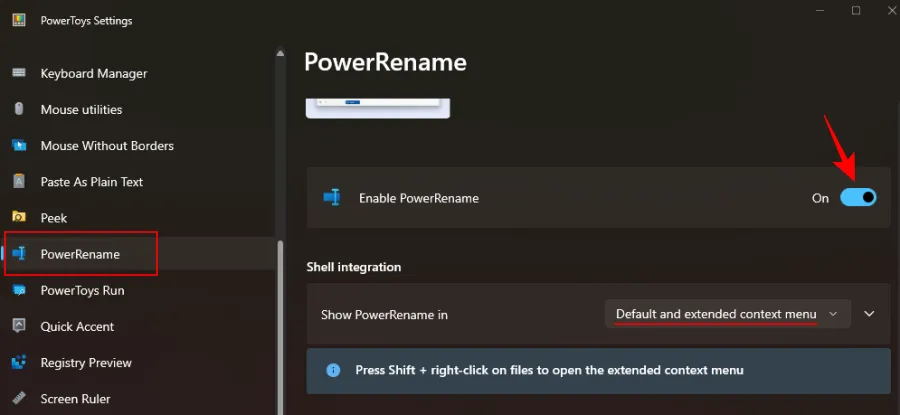
その後、以下の手順に従って、PowerRename を使用してファイルの名前変更を開始します。
ステップ 2. ファイルを検索するテキストを入力します
まず、エクスプローラーを開き、ファイルに移動します。ファイルを選択して右クリックし、[PowerRename]を選択します。

これにより、PowerRename ウィンドウでそれらが開き、さまざまな名前変更オプションをすべて適用します。
2.1 – 単純なテキストを使用する
ファイル名のテキストを検索するには、「検索」フィールドにテキストを入力します。
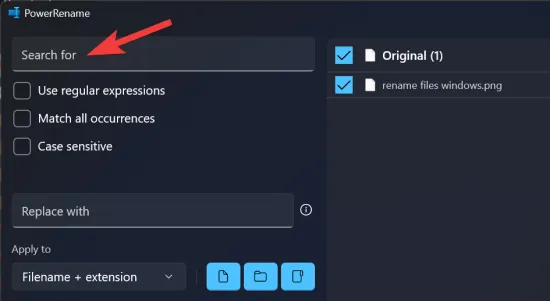
同じことが右側で強調表示されます。
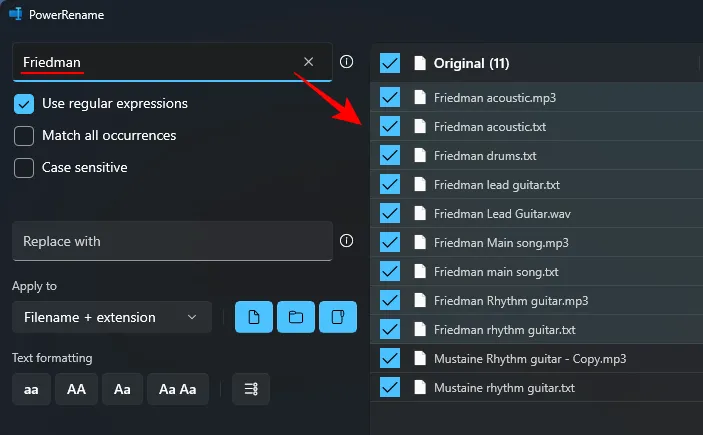
検索フィールドの下には、知っておくべき 3 つの異なる検索パラメータがあります。
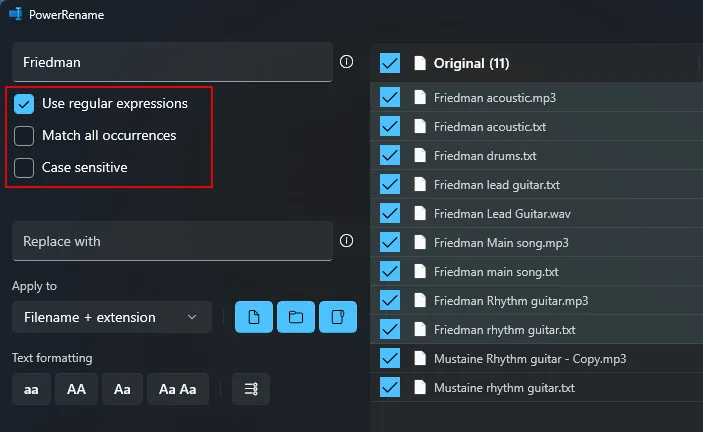
2.2 – 正規表現を使用する
PowerRename で使用される ECMAScript 文法はコーディング言語間で共通しているため、プログラマーであれば、これについてはすでによく知っているかもしれません。簡単に言えば、正規表現は、検索用語を操作および編集するために使用されるパターンを定義します。
したがって、たとえば、この式を使用して^その後に単語を続けると、その単語で始まるテキストを含むファイル名を検索できます。

$または、単語の末尾に式を使用すると、その式で終わるファイルを検索できます。

同様に、任意の正規表現を使用して検索パターンを定義できます。このような正規表現は多数あり、それらを相互に追加して、必要に応じて正確な検索定義を作成できます。これらすべてをリストするのは不可能です。ただし、検索パターンに役立つ可能性のある正規表現の例の小さなリストを追加しました。
| 検索式 | 結果試合 |
| ^ | ファイル名の先頭 |
| $ | ファイル名の終わり |
| .* | ファイル名のすべてのテキスト |
| ^フリードマン | 「フリードマン」で始まるテキスト |
| 歌$ | 「歌」で終わるテキスト |
| ^揚げた*男$ | 「揚げた」で始まり「男」で終わるテキスト |
検索結果をファイル名またはその拡張子に適用しているかどうかに注意してください。クエリによっては、これらを調整する必要がある場合があります。詳細については、セクション番号 3 を参照してください。
2.3 – 必要に応じて「すべての出現箇所に一致」を使用する
「すべて一致」オプションを使用すると、検索結果のすべての一致を一括で変更および置換できます。
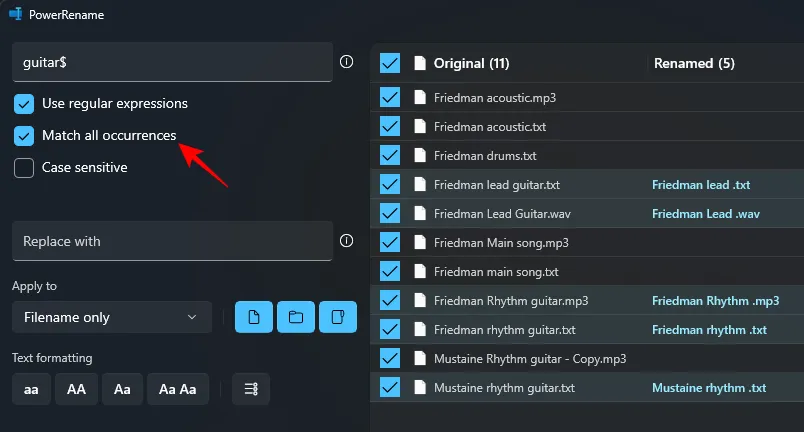
これがないと、行った変更は最初にのみ適用されます。したがって、一括で変更を加えたい場合、特に検索に正規表現を使用している場合は、必ずこのオプションをオンにしてください。
2.4 – 必要に応じて「大文字と小文字を区別する」を使用する
「大文字と小文字を区別する」オプションを使用すると、テキストの書式に基づいて検索結果をさらに指定できます。これを使用すると、検索語と同じ文字 (大文字または小文字) を持つテキストのみが一致として表示されます。
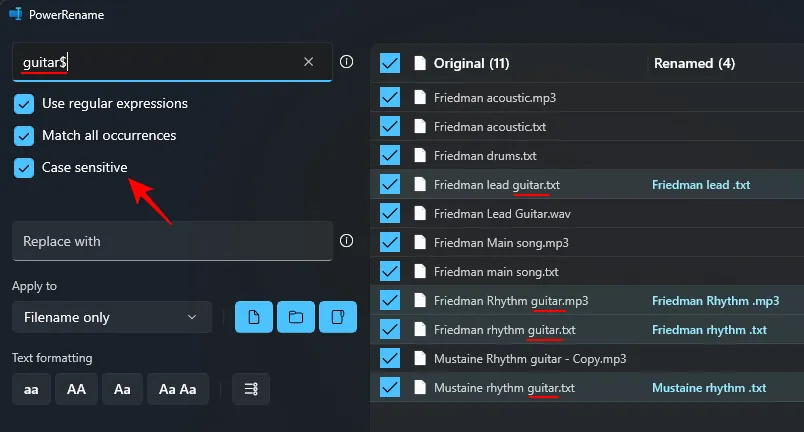
ステップ 3. テキストと置換を追加する
ファイル名のテキストを置換するには、「置換」セクションに単語を入力し、右側の「名前の変更」列の下にあるプレビューを確認するだけです。
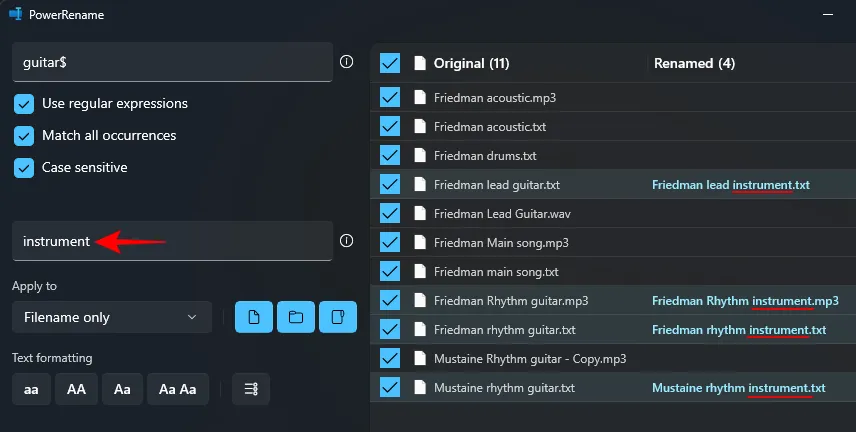
「置換フィールド」を空のままにすると、検索で強調表示したテキストがファイル名から削除されます。
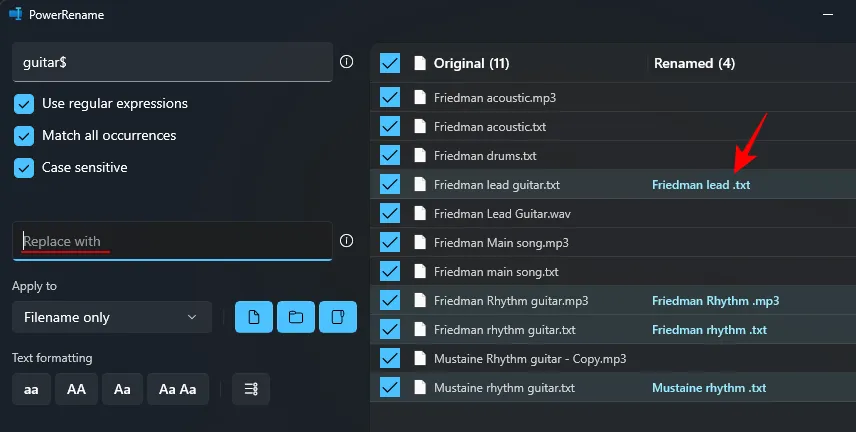
これは、置換テキストがない場合、PowerRename は何かを何も置換しないものと見なすためです。したがって、ファイル名のテキストを削除したい場合は、このフィールドを空白のままにしておきます。
ヒント: 作成日時を追加する
ファイル名にタイムスタンプを追加したり、タイムスタンプを使用してファイル内のテキストを置換したりすることもできます。ファイルにタイムスタンプを追加するには、「置換」の横にある「i」ボタンをクリックします。

そして、オプションのリストから選択して作成日時を追加します。
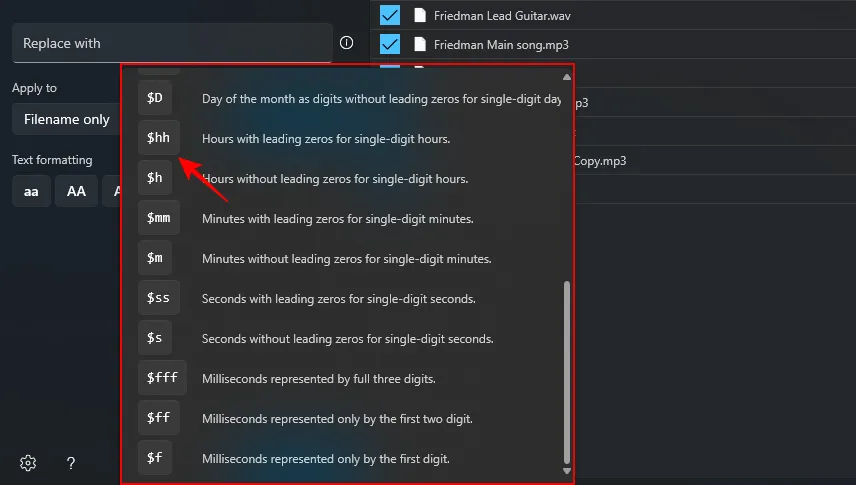
選択したタイムスタンプが追加され、右側のプレビューに表示されます。
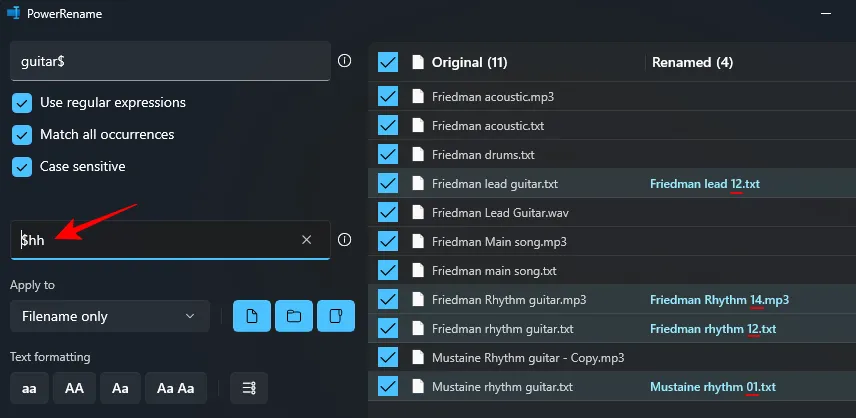
タイムスタンプは年、月、日、時、秒、ミリ秒ごとに追加でき、必要なだけ追加できます。
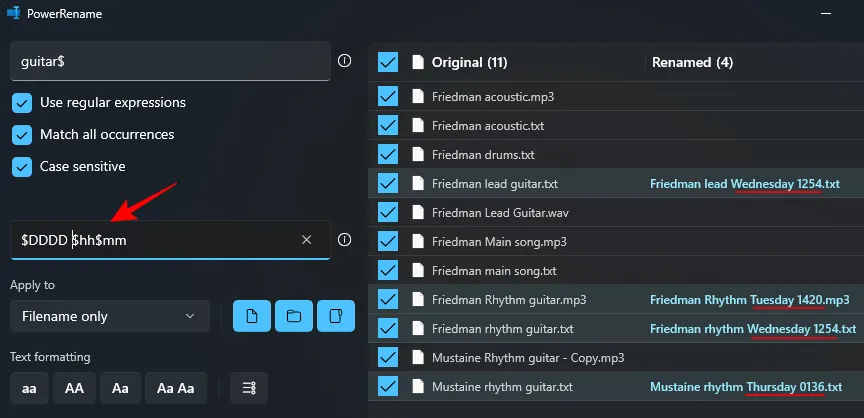
3. 変更する部分を選択します
加えられた変更は、ファイル名またはその拡張子のいずれか、あるいはその両方に適用できます。これを指定するには、「適用先」の下のドロップダウン メニューをクリックします。
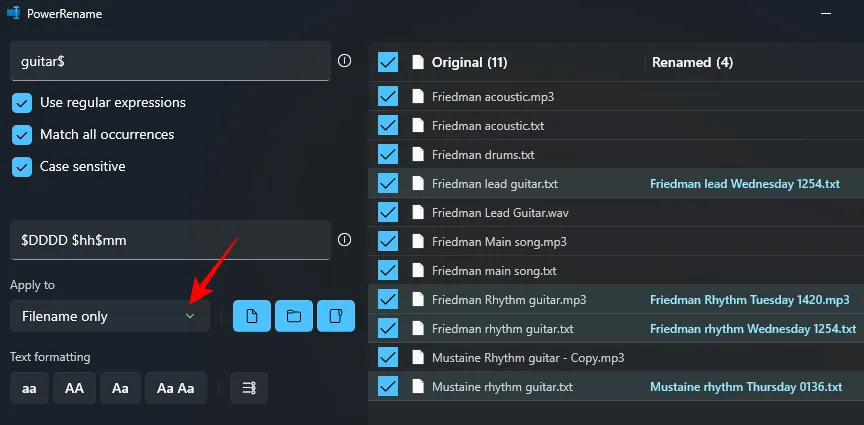
「ファイル名のみ」、「拡張子のみ」、「ファイル名 + 拡張子」から選択します。
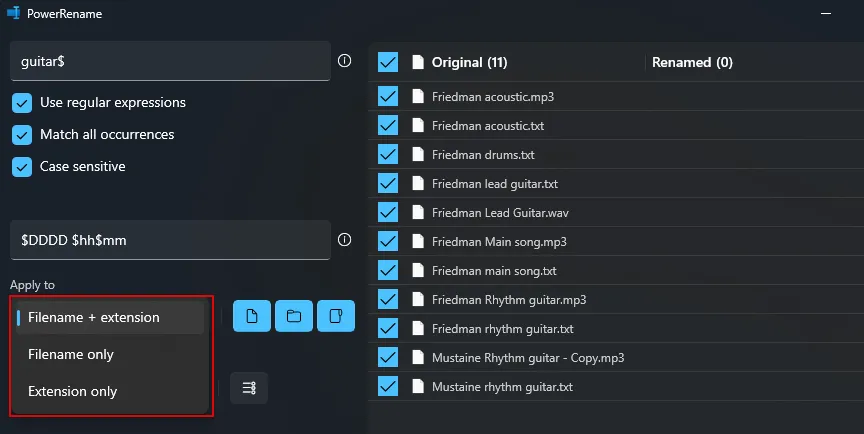
ファイルを検索するときは、ファイル名、拡張子、またはその両方に該当するかどうかに注意してください。ファイル名内のテキストのみを検索する場合は、「ファイル名のみ」を選択します。または、拡張子を変更する場合は、「拡張子のみ」を選択します。同様に、置換したい内容に応じて、検索結果に変更を適用し、それに応じてテキストを置換できます。
4. 含まれるもの (ファイル、フォルダー、および/またはサブフォルダー) を選択します。
デフォルトでは、すべての変更はファイル、フォルダー、およびサブフォルダーに適用されます。ただし、変更をファイルのみに適用するか、フォルダーのみに適用するか、またはその両方に適用するか、またサブフォルダーも含めるかどうかを選択できます。

必要に応じて、これらをクリックしてオフにし、選択したファイルまたはフォルダーのみに変更を加えることができます。
5. テキストの書式設定を適用し、項目を列挙します
ファイル名のテキスト形式を変更すると、文字の大文字と小文字を切り替えることができます。
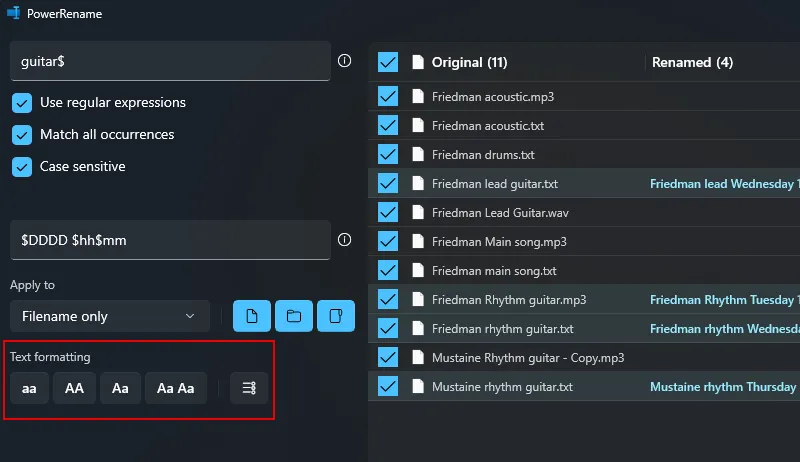
PowerRename を使用してこれを行う方法に関する完全なガイドを用意しましたので、こちらもぜひチェックしてください。
ステップ 6: 名前変更を実行する
PowerRename ウィンドウの右側に反映される出力を必ずプレビューして、変更が計画どおりに行われていることを確認してください。間違いがなければ、「適用」ボタンを使用して変更を加えます。(これがないと変更は行われません。)
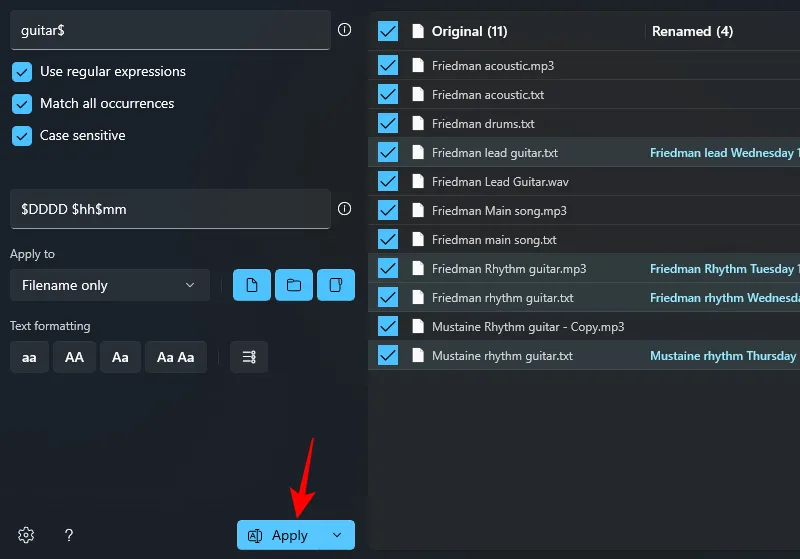
それだけです。
よくある質問
PowerToys プログラムでの PowerRename ツールの使用に関してよくある質問をいくつか見てみましょう。
PowerRename の「大文字と小文字を区別する」とは何ですか?
ファイルを検索する場合、「大文字と小文字を区別する」オプションを使用すると、テキストの大文字と小文字が一致する結果のみが表示されるように、完全に一致するものを見つけることができます。これは、同じ名前でテキスト形式が異なるファイルが存在し、検索対象のファイルを正確に見つけたい場合に役立ちます。
PowerRename がデフォルトのコンテキスト メニューに表示されるように設定している場合は、ファイルを右クリックすると PowerRename が表示されるはずです。そこに表示されない場合は、[その他のオプションを表示] をクリックし、[PowerRename] を選択します。
PowerToys ユーティリティ セット内の PowerRename おもちゃは、Windows の基本的な名前変更機能への大規模なアドオンです。これは、大量のファイル、特に類似したタイトルを扱う場合に最適で、ファイルやフォルダーの名前変更と分類が高速化されます。このガイドが、PowerRename を使用して Windows 上でファイルの名前を変更する方法を学ぶのに役立つことを願っています。次回まで。
PowerRename を使用して行った変更を元に戻すことはできますか?
まあ、PowerRenameにはそのようなオプションはありません。しかし、手動で行うこともできます。「検索」フィールドのテキストを「置換」フィールドのテキストに置き換えたり、その逆を行うだけで、逆置換を試すことができます。必要に応じて他のパラメータを調整しますが、単純な置換の場合はこれで十分です。
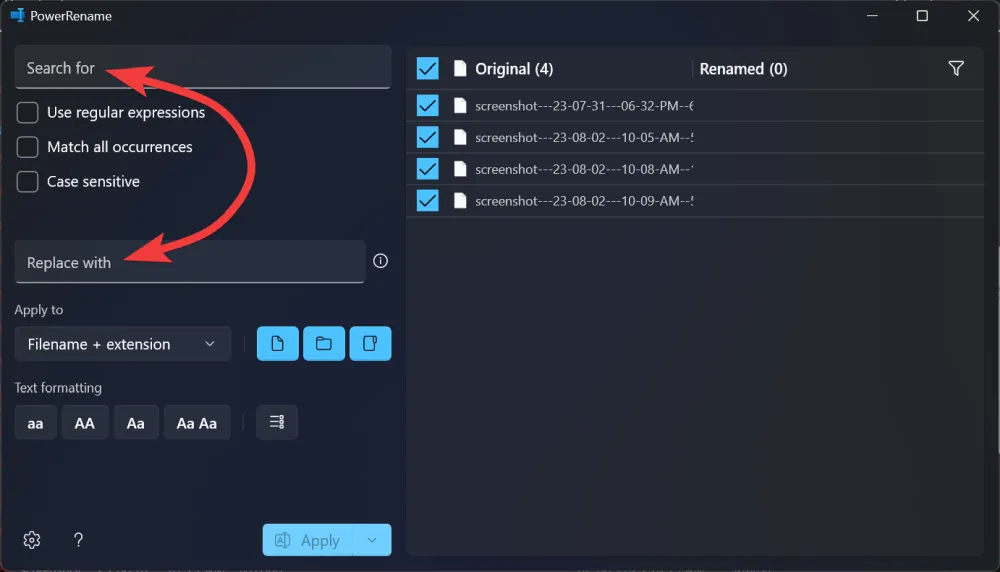
PowerRename を使用して Windows 上でファイル名とフォルダー名のテキストを置換する際にサポートが必要な場合はお知らせください。
関連している



コメントを残す