Excelにカメラツールを追加する方法
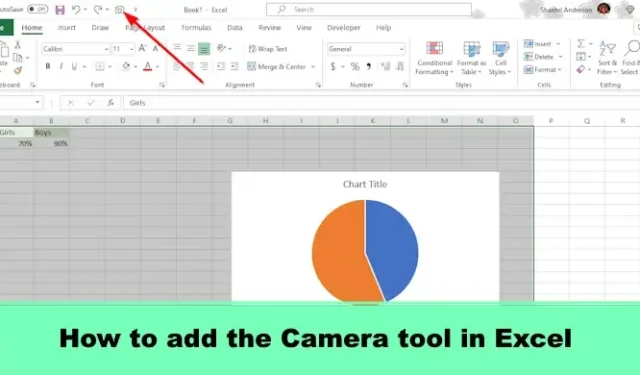
Microsoft Excel は、特に統計のために世界中で使用されている強力なスプレッドシート プログラムですが、ワークシート内のデータ範囲のスクリーンショットを撮り、それを別のワークシートに貼り付けて、スクリーンショットがそのワークシートに自動的に完全に収まるようにしたいと考えていますか? このコマンドを実行する機能は、カメラ ツールです。カメラ ツールを使用すると、ユーザーはデータやグラフのスクリーンショット画像をキャプチャし、ワークシートまたは別のワークシートの任意の部分に画像として貼り付けることができます。Microsoft Excel にカメラ ツールを追加する方法を見てみましょう。
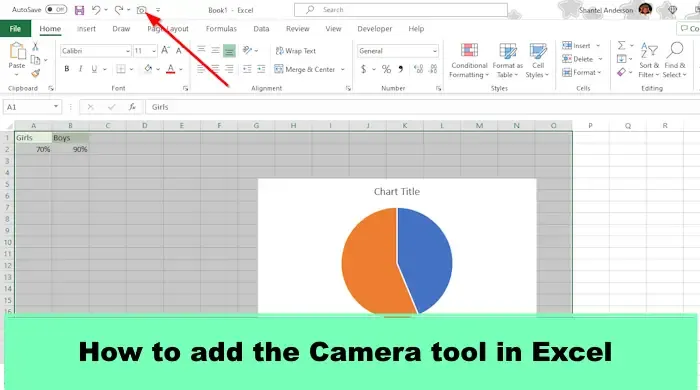
Excelにカメラツールを追加する方法
Excel にカメラ ツールを追加するには、次の手順に従います。
- Microsoft Excelを起動します。
- 「クイックアクセスのカスタマイズ」ボタンをクリックします。
- [コマンドを選択] リスト ボックス ボタンをクリックし、[すべてのコマンド] を選択します。
- 「カメラ」コマンドを選択し、「追加」ボタンをクリックします。
- 「OK」をクリックします。
- カメラ ツールがクイック アクセス ツールバーに追加されます。
- データ範囲とグラフを強調表示し、カメラ ツールをクリックします。
- データを配置する場所をクリックします。
- スクリーンショット データは、元のデータと同様にスプレッドシートに自動的に収まります。
Microsoft Excelを起動します。

クイック アクセス ツールバーの [クイック アクセスのカスタマイズ] ボタンをクリックします。
[ Excel のオプション]ダイアログ ボックスが開きます。

[リスト ボックスからコマンドを選択] ボタンをクリックし、メニューから [すべてのコマンド] を選択します。
[カメラ] コマンドまで下にスクロールしてクリックし、[追加] ボタンをクリックします。
「OK」をクリックします。
カメラ ツールがクイック アクセス ツールバーに追加されます。
これで、スプレッドシートにデータとグラフが追加されました。カメラ ツールを使用してデータをキャプチャします。
別のワークシートを開きます。

データ範囲とグラフを強調表示し、クイック アクセス ツールバーのカメラ ツールをクリックします。
次に、別のワークシートに移動し、データを配置する場所をクリックします。
スクリーンショット データは、元のデータと同様にスプレッドシートに自動的に収まります。
Excel にカメラ ツールを追加する方法を理解できたと幸いです。
Excel のカメラ ツールの代替となるものは何ですか?
カメラ ツールの代替手段はスクリーンショット機能ですが、これらは完全に異なります。スクリーンショット機能を使用すると、ユーザーはデスクトップ上で開いているウィンドウのスクリーンショットを撮ることができます。一方、カメラ ツールを使用すると、ユーザーはデータやグラフのスクリーンショット画像をキャプチャし、ワークシートまたは別のワークシートの任意の部分に画像として貼り付けることができます。Excel のスクリーンショット機能を使用する方法については、次の手順に従ってください。
- 「挿入」タブをクリックし、図のボタンをクリックして、メニューから「スクリーンショット」を選択します。
- スクリーンショットを撮りたいウィンドウを選択するか、「画面クリッピング」をクリックしてスクリーンショットを撮りたい領域をキャプチャします。
- スクリーンショットがスプレッドシートに表示されます。
Excelで写真を撮るにはどうすればよいですか?
Excel で写真を撮る方法については、次の手順に従ってください。
- データの範囲を選択します。
- [ホーム] タブの [クリップボード] グループで、[コピー] ボタンをクリックします。
- データ範囲を貼り付ける場所を選択し、「貼り付け」ボタンをクリックします。
- 「その他の貼り付けオプション」セクションで、「図 (U)」オプションを選択します。
- コピーされたデータ範囲がスプレッドシートに表示されます。


コメントを残す