Windowsで「TPMデバイスが検出されません」を修正する方法

現在、多くの Windows コンピューターには、ハードウェア レベルで PC のシステムとデータのセキュリティを強化する Trusted Platform Module (TPM) チップが搭載されています。たとえば、このチップは暗号キーと最先端の暗号化を使用して、機密データを悪意のある攻撃者から安全に保ちます。「TPM デバイスが検出されません」エラーが発生すると、この保護などは失われます。このチュートリアルでは、それを修正する方法を示します。
TPMチップも搭載していますか?
「TPM デバイスが検出されません」エラーが表示される理由は、コンピューターにモジュールがインストールされていない可能性があります。幸いなことに、コンピュータに TPM チップが搭載されているかどうかを確認するには、さまざまな方法があります。インストールできない場合は、コンピュータの製造元に問い合わせて、特定のモデルにインストールできるかどうかを確認してください。
コンピュータに TPM チップが搭載されている場合は、以下のトラブルシューティング手順に進んでエラーを修正してください。
試してみるクイックフィックス
BIOS や Windows セキュリティの一部の設定を調整するなど、より複雑な修正に取り組む前に、役立つ可能性のある簡単な解決策がいくつかあります。
- コンピューターの電源を入れ直します。電源の問題により、TPM が誤動作することがあります。これを修正するには、コンピュータを通常どおりシャットダウンし、壁のコンセントからプラグを抜き (取り外し可能なバッテリを使用しているラップトップ ユーザーはバッテリを取り外してください)、30 秒待ってからコンピュータの電源を入れ直します。
- TPM ドライバーを更新する: TPM ドライバーを更新すると、発生した問題を取り除くことができます。デバイス マネージャーで、[セキュリティ デバイス] を展開し、[Trusted Platform Module] を右クリックして、[ドライバーの更新] を選択します。次に、Windows がドライバーを自動的に検索するオプションを選択します。
1. TPM を有効にしてみる
エラー メッセージが表示される単純な理由は、TPM チップが無効になっていることが原因である場合があります。これを有効にするには、Windows コンピュータで BIOS に入り、次の手順に従います。
- 「セキュリティ」タブを選択し、「TPM 状態」を選択します。
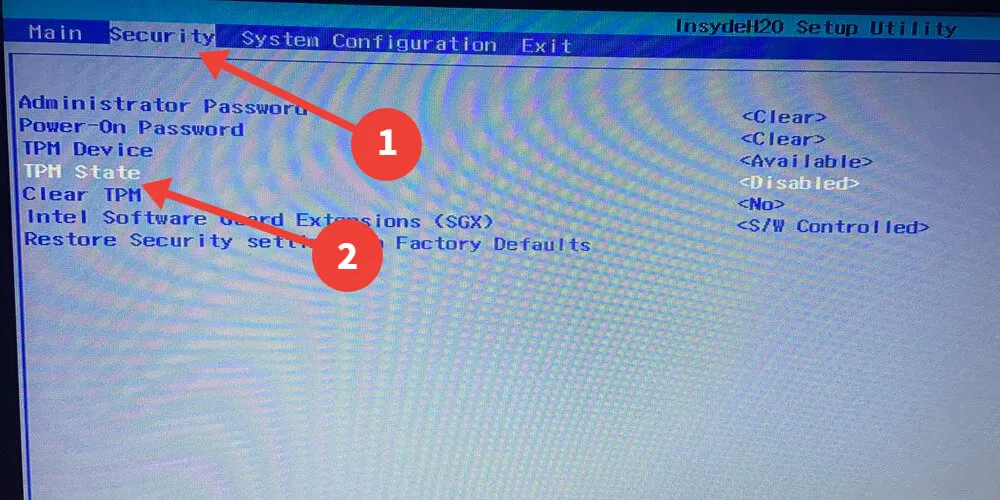
- 「有効」を選択します。
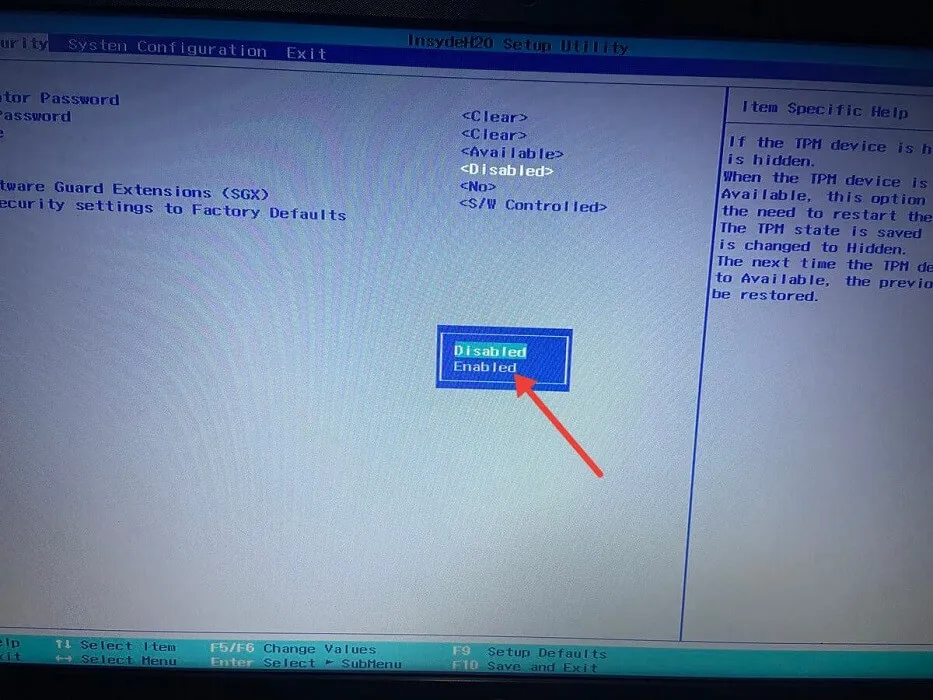
- を押してF10「はい」を選択し、変更を保存して終了します。
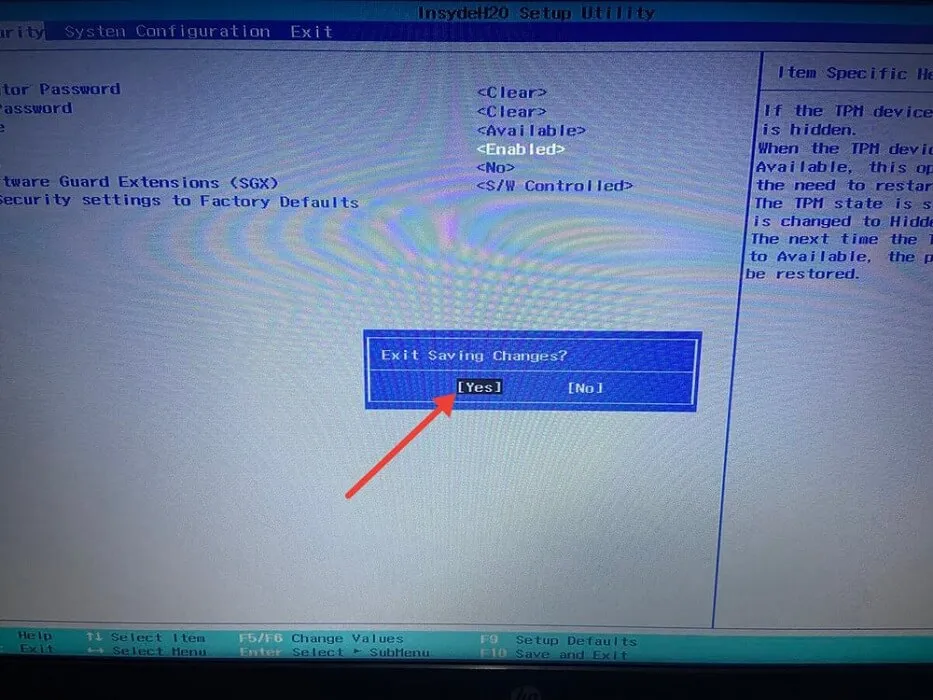
レガシー BIOS ではなく UEFI BIOS を使用している場合、TPM を有効にする手順はコンピューターのメーカーによって異なります。通常、次の手順を使用して、UEFI から TPM を有効にできます。
- UEFI BIOS で、「Advanced」、「Security」、または「Trusted Computing」タブを選択します。この例では、「セキュリティ」タブを選択し、「TPM Embedded Security」をクリックします。
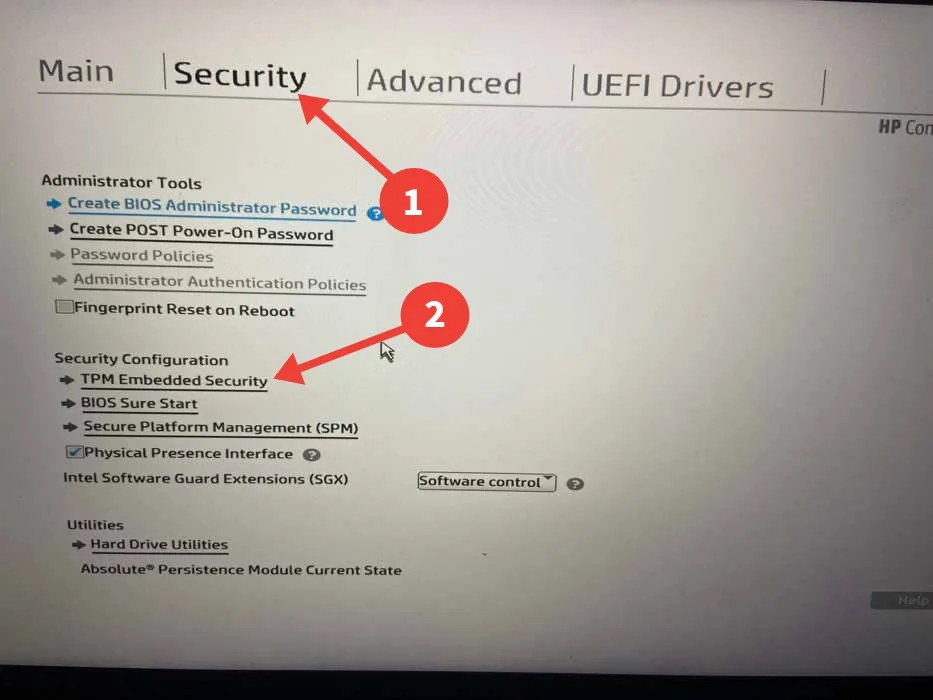
- 「TPM 状態」、「Intel PTT」、「セキュリティ デバイス サポート」、「セキュリティ デバイス」、「AMD fTPM スイッチ」、または「AMD PSP fTPM」オプションのいずれかを有効にします。この例では「TPM 状態」です。
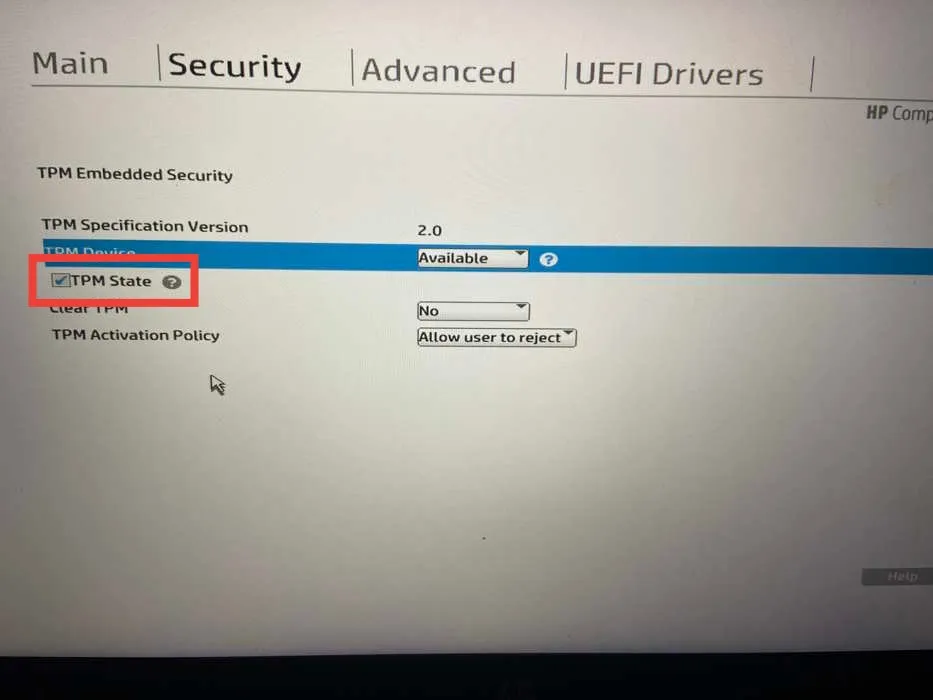
2. TPMファームウェアをアップデートする
エラー メッセージを修正するもう 1 つの方法は、TPM チップのファームウェアを更新することです。このソリューションの問題は、メーカーごとにやり方が異なるため、プロセスがそれほど単純ではないことです。
以下に、人気のある PC メーカーが提供する TPM ファームウェア アップデート (手順付き) へのリンクを示します。
3. TPM キャッシュをクリアする
- Windows の検索ボックスに「Windows セキュリティ」と入力し、以下で最も一致するものをクリックします。
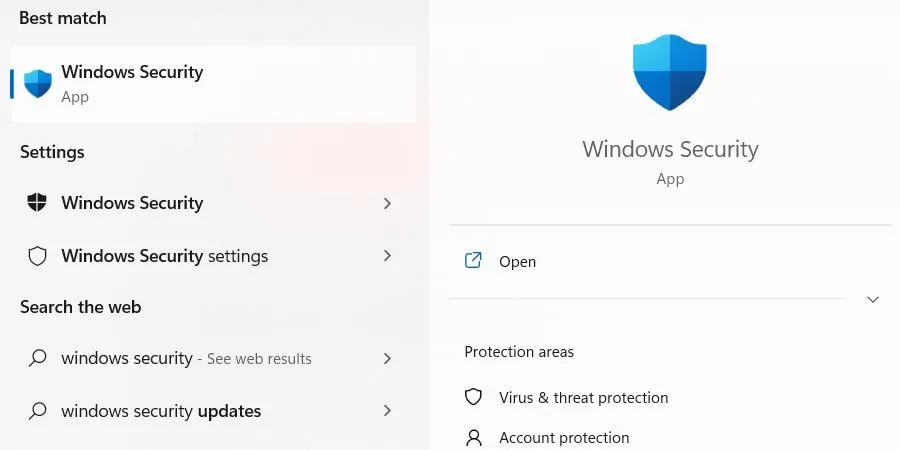
- 左側のメニューで「デバイスセキュリティ」を選択し、右側の「セキュリティプロセッサの詳細」リンクをクリックします。
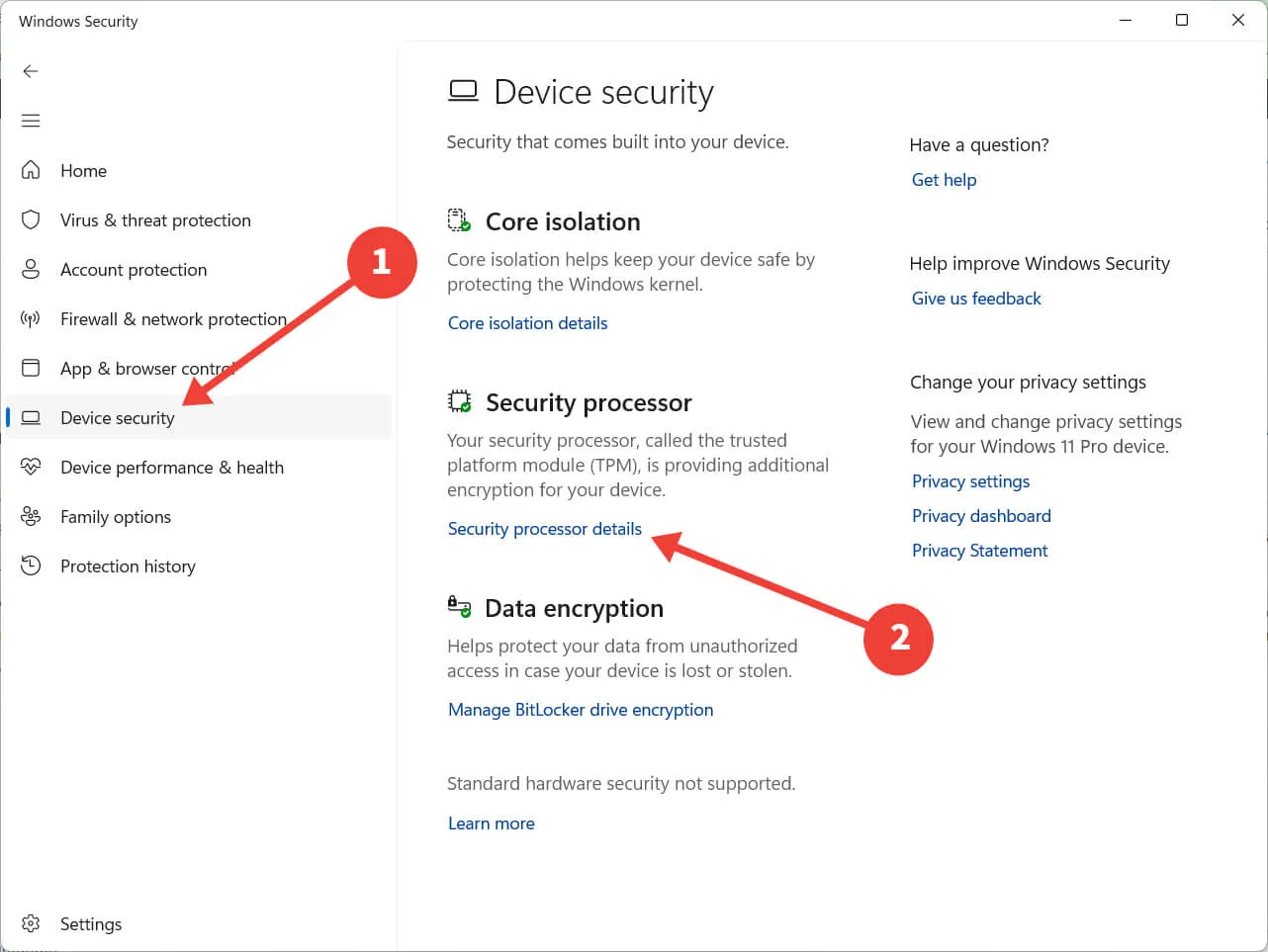
- 「セキュリティプロセッサのトラブルシューティング」をクリックします。
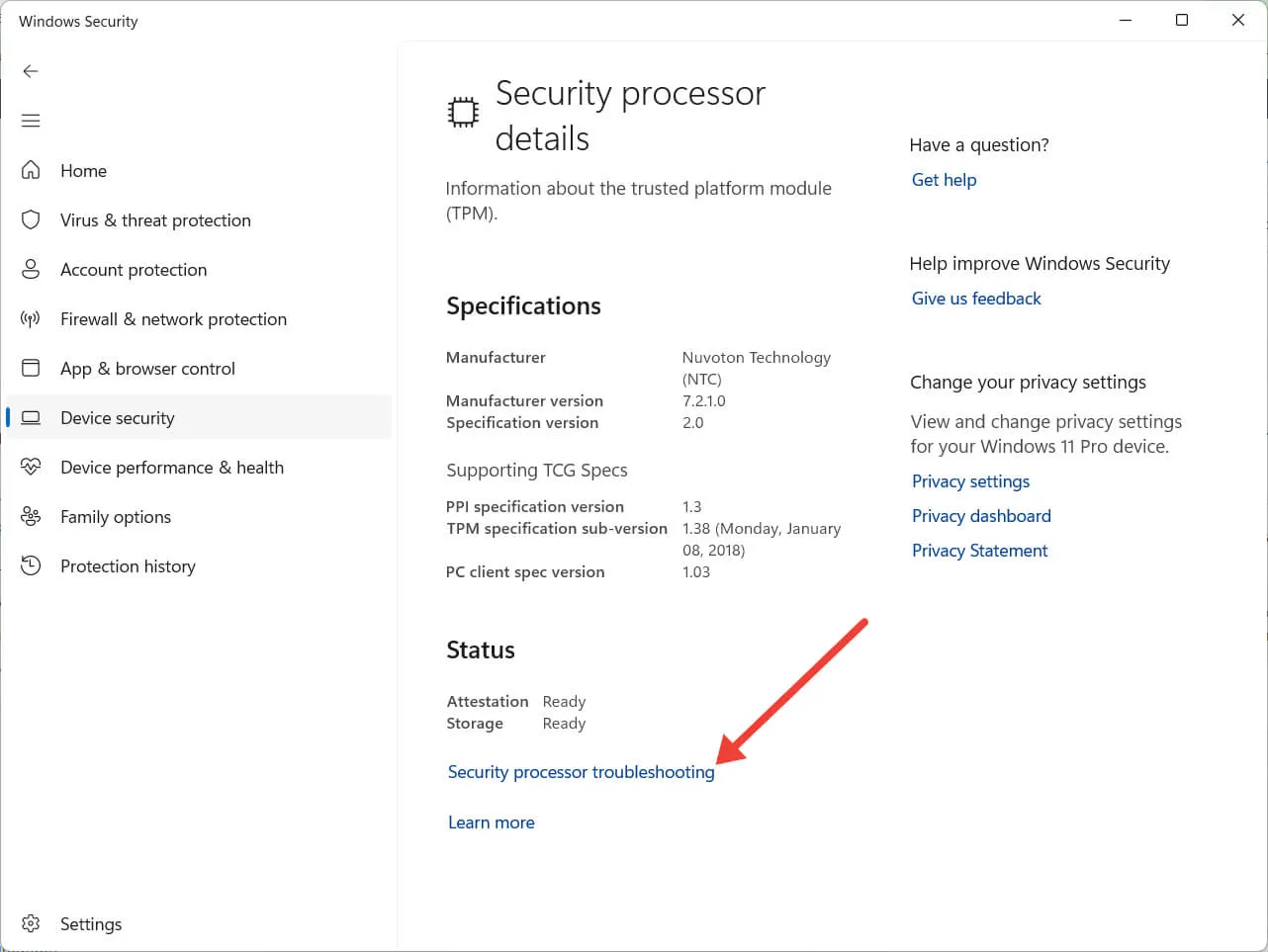
- [TPM のクリア] セクションでドロップダウンをクリックし、TPM をクリアする理由を選択します。
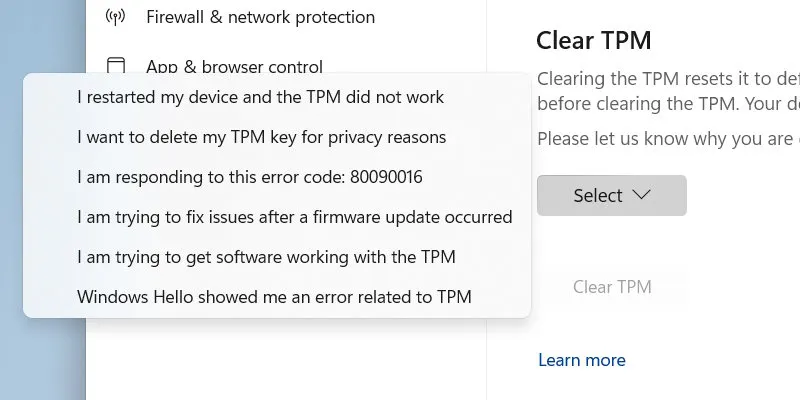
- 「TPMをクリア」をクリックします。
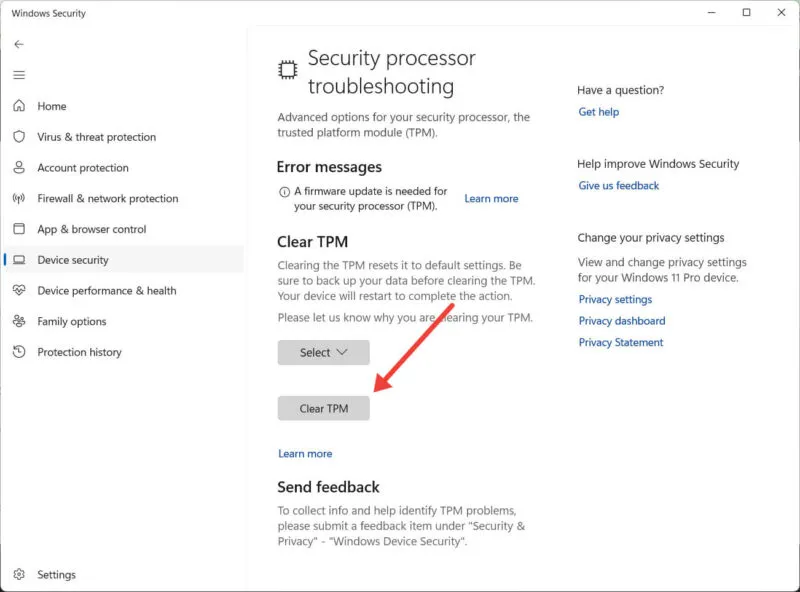
- 変更を有効にするには、コンピュータを再起動します。
4.BIOSをリセットする
TPM は BIOS の構成に依存するため、破損するとチップにも影響を与える可能性があります。コンピューターの BIOS をリセットすると、「TPM デバイスが検出されません」エラーが解決される場合があります。
5. TPM モジュールを交換する
上記の修正をすべて試しても、まだ「TPM デバイスが検出されません」というエラー メッセージが表示される場合は、TPM チップに欠陥がある可能性があります。幸いなことに、マザーボード上のチップを取り外して、機能するチップと交換することができます。
ただし、この手順には多くの考慮事項があるため、コンピュータに適切なモジュールを見つけてインストールできるように、相手先ブランド供給メーカー (OEM) またはサポート技術者に相談することをお勧めします。
よくある質問
TPM なしで Windows 11 をインストールできますか?
はい、TPM なしで Windows 11 をインストールできます。Microsoft は、Windows 11 をインストールする前に、セキュリティを強化するために PC に TPM チップを搭載することを推奨していますが、これは、コンピュータが要件を満たしていない場合に実行が不可能になる要件ではありません。
BitLocker は TPM の一部ですか?
Bitlocker のフルディスク暗号化機能を利用するには、TPM を搭載したコンピューターが必要です。TPM のない PC で BitLocker を有効にしようとすると、管理者がシステム ポリシー オプションを設定する必要があるというメッセージが表示される可能性があります。
画像クレジット: Pexels。すべてのスクリーンショットは Chifundo Kasiya によるものです。


コメントを残す