Windows PC の電源がランダムにオフになる [修正]
![Windows PC の電源がランダムにオフになる [修正]](https://cdn.thewindowsclub.blog/wp-content/uploads/2023/12/windows-pc-turns-off-randomly-1-640x350.webp)
Windows PC の電源がランダムにオフになる場合は、この記事で説明する解決策が役に立ちます。 Windows PC がランダムにシャットダウンすると、保存していない作業内容が失われるため、これは深刻な問題です。この問題には複数の原因が考えられます。したがって、いくつかの修正を適用する必要がある場合があります。
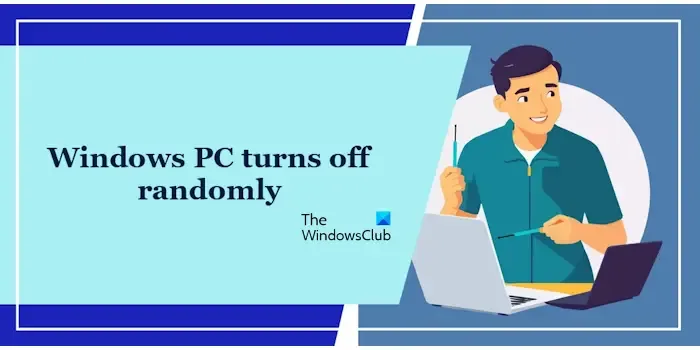
PC がランダムにシャットダウンし続けるのはなぜですか?
PC がランダムにシャットダウンする理由は複数考えられます。たとえば、過熱の問題、RAM の障害、電源ユニットの障害、BIOS の古い、デバイス ドライバーの破損などです。
Windows PCの電源が勝手に切れる
この問題の考えられる原因の 1 つは過熱です。過熱の問題にはさまざまな原因が考えられます。ただし、Windows 11/10 コンピューターが過熱していないにもかかわらずランダムにシャットダウンする場合は、次の手順を実行して問題を完全に解決してください。
- 高速スタートアップを無効にする
- システムイメージファイルを修復する
- クリーン ブート状態でのトラブルシューティング
- デバイスマネージャーでドライバーのステータスを確認する
- グラフィックカードドライバーをアンインストールして再インストールします
- chkdskスキャンを実行する
- 詳細な電源設定を変更する
- 電源トラブルシューティングツールを実行する
- イベント ビューアでログを調べる
- CPU または GPU をオーバークロックしましたか?
- C ステートを無効にする
- BIOS を更新またはリセットする
- PCをリセットする
- ハードウェア障害
以下では、これらすべての修正について詳しく説明します。
1] 高速スタートアップを無効にする
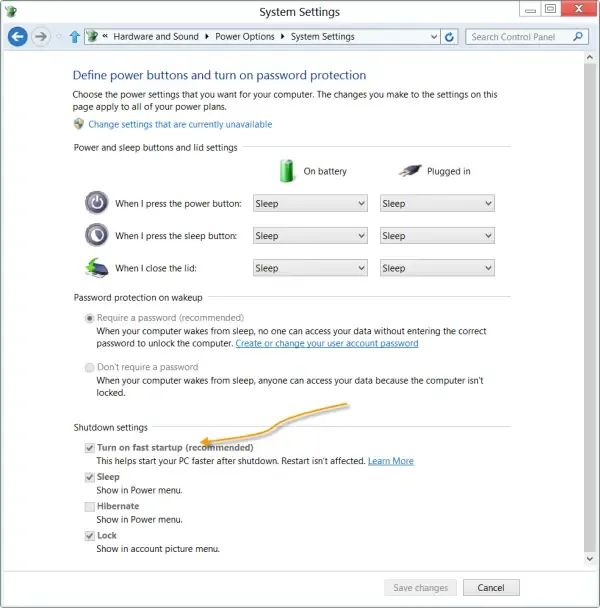
高速スタートアップは、Windows コンピュータの起動を高速化する Windows 11/10 コンピュータの機能です。場合によっては、高速スタートアップによって問題が発生することがあります。したがって、この機能を無効にすると解決することがあります。高速スタートアップを無効にすることで、問題が高速スタートアップによって発生しているかどうかを確認できます。
2] システムイメージファイルを修復します
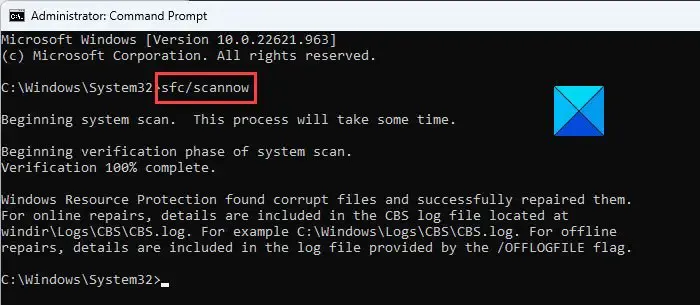
システム イメージ ファイルが破損すると、Windows コンピュータでいくつかの問題が発生します。 システム ファイル チェッカーとDISM (展開イメージのサービスと管理) を使用して、システム イメージ ファイルを修復することをお勧めします。 ツール。
3] クリーン ブート状態でのトラブルシューティング
この問題は、サードパーティのバックグラウンド アプリケーションまたはサービスが原因で発生している可能性があります。これを確認するには、クリーン ブート状態でトラブルシューティングを行う必要があります。クリーン ブート状態に入るには、すべてのサードパーティのアプリケーションとサービスを無効にする必要があります。 誤ってすべてのサービスを無効にすると問題が発生するため、サードパーティのサービスのみを無効にしてください。
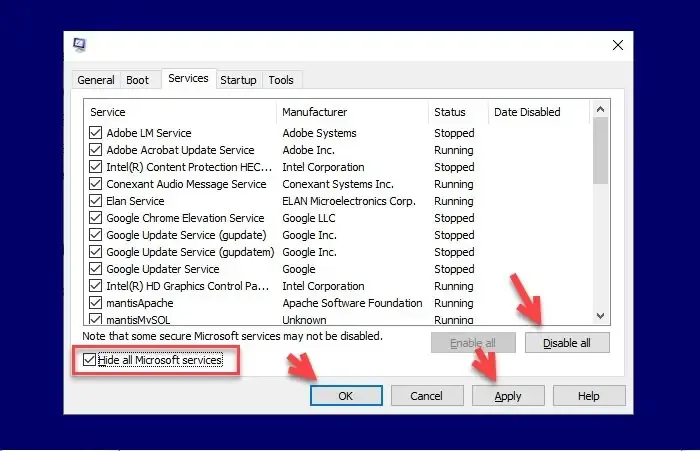
クリーン ブート状態に入ったら、システムを監視し、ランダムにシャットダウンするかどうかを確認します。クリーン ブート状態で問題が発生しない場合、次のステップは、問題のあるサードパーティのアプリケーションまたはサービスを特定することです。このためには、サードパーティのアプリケーションとサービスの一部を有効にして、問題が再発するかどうかを確認する必要があります。犯人が見つかるまでこのプロセスを繰り返します。このプロセスには時間がかかります。
4]デバイスマネージャーでドライバーのステータスを確認します。
Windows コンピュータでもドライバが破損しているとこの問題が発生する可能性があります。デバイス マネージャーですべてのドライバーのステータスを確認し、修正してください。ドライバーを修正すると、この問題も解決できる可能性があります。手順は次のとおりです。
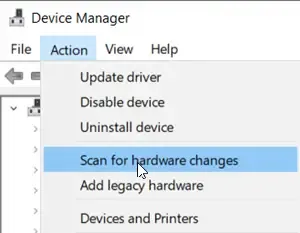
- デバイスマネージャーを開きます。
- すべてのブランチを 1 つずつ展開し、ドライバーに警告サインが表示されているかどうかを確認します。
- 警告サインが表示されているドライバーをアンインストールします。これを行うには、影響を受けるドライバを右クリックし、アンインストールを選択します。
- 次に、コンピュータを再起動して、不足しているドライバを再インストールします。あるいは、ハードウェアの変更をスキャンすることもできます。
5] グラフィックカードドライバーをアンインストールして再インストールします
グラフィック カード ドライバが破損している場合も、この問題が発生する可能性があります。グラフィック カード ドライバーを再インストールすることをお勧めします。これを行うには、まず製造元の Web サイトにアクセスし、そこからグラフィック カード ドライバーの最新バージョンをダウンロードします。
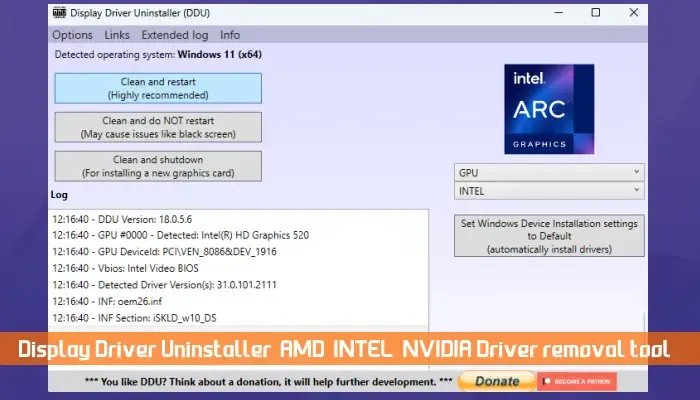
次に、DDU (ディスプレイ ドライバー アンインストーラー) をインストールし、それを使用してグラフィック カード ドライバーを完全に削除します。その後、インストーラー ファイルを実行してグラフィック カード ドライバーを再インストールします。
6] chkdskスキャンを実行します
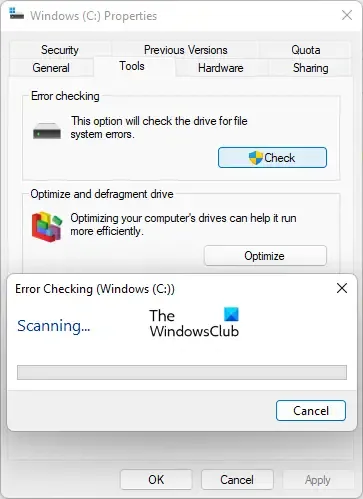
ハードディスクのエラーは、Windows コンピュータでも問題を引き起こす可能性があります。ハードディスクにエラーや不良セクタがあるかどうかを確認するために、chkdsk スキャンを実行することをお勧めします。 chkdsk は、ハードディスク エラーを修正する Windows 11/10 のユーティリティです。
7] 詳細な電源設定を変更する
それでも問題が解決しない場合は、詳細な電源設定を変更してください。以下の指示に従ってください。
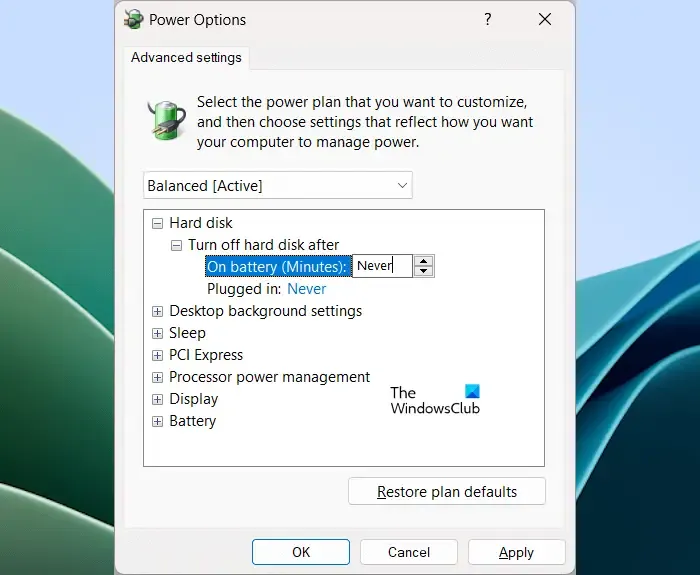
- コントロールパネルを開きます。
- コントロール パネルの検索バーに「電源」と入力し、検索結果から電源オプションを選択します。
- 次に、プラン設定の変更をクリックします。
- [詳細な電源設定を変更する] をクリックします。
- ハードディスク ブランチを展開します。
- 両方のオプションでしないを選択します。
- [適用] をクリックし、[OK] をクリックします。あ>
8] 電源トラブルシューティングツールを実行する
Windows 11 で電源トラブルシューティング ツールを使用するには、次の手順に従います。
- Win+I を押して Windows 設定パネルを開きます。
- [システム] タブが表示されていることを確認します。
- 右側にあるトラブルシューティングメニューをクリックします。
- [その他のトラブルシューティング] オプションをクリックします。
- 電源トラブルシューティング ツールを見つけて、実行 ボタンをクリックします。 .
- 画面の指示に従ってください。
9] イベント ビューアでログを確認します。
イベント ビューアは、この問題の原因を調査するのに役立ちます。 Windows PC の電源がランダムにオフになる理由を知るために、イベント ビューアのログを読むことをお勧めします。以下の手順に従ってください。
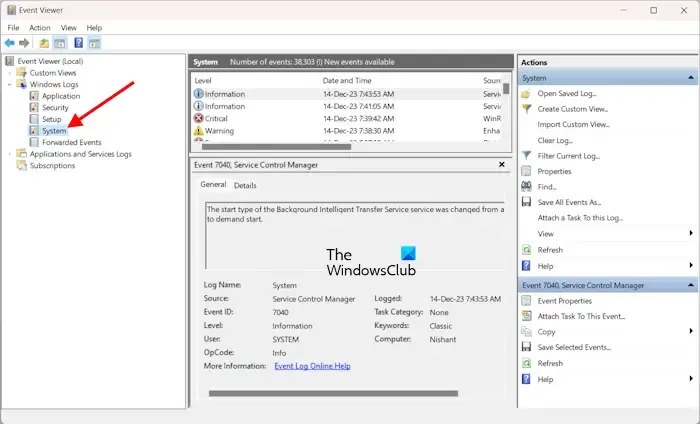
- イベント ビューアを開きます。
- Windows ログ ブランチを展開します。
- システムを選択します。
右側で、システムが予期せずシャットダウンしたときに発生したイベントを探します。イベントが表示されたら、それを選択してその情報を読みます。この情報に基づいて、さらにトラブルシューティングを行ってこの問題を解決できます。たとえば、イベント ID 41 は、システムが予期せず再起動またはシャットダウンしたときに発生します。過熱またはハードウェアの問題により、このイベント ID がトリガーされる可能性があります。
10] CPU または GPU をオーバークロックしましたか?

CPU または GPU を間違ってオーバークロックした場合、CPU または GPU にさらに負荷がかかり、PC がシャットダウンする可能性があります。予想外にダウン。 CPU と GPU の両方でオーバークロックを無効にし、システムを監視して再びランダムにシャットダウンするかどうかを確認します。これによりエラーが修正されるはずです。
11] C ステートを無効にする
C ステートは、CPU が選択された機能を削減またはオフにしたときの状態です。プロセッサーが異なれば、CPU のさまざまな部分がオフになるさまざまな C ステートがサポートされます。発生している問題は、C ステート (有効な場合) が原因で発生している可能性があります。
C ステートは通常、ラップトップの電力を節約するために開発されています。ただし、デスクトップ ユーザーの場合は、C-state を無効にすることができます。 C ステートを無効にするには、BIOS または UEFI にアクセスする必要があります。 C ステートを無効にした後、システムを監視し、問題が発生するかどうかを確認します。
12] BIOSをアップデートまたはリセットする
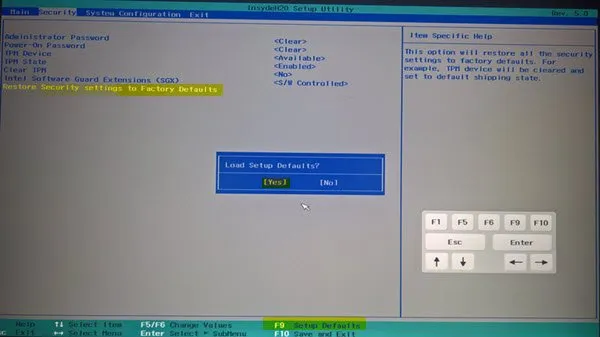
BIOS を更新すると、Windows の起動やその他の問題も解決される場合があります。 BIOS を更新することをお勧めします。 BIOS をアップデートしても問題が解決しない場合は、BIOS をリセットしてみてください。
13] PCをリセットする
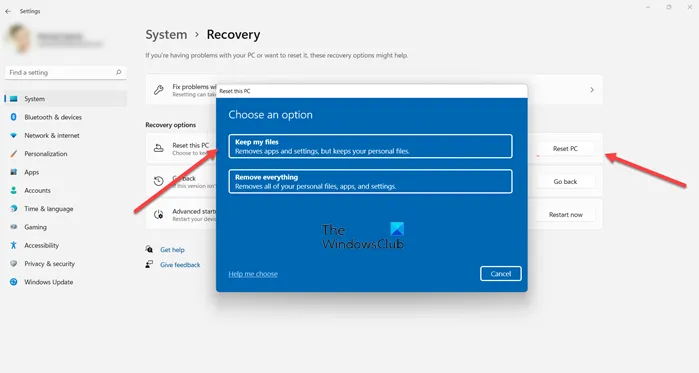
それでも Windows PC の電源がランダムにオフになる場合は、データを削除せずに出荷時設定にリセットしてください。このアクションにより、Windows のクリーン再インストールが実行され、問題の解決に役立ちます。
14] ハードウェア障害
上記の修正をすべて試しても問題が解決しない場合は、コンピュータにハードウェアに問題がある可能性があります。
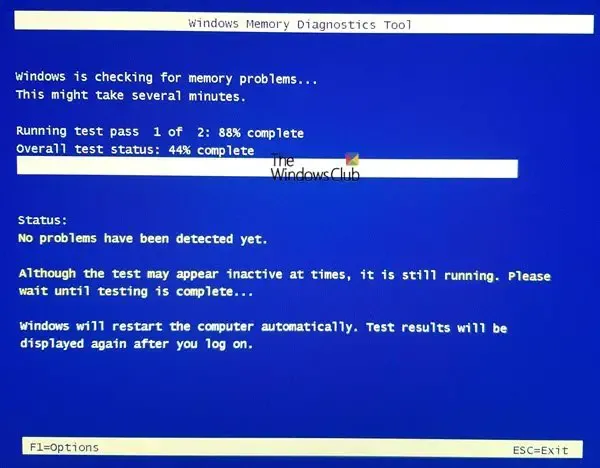
システムが予期せずシャットダウンする原因となる可能性のあるハードウェアの問題には、次のようなものがあります。
- RAM の障害: RAM の障害は、Windows コンピュータでいくつかの問題を引き起こす可能性があります。 Windows PC の予期しないシャットダウンは、RAM 障害の兆候または症状の 1 つです。したがって、これを確認するには RAM テストを実行する必要があります。 Windows 11/10 には、RAM の状態をテストするための組み込みツールメモリ診断ツールが付属しています。 PC に 2 つの RAM スティックがある場合は、RAM スティックの 1 つが故障している可能性があります。これは手動で確認する必要があります。
- 電源ユニットの故障: 電源ユニットの故障も、起動の問題や PC のランダムなシャットダウンを引き起こす可能性があります。電源ユニットに障害がある場合、ランダムなシャットダウンが発生するため、PC に供給される電力が不安定になります。電源ユニットを確認してください。故障している場合は交換を検討してください。
- ハード ドライブの障害: ハード ドライブの障害、特に Windows OS がインストールされているドライブランダムな再起動やシャットダウンが発生する可能性があります。したがって、問題はハード ドライブに関連している可能性もあります。
- マザーボードの故障: マザーボードの故障も、この問題の原因の 1 つである可能性があります。ただし、その可能性は低いです。
PC にハードウェア障害が発生した場合、ユーザーは何もできません。 PC を専門の PC 修理技術者またはサービス センターに持ち込んでください (PC が保証期間中の場合)。
RAM の不良によりシャットダウンが発生する可能性がありますか?
はい、RAM が不良であると予期しないシャットダウンが発生する可能性があります。それとは別に、RAM に障害があると、BSOD エラー、システムのパフォーマンスの低下など、さらにいくつかの兆候や症状が現れます。そのような兆候に気付いた場合は、 、メモリ診断テストを実行して RAM の状態を確認する必要があります。


コメントを残す