Word と Google ドキュメントの変更を追跡: 編集が簡単に


変更の追跡は、文書に加えられた変更を監視できる Microsoft Word の組み込みオプションです。提案モードは、Google ドキュメントの同様の機能です。これはコラボレーション ツールとして特に便利ですが、特に同じドキュメントの異なるバージョンを使用して作業している場合は、自分のドキュメントの変更を追跡するために使用することもできます。このガイドでは、Word および Google ドキュメントの変更履歴の機能を活用して、文書の改訂とレビューを効率的に行う方法を説明します。
Microsoft Wordで変更の追跡を有効にする方法
Microsoft Word で変更履歴の使用を開始するには、文書の作業に使用しているプラットフォームに関係なく、まず変更履歴を有効にする必要があります。
パソコン
ドキュメントを開き、上部のリボン メニューで [レビュー] をクリックします。 [変更の追跡] を選択するか、Ctrl + Shift + 変更の追跡をオンまたはオフにします。E
他のユーザーと PC を共有していて、他のユーザーがドキュメントの変更の追跡をオフにするのではないかと心配な場合は、追跡をロック をクリックします。パスワードを入力し、OK を押します。
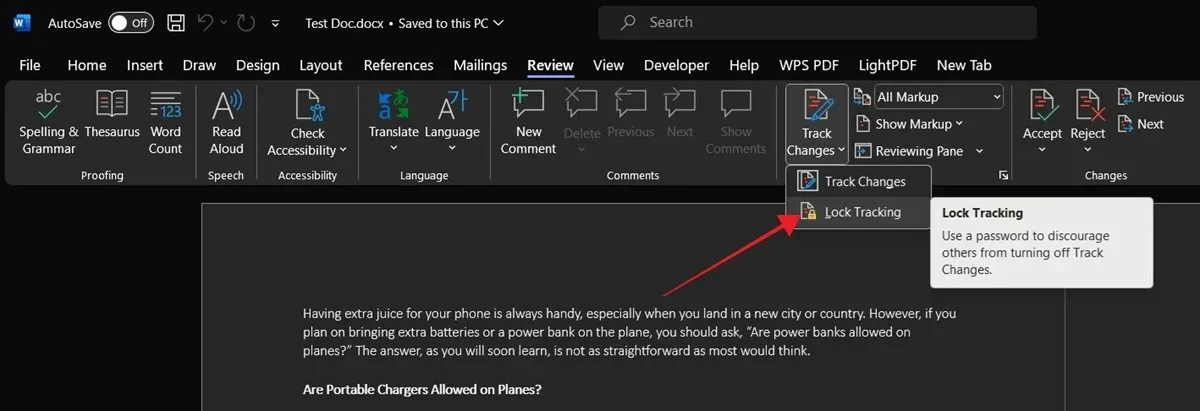
次に、レビュー ペインをクリックして、ドキュメントの編集中に加えた変更をリアルタイムで表示します。
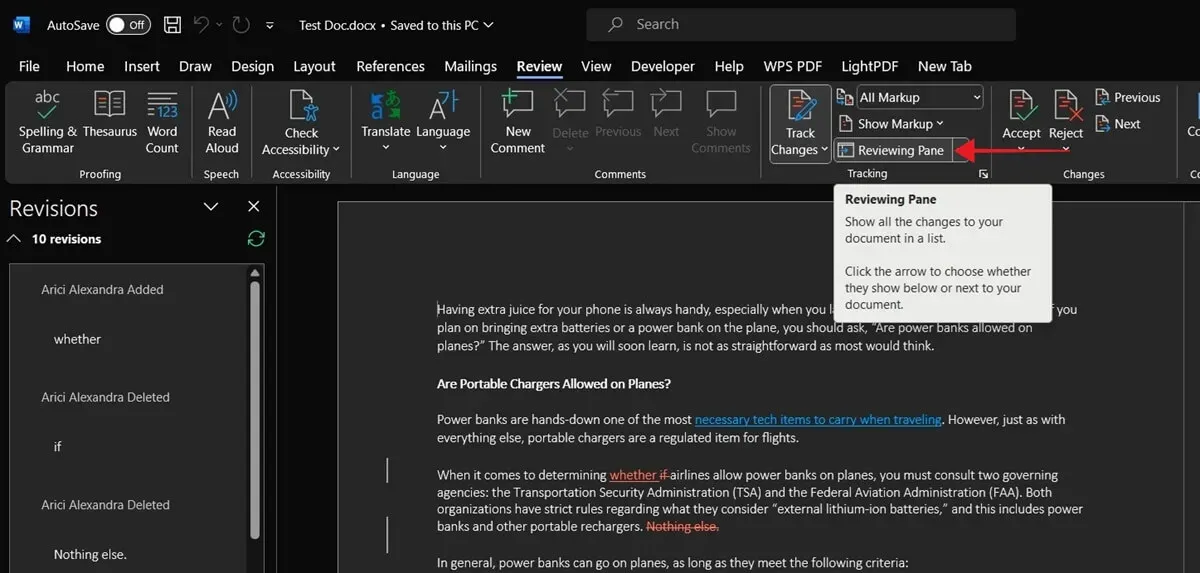
ウェブ
Web 用 Word を使用している場合は、リボン メニューのレビュー をクリックし、ドロップダウン メニューをクリックします。デフォルトでは オフになっています。リビジョンの追加を開始するには、全員 または 自分だけ を選択します。

携帯
変更履歴はAndroid の Word アプリで利用できますが、Microsoft 365 サブスクリプションがなければ有効にできません。 iOS 用 Word アプリでは文書の表示のみが可能ですが、すべての編集は有料アカウントを持つユーザーのみが行うことができます。
ドキュメントがある場合は、アプリでドキュメントを開き、下部にある編集を押します。 (このチュートリアルでは Android アプリを使用しています。) 下部のバーの右側にある小さな矢印をタップします。
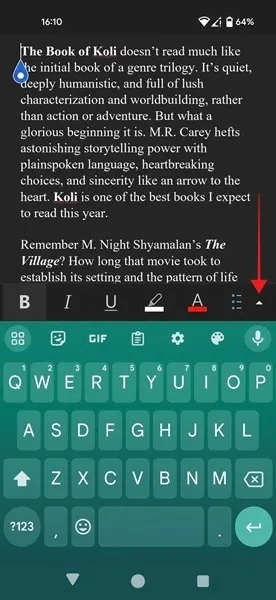
[ホーム] をタップし、リストからレビューを選択します。オプションの。
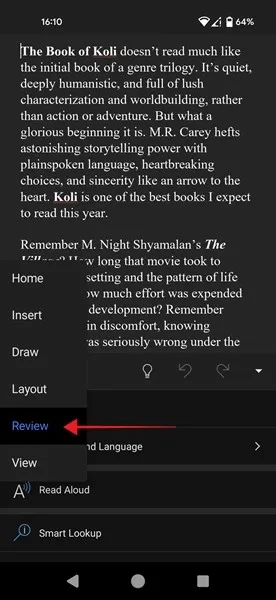
下にスワイプして変更の追跡オプションを見つけて選択します。
Microsoft Wordで改訂を追加する方法
ドキュメントにリビジョンを追加するのは非常に簡単です。通常の文書編集時と同様に、必要に応じてテキストを削除または置換します。変更履歴を使用する場合の違いは、ドキュメントに加えた変更がマークされることです。

ドキュメントに詳細な指示を挿入する必要がある場合は、コメントを介して挿入してください。マウスを使用して特定のテキストを強調表示し、[確認] -> をクリックします。新しいコメント。右側のテキストボックスに情報を書き込みます。
Android アプリでは、コメントを無料で追加できます。コメントしたいテキストに移動し、レビュー (上記で説明したとおり) に切り替え、 をタップします。 =3>新しいコメント。
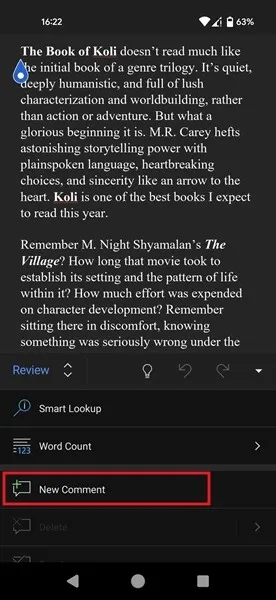
ここにコメントを記入し、送信 アイコンを押してください。テキストはすぐに強調表示され、テキストをタップすると下部にコメントが表示されます。
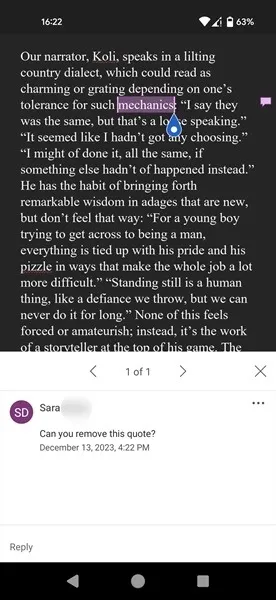
Word で追跡された変更を表示または非表示にする方法
デスクトップ用 Word アプリと Web バージョンで、文書に加えられた変更の追跡を表示または非表示にすることができます。
パソコン
以前に変更履歴を使用して編集した文書を開いた場合、新しい Word バージョンでは、既定ではこれらの変更は表示されません (コメントを除く)。代わりに、変更されたテキストの隣の余白に赤い縦線が表示されます。
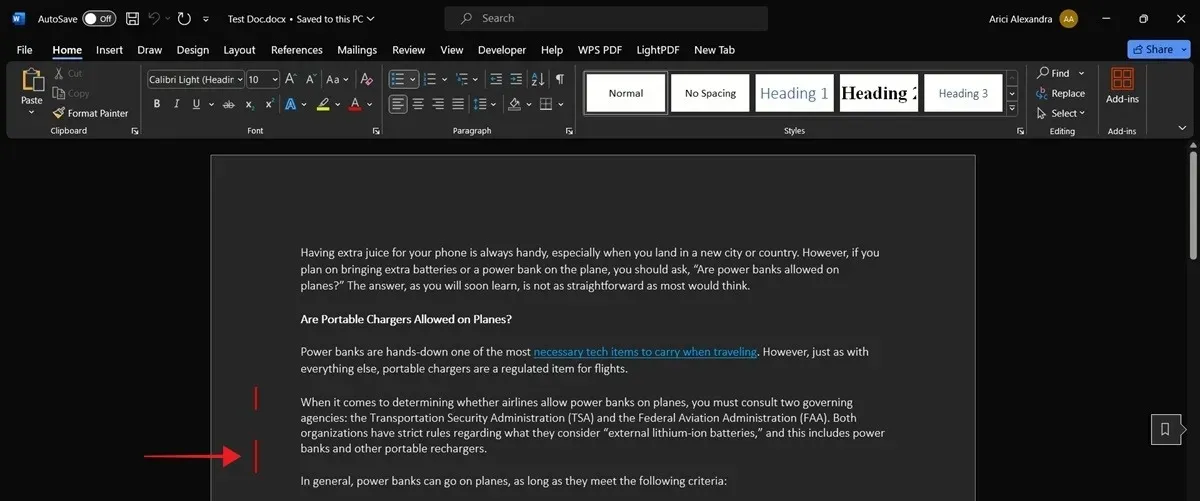
これらの行をクリックすると、変更が表示されます。文書には数種類の変更が含まれる場合があります。削除されたテキストには取り消し線が付き、追加されたテキストには下線が付きます。テキストがフォーマットされている場合、新しいフォーマットに関する情報が右側の余白に追加されます。
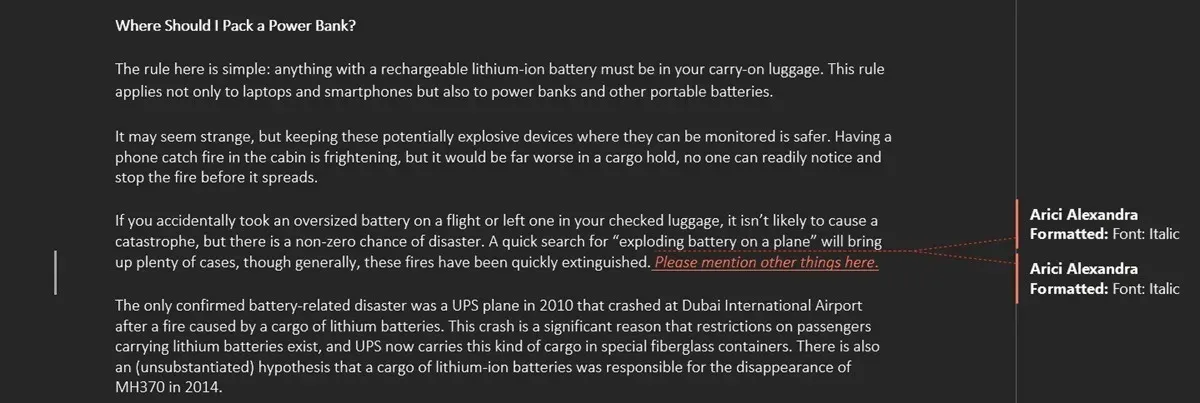
[確認 ->] をクリックすると、ドキュメントに加えられた変更を表示するさまざまなモードを切り替えることができます。 [ すべてのマークアップ] ドロップダウン。ドキュメントを最初の状態で表示したい場合は、オリジナル をクリックします。テキストを変更せずに表示する場合は、マークアップなし を選択します。 簡易マークアップを選択すると、テキストの横に縦線のみが表示されます。
さらに、レビュー -> をクリックすると、マークアップを表示すると、挿入やリビジョンなど、特定の種類のリビジョンのみを表示するオプションがあります。削除またはフォーマット。さらに、すべてのリビジョンをディスプレイの右側のバルーンに表示するように選択できます。
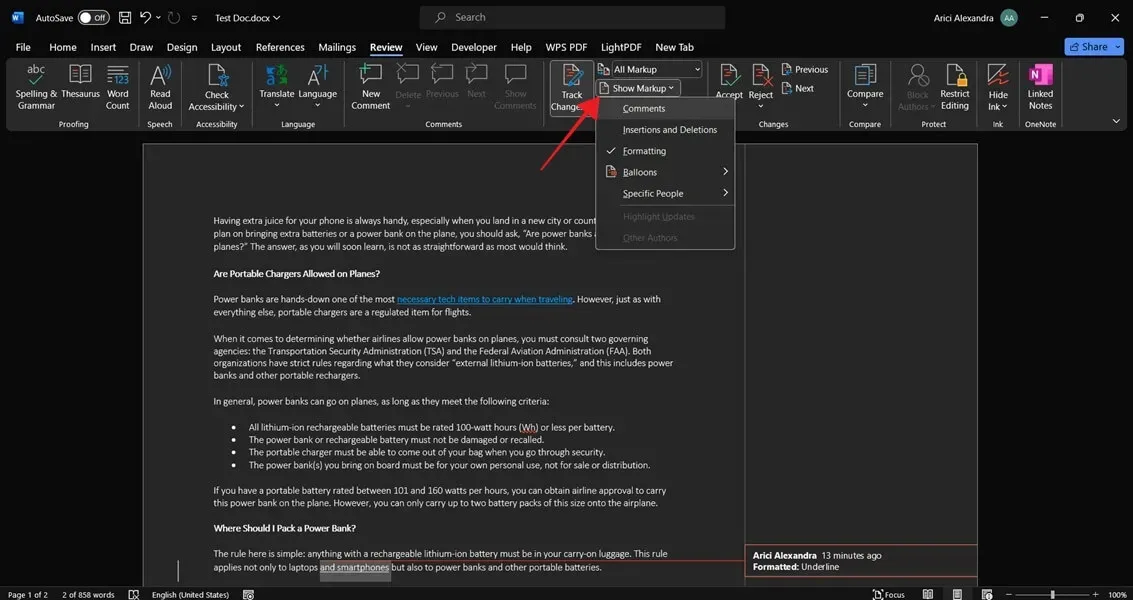
特定のユーザーによるリビジョンのみを表示したい場合は、[レビュー] -> をクリックします。マークアップを表示 ->特定の人を表示します。
ウェブ
以前に編集したファイルを Web 用 Word にアップロードすると、加えられた変更をすぐに確認できるようになります。また、「変更の追跡」がオンになっていることも通知されます。
[Review ->] をクリックして、微妙なバージョンに切り替えます。マークアップビュー ->単純なマークアップ。
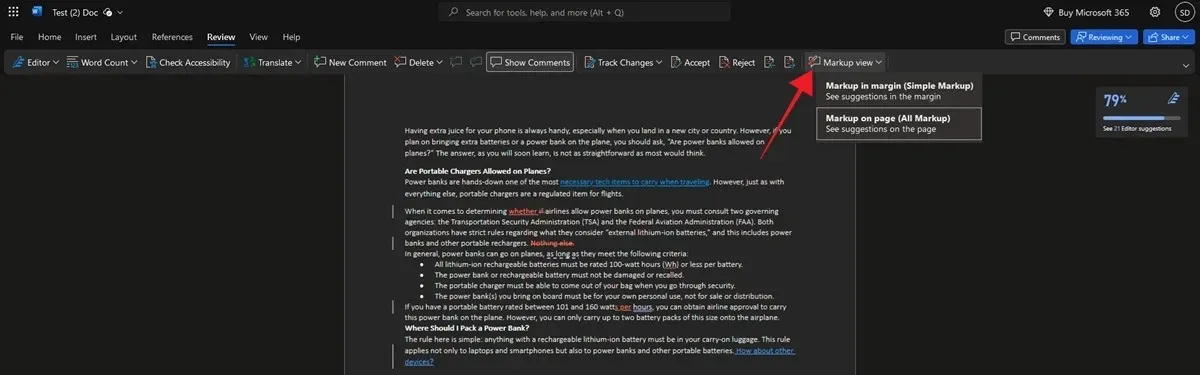
携帯
以前に変更履歴を使用して編集したドキュメントを開くと、リビジョンを確認できます。この方法で編集を続けることもできます。
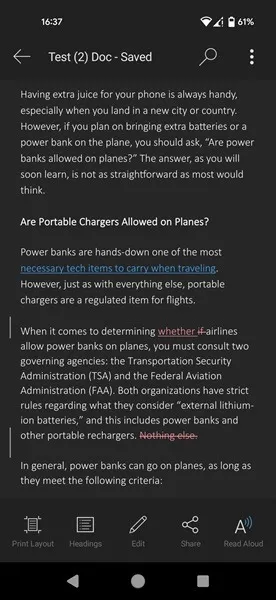
Word での変更を承認または拒否する方法
変更履歴を使用して編集されたドキュメントの変更を受け入れるには、リビジョンを見つけて右クリックします。状況に応じて、承諾 [変更] または 拒否 [変更] を選択します。何をする必要があるか

または、上のツールバーを確認してください (デスクトップ アプリを使用している場合)。さらにいくつかのオプションが利用できるので、検討してみる価値があります。 受け入れて次へ進むまたはすべての変更を受け入れる。あるいは、このドキュメントの編集が終了したら、すべての変更を受け入れて追跡を停止するというオプションもあります。
![デスクトップ用 Word アプリの [変更を受け入れる] オプションが追加されたツールバー。 デスクトップ用 Word アプリの [変更を受け入れる] オプションが追加されたツールバー。](https://cdn.thewindowsclub.blog/wp-content/uploads/2023/12/track-changes-word-pc-toolbar-options.jpg.webp)
残念ながら、モバイルでは、Microsoft 365 サブスクリプションを持っていない限り、変更を承認または拒否することはできません。その場合は、リビジョンをタップし、メニューから適切なアイコンを選択するだけです。
他の人を招待して表示または編集する方法
画面の右上隅にある共有ボタンをクリックし、共有をクリックします 再び。
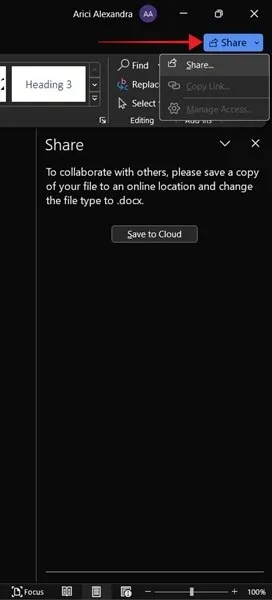
ドキュメントを他の人と共有するには、その前に OneDrive 経由でクラウドにドキュメントをアップロードする必要があります。
これを完了したら、[人を招待] フィールドをクリックして名前またはメール アドレスを入力します。デフォルトでは、リンクを知っている人は誰でも編集できます。これを変更して、他の人にのみドキュメントの表示を許可することができます。
必要に応じてメッセージを含め、変更を常に自動的に保存するかどうかを決定し、共有を押します。
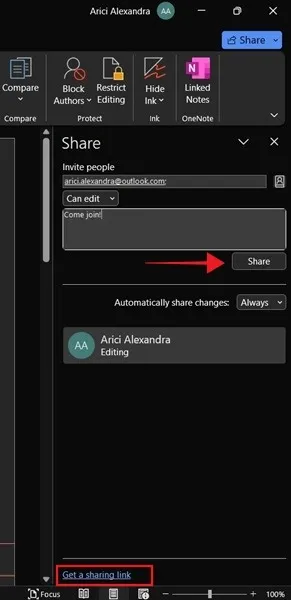
または、下部にある共有リンクを取得をクリックすると、お気に入りのメッセージング アプリを通じて簡単に共有できます。モバイルでは、共有 ボタンが下部にあります。
提案モードで Google ドキュメントの変更追跡を有効にする方法
Google ドキュメントでは、変更の追跡は提案モードとして知られており、Web アプリやモバイルでも利用できます。
パソコン
ドキュメントを開き、ツールバーの右隅にある編集をクリックし、 を選択します。提案。

または、マウスを右余白に移動し、編集の提案 アイコンをクリックして提案モードを有効にします。
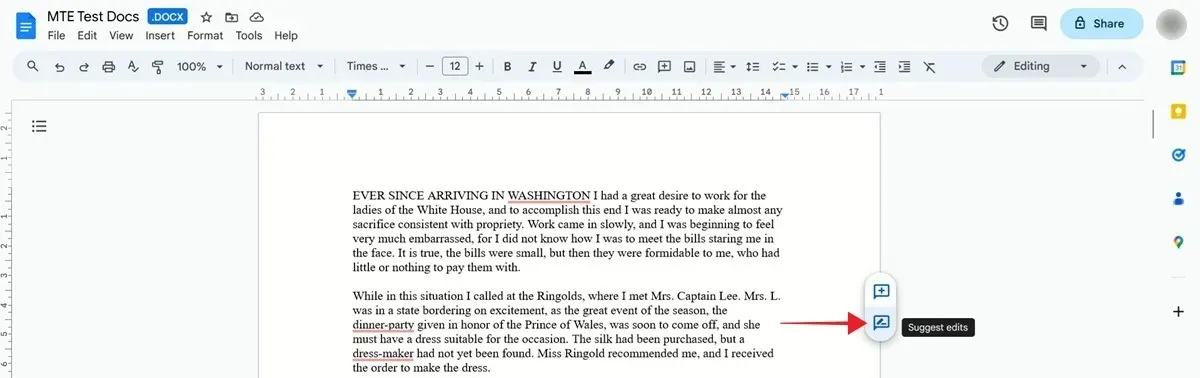
携帯
ドキュメントを開き、右上隅にある 3 つの点を押します。 [変更の提案] の横にあるトグルを有効にします。
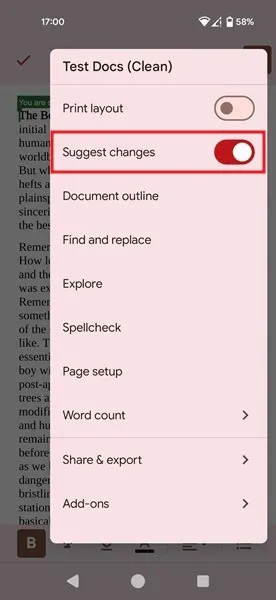
Google ドキュメントに提案を追加する方法
提案モードを有効にしたら、通常どおりに記事を編集します。
パソコン
これらのリビジョンにはマークが付けられます。削除したテキストには取り消し線が付き、追加したテキストには下線が付きます。追加情報は、側面の各リビジョンのバブル内に表示されます。
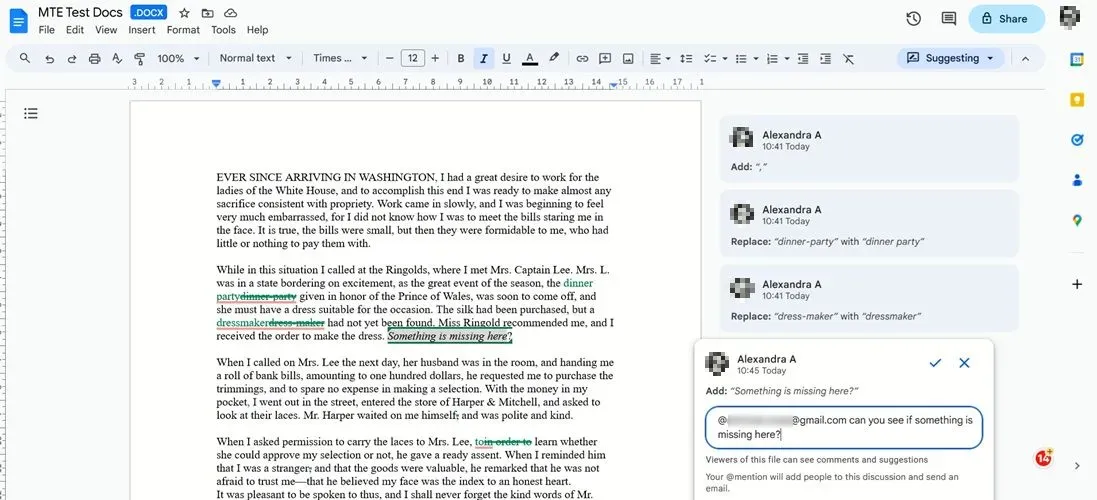
対象のテキストを選択し、ドキュメントの横にある+ アイコンをクリックして、テキストに特定のコメントを残すこともできます。テキストの上にマウスを置くと、
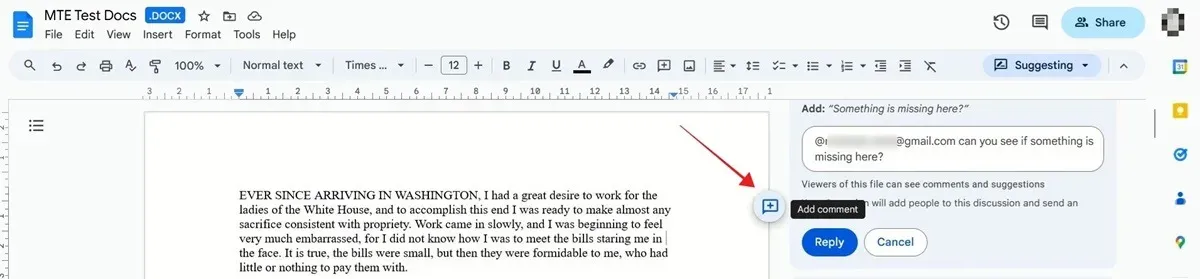
ボックスにコメントを追加してください。チームの他のメンバーの電子メール アドレスを使用してタグを付けることができます。 @メンションした人には、ドキュメントを閲覧するよう招待するメールが届きます。
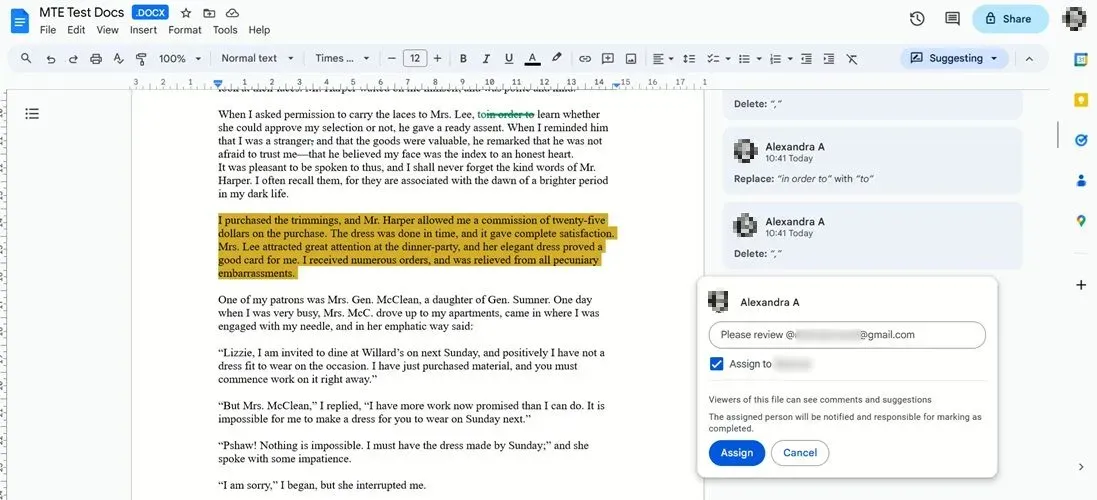
携帯
モバイルデバイスでドキュメントの編集を開始するには、右下隅にある編集アイコンをタップします。次に、通常どおり、テキストを削除、追加し、必要な変更を加えます。
![Android 用 Google ドキュメント アプリの [編集] ボタンをタップします。 Android 用 Google ドキュメント アプリの [編集] ボタンをタップします。](https://cdn.thewindowsclub.blog/wp-content/uploads/2023/12/track-changes-google-docs-mobile-edit-button.webp)
コメントを追加する必要がある場合は、+ ボタンをタップし、コメントを選択します。 a> アイコンを押します。✓。各リビジョンのバブルを表示するには、上部にあるメッセージのようなアイコンをタップします。編集が完了したら、
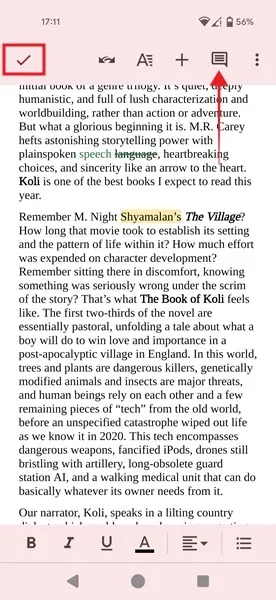
Google ドキュメントでの変更を承認または拒否する方法
編集され、いくつかの提案が含まれるドキュメントを開くと、右側に各提案とそれに関連するバブルが表示されます (デスクトップを使用している場合)。モバイルでは、これらは非表示になります。
パソコン
特定のバブルをクリックして展開します。変更を受け入れるには、✓ 記号を選択し、変更を拒否するには、X を押します。 。提案に同意できない場合は、下の返信テキスト ボックスにコメントを残すこともできます。
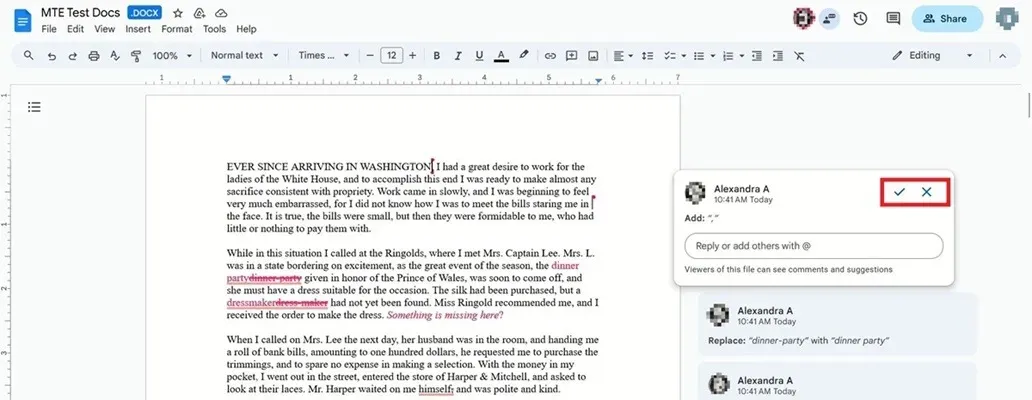
提案された編集が実装されると、関連するコメント パネルが表示されなくなります。
コメントの場合は、手順に従って編集した後、✓ ボタンをクリックして表示から削除します。
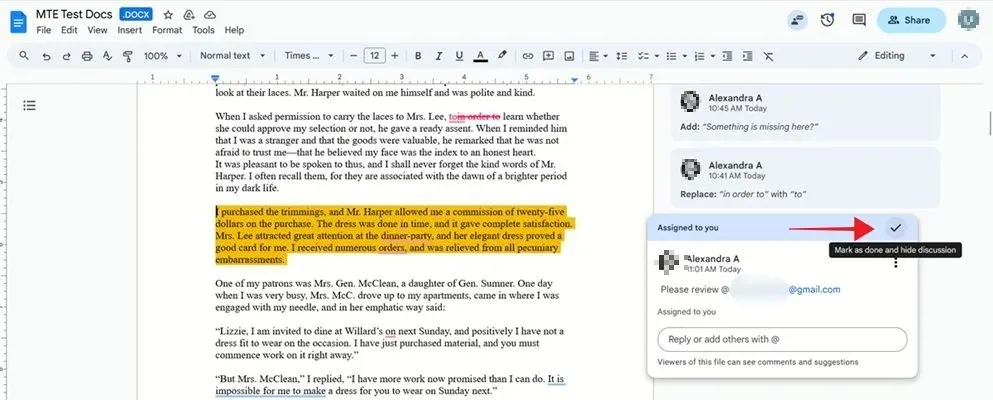
携帯
リビジョンをタップし、受け入れるか拒否するかを決定します。返信を追加することもできます。上部にあるすべて表示を押してすべての変更を表示するか、矢印をタップして変更をシャッフルします。
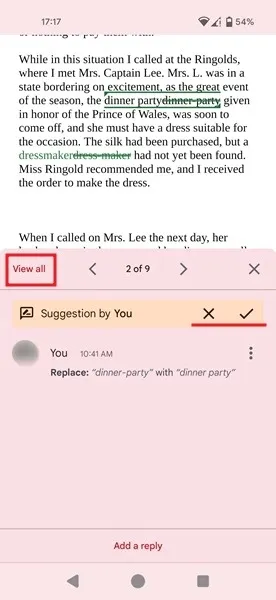
他の人を招待して表示または編集する方法
このドキュメントの編集に協力してくれる人をさらに招待したい場合は、右上隅にある共有 ボタンをクリックします。
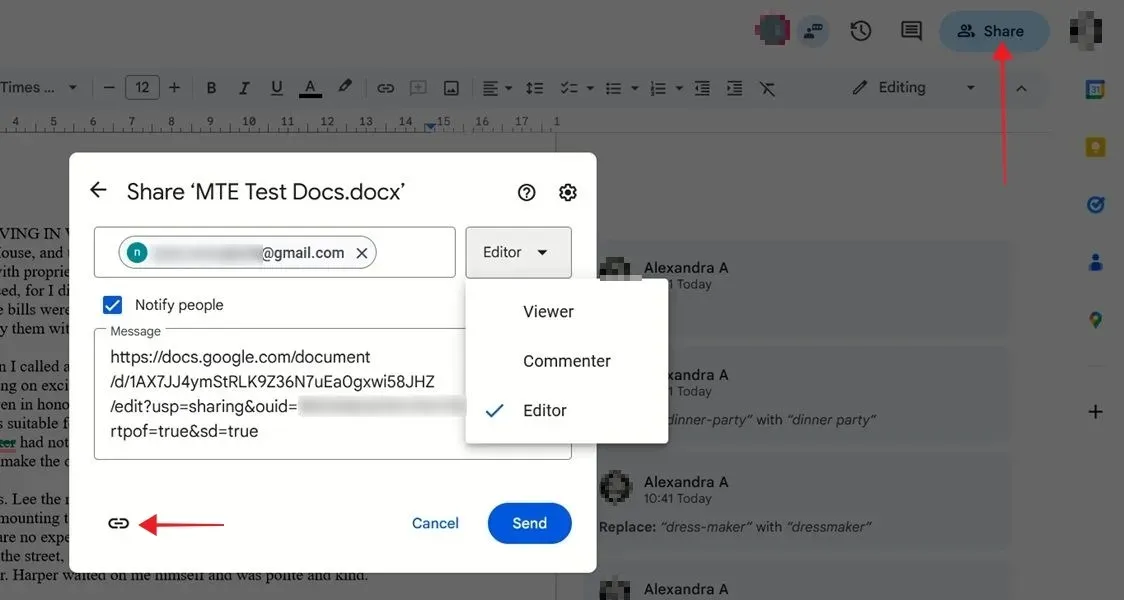
上部のバーからユーザーまたはグループを追加します。次の画面で、下のリンク アイコンをクリックし、メッセージ フィールドに追加します。招待する人が編集者になることができるか、それとも単なるコメント投稿者ビューアを選択し、送信をクリックします。
モバイルの場合は、右上隅にある 3 つの点をタップし、[共有と共有] を選択します。エクスポート。
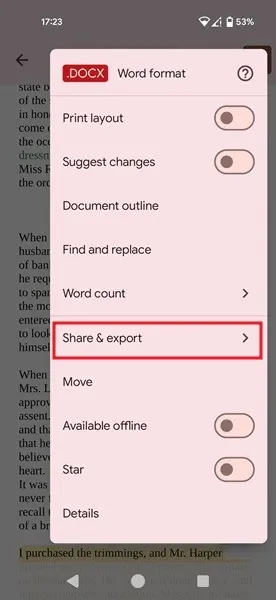
[共有] を選択して、他の人にドキュメントを見てもらうよう招待します。 [アクセスの管理] をタップしてドキュメントのプライバシー設定を調整し、直接リンクを生成します。
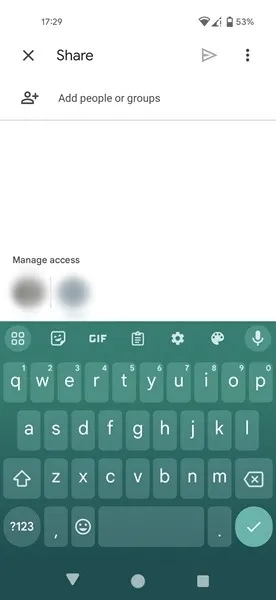
トラック変更を伴うコピー&ペースト
コピー&ペーストによって文書に加えられた変更が保持されるかどうか疑問に思っている場合、答えは Word の場合は「はい」、Google ドキュメントの場合は「いいえ」です。
変更履歴をオンにしたまま同じ Word 文書にコピーアンドペーストすると、テキストの色が変わり、改訂としてカウントされます。元の文書の外でコピー&ペーストすると、編集されたテキストのコピーが取得されます。
Google ドキュメントの場合はそうではありません。Google ドキュメントでは、宛先のドキュメントが新しいドキュメントであるか、編集された同じドキュメントであるかに関係なく、変更内容がコピー&ペーストされます。
変更履歴を含めて印刷する
編集が終了したら、文書を公開、投稿、または印刷できるように、変更の追跡をオフにすることをお勧めします。

機能がまだ有効であり、すべてのリビジョンがまだ解決されていない場合でも、Word 文書を印刷できます。すべての変更が適用され、ページからマーキングが削除されるように、最初に必ずマークアップなしに切り替えてください。改訂前の元のドキュメントを印刷する場合は、オリジナル をクリックします。
Google ドキュメントでは、印刷出力に既存の書式設定が保持されず、候補も表示されません。元の文書のコピーを取得するだけです。変更が承認され、完了としてマークされている場合、Google ドキュメントの印刷出力はきれいに出力され、変更が反映されます。
ファストレーンでの編集
両方のプラットフォームを頻繁に使用する場合は、Google ドキュメントを Microsoft Word ドキュメントに変換する方法 (またはその逆) を知っておくと役立つかもしれません。その逆も同様)。また、Microsoft および Google 用の無料のプロジェクト管理テンプレートもぜひチェックしてください。
画像クレジット: DepositPhotos。すべてのスクリーンショットは Alexandra Arici によるものです。


コメントを残す