再起動後に Windows PC の動作が遅くなる [修正]
![再起動後に Windows PC の動作が遅くなる [修正]](https://cdn.thewindowsclub.blog/wp-content/uploads/2024/04/windows-pc-running-slow-after-restart-1-640x375.webp)
再起動後に Windows PC の動作が遅くなる場合は、この記事が問題の解決に役立ちます。この問題は、システム ファイルの破損、スタートアップ プログラムまたはバックグラウンド プロセスが多すぎる、ディスク容量が少ない、システム リソースが少ないなどの理由で発生することがあります。

再起動後にWindows PCの動作が遅くなる問題を修正
再起動後に Windows 11/10 PC の動作が遅くなる場合は、次の潜在的な原因を確認する必要があります。
- スタートアッププログラムを確認する
- 電源プランのデフォルト設定を復元する
- OneDriveの同期を一時停止する
- サードパーティのウイルス対策ソフトが原因かどうか確認する
- グラフィックカードドライバーをアンインストールして再インストールする
- BIOSを更新する
始める前に、Windows Update とシステム ファイル チェッカーを実行することをお勧めします。
1] スタートアッププログラムを確認する
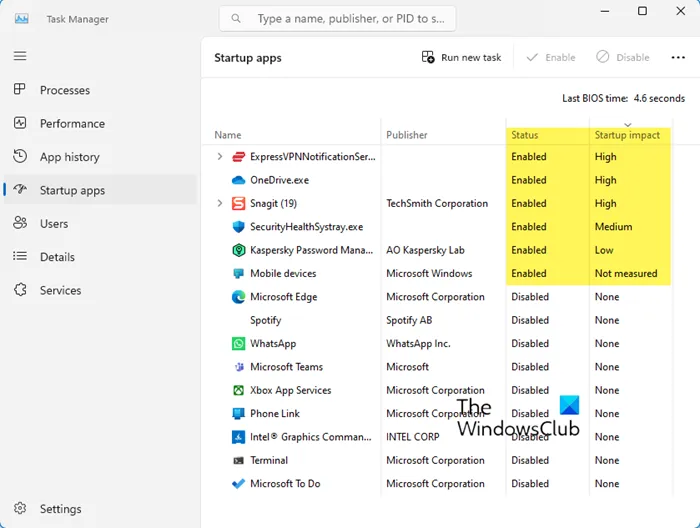
スタートアップ プログラムがこの問題を引き起こす可能性があります。ほとんどのプログラムはスタートアップ リストに自分自身を追加するのが一般的です。その結果、コンピューターはリソースを浪費し、動作が遅くなる傾向があります。タスク マネージャーを開いて、影響が大きいスタートアップ プログラムや起動のたびに起動する必要のないスタートアップ プログラムを無効にします。この記事では、安全に無効にできるスタートアップ プログラムについて説明します。
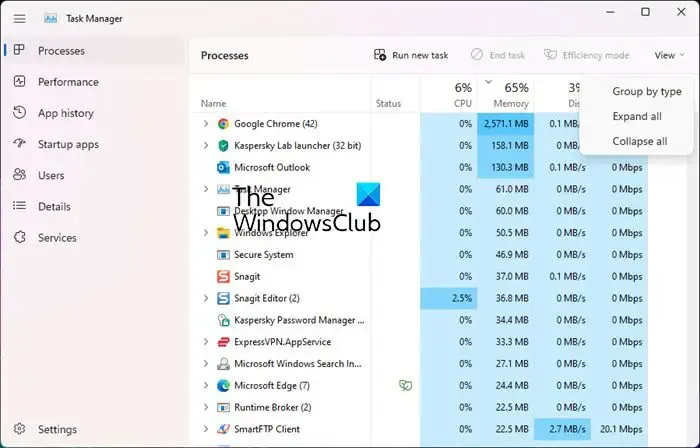
タスク マネージャーでリソースを大量に消費するプログラムを確認することもできます。システムにインストールされている不要なプログラムをアンインストールする必要があります。
2] 電源プランのデフォルト設定を復元する
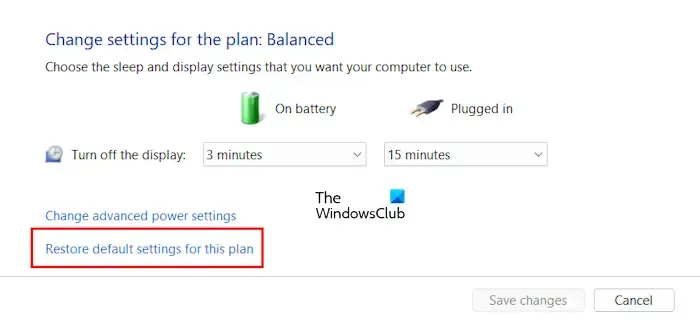
電源設定を Windows のデフォルト値にリセットして、問題が解決するかどうかを確認してください。また、電源トラブルシューティング ツールを実行して、問題が見つかった場合は修正することもできます。Ultimate Performance 電源プランを有効にして、問題が解決するかどうかを確認することもできます。
3] OneDriveの同期を一時停止する
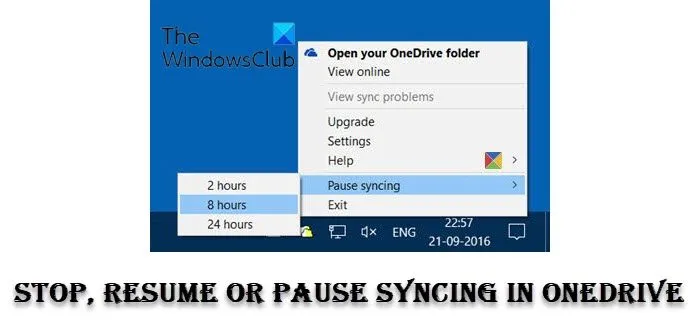
OneDrive の同期が問題を引き起こしている可能性があります。そのため、OneDrive の同期を一時停止して、問題が解決するかどうか確認することをお勧めします。これを行うには、以下の手順に従います。
- タスクバーの通知領域の近くにあるOneDriveアイコンを探します。
- [設定]をクリックします。
- 「同期を一時停止」をクリックします。
4] サードパーティのウイルス対策ソフトが原因かどうかを確認する
お使いの PC にサードパーティのウイルス対策ソフトをインストールしている場合は、ウイルス対策ソフト用のリソースが PC に不足している可能性があります。これを確認するには、サードパーティのウイルス対策ソフトを無効にするかアンインストールしてください。サードパーティのウイルス対策ソフトをアンインストールした後、PC のパフォーマンスが改善した場合は、ハードウェアと RAM を更新してください。また、無料のウイルス対策ソフトを使用している場合は、別のウイルス対策ソフトに切り替えることもできます。
5] グラフィックカードドライバーをアンインストールして再インストールする
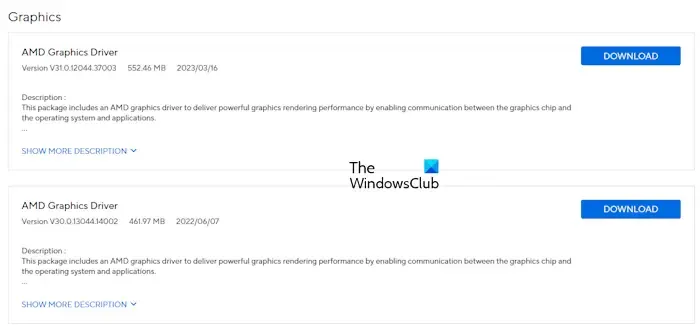
グラフィック カード ドライバーが古く破損していると、PC の速度が低下する可能性があります。グラフィック カード ドライバーが最新であることを確認してください。最新のグラフィック カード ドライバーは、コンピューターの製造元の公式 Web サイトからダウンロードできます。グラフィック カード ドライバーをダウンロードしたら、DDU を使用してディスプレイ ドライバーを完全に削除します。その後、インストーラー ファイルを実行してドライバーをインストールします。
6] BIOSを更新する
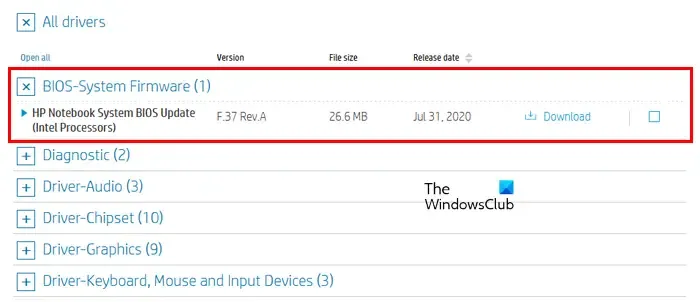
BIOS をアップデートすることもお勧めします。BIOS アップデートは、コンピューターの製造元の公式 Web サイトからダウンロードできます。
何も役に立たない場合は、システムの復元を実行して、機能するかどうかを確認してください。
私の PC はなぜこんなに遅いのでしょうか?
PC が遅くなったり、遅延したりする理由はいくつか考えられます。リソースの過負荷、ディスク容量の不足、ほこりの蓄積などが最も一般的な原因です。コンピューターのケースを開けて、コンピューターを適切に掃除することをお勧めします。ご存じない場合は、専門家にご相談ください。古いハードウェアも、PC のパフォーマンスが遅くなる原因の 1 つです。ハードウェアをアップグレードすることをお勧めします。可能であれば、SSD をインストールしてください。
PC をクリーニングするにはどうすればいいですか?
時間が経つにつれて、PC ケース内にほこりが蓄積し、パフォーマンスに影響を及ぼします。PC は定期的に掃除する必要があります。PC を物理的に掃除するには、PC の電源を完全にオフにし、感電を防ぐために電源コードを取り外します。次に、コンピューターのケースを開きます。エアー コンプレッサーを使用してほこりを取り除くことができます。次に、柔らかい糸くずの出ない布を使用して PC コンポーネントを掃除します。



コメントを残す