RAM アップグレード後に Windows 11 が遅くなる

コンピューターの新しい RAM をアップグレードすると、パフォーマンスが向上します。特に、コンピューターで負荷の高いタスクを実行する必要があるゲーマーやグラフィック デザイナーにとって、RAM のアップグレードは役立ちます。Windows 11 コンピューターが RAM のアップグレード後に遅くなる場合は、この記事で紹介する解決策が役立ちます。
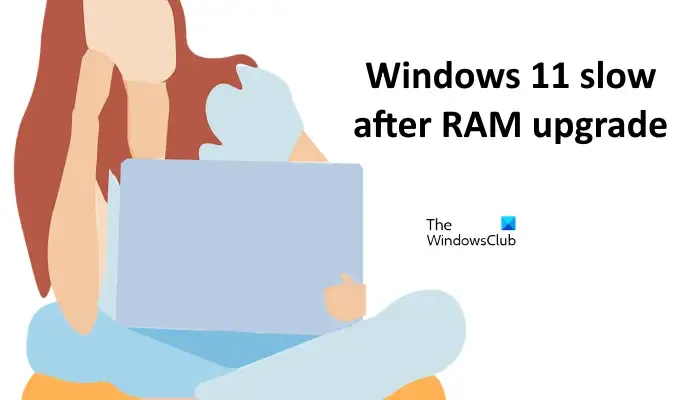
RAM アップグレード後に Windows 11 が遅くなる
RAM をアップグレードした後、Windows 11 コンピューターの動作が遅くなる場合は、この記事に記載されている提案に従ってください。続行する前に、RAM がマザーボードと互換性があるかどうかを確認してください。
- RAMが正しくインストールされていることを確認してください
- グラフィックカードドライバーを更新する
- メモリ診断テストを実行する
- PC はすべての RAM を検出していますか?
- BIOSとチップセットドライバーを更新する
- ボトルネック問題
以下では、これらすべての修正について詳しく説明します。
1] RAMが正しくインストールされていることを確認してください
マザーボードには、RAM を取り付けるためのさまざまなスロットがあります。マザーボードに 4 つの RAM スロットがあり、2 つの RAM スティックを取り付ける場合、どの RAM スロットにも取り付けることはできません。RAM を取り付ける正しい手順については、コンピューターのマザーボードのユーザー マニュアルを参照することをお勧めします。

マザーボードの製造元を確認するには、システム情報ツールを開き、左側からシステム概要を選択します。次に、右側でベースボードの製造元を探します。
2] グラフィックカードのドライバーを更新する
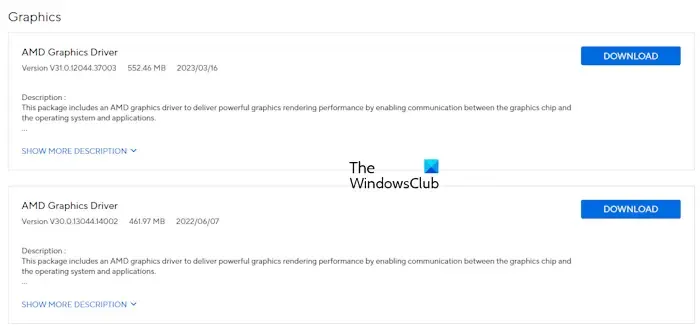
新しい RAM をインストールした後は、グラフィック カード ドライバーを最新バージョンに更新することをお勧めします。グラフィック カード ドライバーを最新バージョンに更新するには、コンピューターの製造元の公式 Web サイトにアクセスし、そこから GPU ドライバーの最新バージョンをダウンロードします。次に、手動でインストールします。または、AMD Software: Adrenalin Edition、Intel Driver & Support Assistant などの専用ソフトウェアを使用してグラフィック カード ドライバーを更新することもできます。
3] メモリ診断テストを実行する
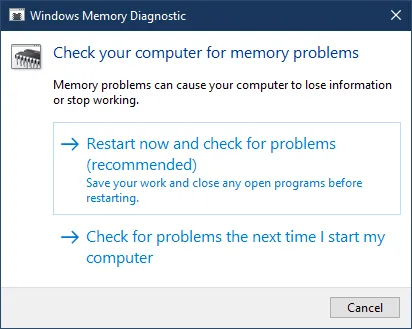
インストールした RAM に欠陥がある可能性があります。ただし、その可能性は低いです。それでも、システムでメモリ診断テストを実行することをお勧めします。Windows メモリ診断は、Windows 11 に組み込まれているツールで、ユーザーはこれを使用して RAM スティックの状態を確認できます。
4] PC はすべての RAM を検出していますか?
新しくインストールした RAM スティックがすべて PC で検出されているかどうかを確認します。これを確認するには、Ctrl + Shift + Escキーを押してタスク マネージャーを開きます。次に、[パフォーマンス]タブに移動して[メモリ]を選択します。そこに合計メモリが表示されます。コンピューターに表示される RAM がシステムにインストールされている量よりも少ない場合は、RAM スティックの 1 つに問題がある可能性があります。

感電を防ぐために、コンピューターを完全にシャットダウンし、電源コードを取り外します。次に、コンピューターのケースを開き、すべての RAM スティックを取り外して、再度挿入します。また、RAM スティックを再度取り付ける前に、RAM スティックと RAM スロットをクリーニングします。
5] BIOSとチップセットドライバーを更新する
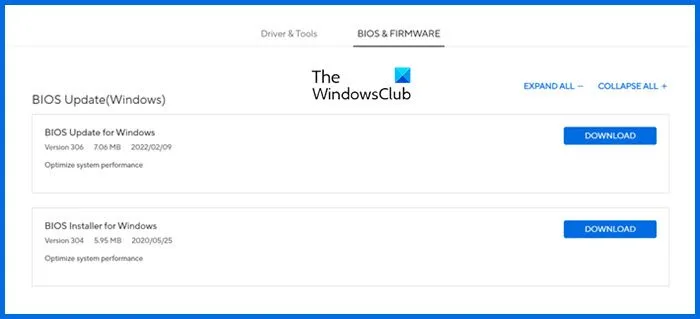
コンピュータの BIOS を最新バージョンに更新すると、この問題の解決にも役立ちます。ハードウェアが損傷していない限り、BIOS の更新によりハードウェア関連の問題を解決できます。コンピュータ製造元の公式 Web サイトにアクセスし、そこからコンピュータの BIOS の最新バージョンをダウンロードします。インストーラー ファイルを実行して、BIOS を最新バージョンに更新します。BIOS 更新プロセス中は、システムに継続的に電源を供給する必要があります。BIOS 更新中に電源が切れると、マザーボードに問題が発生します。
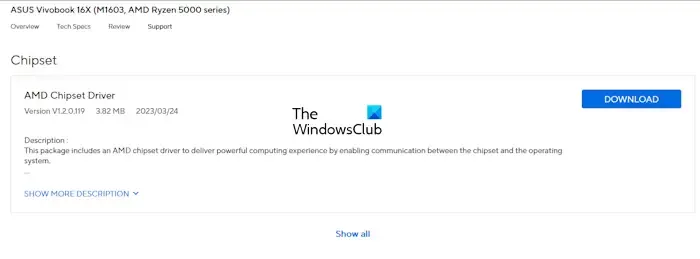
チップセット ドライバーを更新することもお勧めします。コンピューター製造元の公式 Web サイトからダウンロードできます。
6] ボトルネック問題
ボトルネックは、特定のハードウェアをアップグレードした後にコンピューターのパフォーマンスに影響を与える主な原因です。ボトルネックは、特定のハードウェアが別のハードウェアの最大効率で動作することを妨げたときに発生します。これは、あなたにも当てはまる可能性があります。
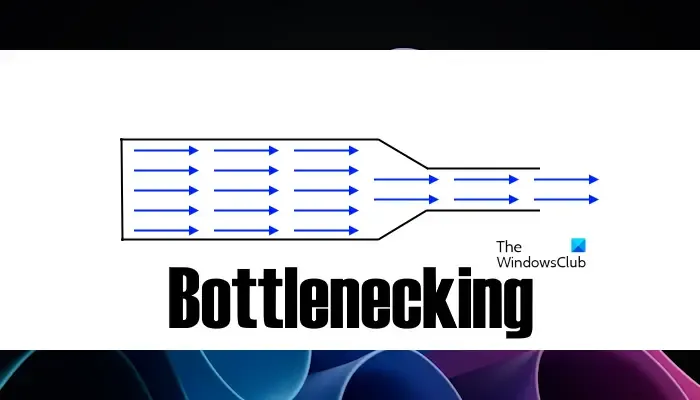
以前インストールした RAM スティックよりもクロック速度の高い新しい RAM スティックをインストールしたとします。これでは、RAM から必要なクロック速度が得られません。この問題の原因として考えられるのは、ボトルネックです。CPU が RAM のこのような高いクロック速度をサポートしていない場合、コンピューターの RAM は効率的に動作しなくなります。
それでおしまい。
RAM によって PC の動作が遅くなることはありますか?
PC に空き RAM がない場合、PC のパフォーマンスが低下します。この場合、RAM を追加できます。ただし、十分な空き RAM があるにもかかわらずコンピューターの動作が遅い場合は、RAM スティックに問題がある可能性があります。サードパーティのツールまたは Windows 組み込みのメモリ診断ツールを使用して、RAM の状態を確認できます。
8GB から 16GB にアップグレードすると違いはありますか?
それは、コンピュータの使用方法によって異なります。PC のハードウェアが強力で RAM が 8 GB で、高解像度のビデオ ゲームのプレイやグラフィック デザインなどの負荷の高いタスクにコンピュータを使用する場合は、RAM を 8 GB から 16 GB にアップグレードすると違いが出てきます。


コメントを残す