Windows 11 で非表示のパフォーマンス オーバーレイを表示する方法
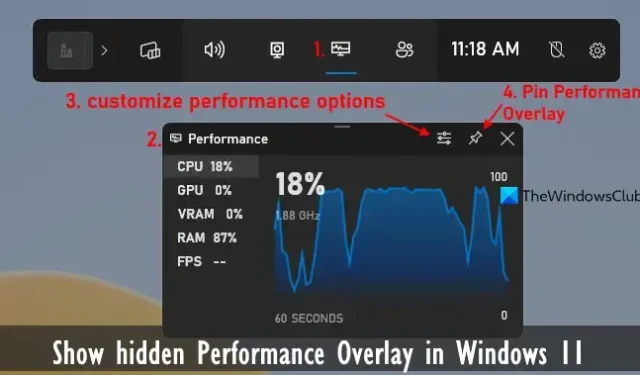
このチュートリアルでは、Windows 11で非表示のパフォーマンス オーバーレイを表示する方法を説明します。Windows 11 のパフォーマンス オーバーレイ機能を使用すると、システム リソースをリアルタイムで監視できます。コンピューターの画面で、CPU 使用率、ディスク使用率、GPU 使用率、RAM 使用率などをリアルタイムで確認できます。これは、ゲームをプレイしているときや、重いグラフィック プログラム (一部のビデオ エディターなど) を使用しているときに、特定のプログラムの使用によってシステム パフォーマンスがどの程度影響を受けるかを確認する必要がある場合に便利です。
システム パフォーマンスを監視するための最高の無料ソフトウェアや、システム パフォーマンスをチェックできるリソース モニターなどの組み込みツールがいくつかありますが、パフォーマンス オーバーレイ機能には利点があります。たとえば、システムのパフォーマンスを監視するために、使用中のプログラムやアプリケーションを離れたり、行ったり来たりする必要はありません。アプリケーションを引き続き使用しながら、PC のパフォーマンスをすぐにチェックできます。
Windows 11 で非表示のパフォーマンス オーバーレイを表示する方法
2 つの異なるネイティブの方法を使用して、Windows 11 PC で非表示のパフォーマンス オーバーレイを表示できます。これらは次のとおりです。
- ゲームバーを使用して非表示のパフォーマンスオーバーレイを表示する
- タスク マネージャーを使用して、非表示のパフォーマンス オーバーレイを表示します。
1] ゲームバーを使用して非表示のパフォーマンスオーバーレイを表示する
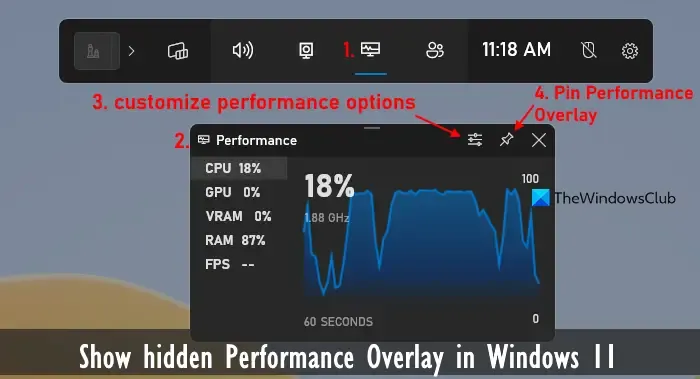
Windows 11 のゲーム バー (旧称 Xbox ゲーム バー) 機能を使用すると、スクリーンショットを撮ったり、ゲーム中に録画を開始したり、リアルタイムのシステム パフォーマンスを表示したりできます。CPU、RAM、GPU の使用率のほかに、ゲームの FPSや VRAM の使用率も表示できるため、さらに便利です。
この機能を使用する前に、ゲーム バー機能を有効化またはオンにする必要があります。そのためには、設定アプリ(Win+I) >ゲーム>ゲーム バー> を開き、コントローラーでゲーム バーを開くことを許可するオプションをオンにします。その後、次の手順に従って、ゲーム バーを使用して非表示のパフォーマンス オーバーレイを表示します。
- Win+Gホットキーを押します。これによりゲームバー機能がアクティブになり、ホームバーがデスクトップ画面に表示されます。
- ホームバーにあるパフォーマンスウィジェットアイコンをクリックします
- パフォーマンスオーバーレイまたはボックスが開き、CPU、GPU、その他のオプションが表示されます。オプションを選択すると、そのリアルタイムの使用状況がチャートまたはグラフとともに表示されます。
- カスタマイズするには、そのボックスのパフォーマンス オプションアイコンをクリックします。これで、パフォーマンス オーバーレイで表示するグラフの位置 (右、下、左)、アクセント カラー、メトリック(CPU、VRAM、FPS など) を選択できます。
- オプションを設定したら、パフォーマンスオーバーレイボックスに戻ります。
- ピンアイコンをクリックすると、パフォーマンス オーバーレイが他のアプリよりもデスクトップ画面の上部に表示され、システム パフォーマンスを表示できます。必要に応じて、グラフを非表示にしたり折りたたんだりして、パフォーマンス オーバーレイをコンパクトにすることもできます。
パフォーマンス オーバーレイを終了するには、Win + G ホットキーを押して、パフォーマンス オーバーレイのピン解除アイコンを選択し、閉じます。
2] タスクマネージャーを使用して非表示のパフォーマンスオーバーレイを表示する
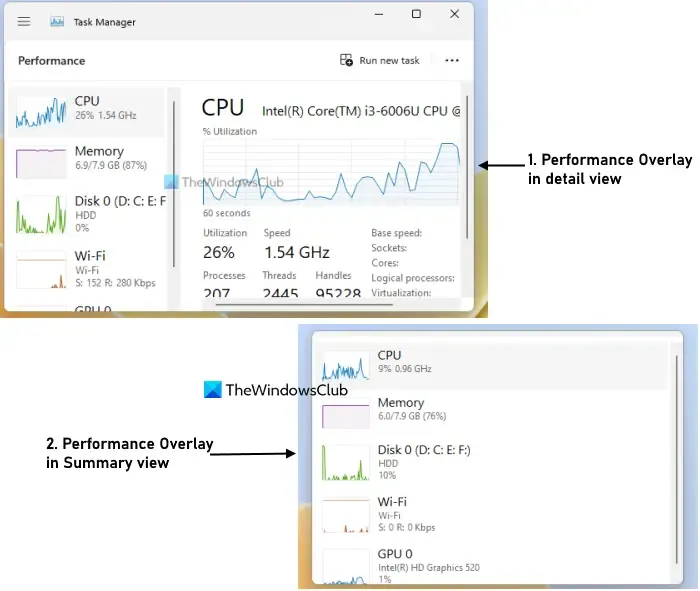
Windows 11 タスク マネージャーは、コンピューターに隠れているパフォーマンス オーバーレイを表示するもう 1 つのオプションです。これを使用して、CPU 使用率、ネットワークまたは Wi-Fi 使用率、ディスク使用率、メモリ (または RAM)、GPU 使用率をグラフとともにリアルタイムで表示できます。各メトリックについて、追加の詳細または情報が表示されます。たとえば、メモリの場合、使用中のメモリの合計、使用可能なメモリ、キャッシュされたメモリ、ページ プール、非ページ プール、メモリ速度などが表示されます。では、手順を確認しましょう。
- タスクバーを右クリックしてタスクマネージャーオプションをクリックするか、Ctrl+Shift+Escホットキーを押してタスクマネージャーを開きます。
- パフォーマンスタブを選択します
- 利用可能なメトリックのいずれかをクリックすると、そのメトリックに関連するグラフと情報がタスク マネージャーに表示されます。パフォーマンス オーバーレイですべてのメトリックの概要またはリアルタイムの使用状況を表示するには、利用可能なオプションのいずれかを右クリックし、概要表示オプションを選択します。
- パフォーマンスオーバーレイを表示するには、タスクマネージャーの左下にある設定オプションをクリックします。
- 一般セクションで、ウィンドウ管理メニューを展開します
- 常に最前面に表示するオプションを選択します
- タスクマネージャーウィンドウが閉じてすぐに再度開きます。もう一度パフォーマンスタブを選択します。
- 必要に応じてタスク マネージャー ウィンドウのサイズを調整し、デスクトップ画面の任意の場所に配置します。
これで、パフォーマンス メトリックを監視し、他のプログラムでの作業を続行できます。変更を元に戻すには、パフォーマンス オーバーレイのタスク マネージャーの [設定] オプションにアクセスし、[常に最前面に表示] オプションのチェックを外します。その後、タスク マネージャーを閉じることができます。
それが役に立てば幸い。
Windows 11 でパフォーマンス タブを開くにはどうすればいいですか?
Windows 11 PC のタスク マネージャーでパフォーマンス タブを開く場合は、左側のナビゲーション セクションを使用します。そこで、プロセス メニューまたはタブの下にあるパフォーマンス タブを選択します。また、Windows 11 でパフォーマンス モニター ツールを開く場合は、検索ボックスを使用するか、コマンドの実行ボックス (Win+R) に perfmon と入力して Enter キーを押します。
ゲーム中に PC のパフォーマンスを監視するにはどうすればよいですか?
ゲーム中に PC のパフォーマンスを監視するために使用できる、Windows PC 向けの最高の無料ゲーム監視ソフトウェアがいくつかあります。そのようなツールの良い例としては、MSI Afterburner、NVIDIA GeForce Experience Performance Monitoring、GPU-Z、HWMonitor などがあります。また、Windows 11 の Game Bar のパフォーマンス モニター オーバーレイ機能を使用して、システム パフォーマンスを監視することもできます。


コメントを残す